Van de videobestanden is MP4 misschien wel het populairst. Het biedt een geweldige resolutie, hoge kwaliteit en de audio is ook duidelijk. Er is geen reden om het niet leuk te vinden. Aan de andere kant hebben we M2TS. Hoewel het niet erg populair is, zul je dit formaat zeker tegenkomen als je vaak met video's bezig bent. Aangezien er niet veel bekend is over dit formaat, is het vrij moeilijk om artikelen te vinden die er in detail over praten, en daar is deze gids voor.
Vandaag ontdek je wat M2TS is, wat het verschil is tussen dit formaat en MP4, en hoe je M2TS naar MP4 kunt omzetten met behulp van tools van derden en online converters. Laten we beginnen met het leren kennen van het bestandsformaat.
Inhoud: Deel 1. Is M2TS beter dan MP4?Deel 2. Hoe converteer ik M2TS naar MP4 met VLC?Deel 3. Beste manier om M2TS naar MP4 op Mac te converterenDeel 4. Hoe converteer ik M2TS online naar MP4?
Deel 1. Is M2TS beter dan MP4?
M2TS en MP4 zijn beide formaten met een video- en audiocontainer. Er is echter een duidelijk verschil tussen deze twee, maar laten we eerst beginnen met meer te leren over M2TS.
Inleiding tot M2TS
De term M2TS wordt gebruikt als snelkoppeling voor MPEG-2 Transparent Stream.
Zoals de naam al doet vermoeden, gebruikt dit formaat de MPEG-2-codec en is het vergelijkbaar met MOV, WMV en dergelijke in die zin dat het allemaal mediabestanden zijn. Bovendien is het als videocontainerformaat in staat om video's van hoge kwaliteit of high definition op te slaan. U kunt de bestanden met het M2TS-formaat vinden op Blu-ray-schijven of AVCHD. Omdat het vaak wordt gebruikt voor Blu-ray-schijven, werd het bekend om zijn audio-video-instelling voor Blu-ray-schijven. Met andere woorden, het kan zowel video- als audio-inhoud opslaan, waardoor het het perfecte formaat is voor studio's.
Waarom zou u M2TS converteren?
Nadat je dat allemaal hebt gelezen, vraag je je waarschijnlijk af waarom je M2TS in MP4 zou moeten veranderen. Helaas heeft M2TS veel tekortkomingen, wat heel begrijpelijk is gezien het feit dat het een relatief oud formaat was. Hoe dan ook, een van de tekortkomingen is dat het niet wordt ondersteund door de meeste mediaspelers op de markt. Als je M2TS-bestanden probeert af te spelen, is de kans groot dat je een foutmelding krijgt. Hetzelfde geldt voor videobewerkingssoftware.
Daarom is het beter om het bestand eenvoudig om te zetten naar een geschikter formaat, zoals MP4. Dat verklaart waarom de meeste van uw zoekpogingen u naar deze vraag leiden: "Hoe kunt u M2TS naar MP4 converteren?"
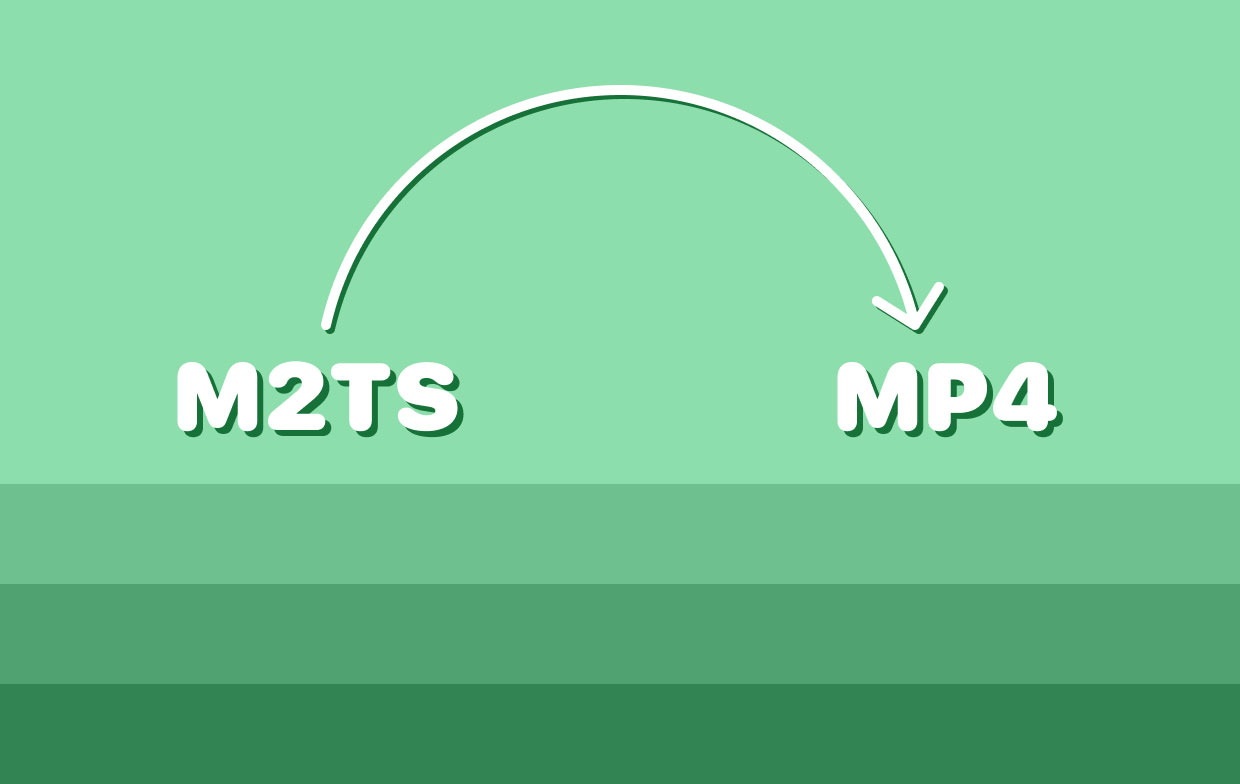
Deel 2. Hoe converteer ik M2TS naar MP4 met VLC?
Er zijn verschillende manieren om M2TS naar MP4 te veranderen. U kunt software van derden gebruiken, u kunt een online converter gebruiken of u kunt het eenvoudig houden door Video Lan Client of VLC te gebruiken. VLC is een gratis mediaspeler en behoort tot de meest populaire op internet. Behalve dat het video's kan afspelen, kan het ook bestanden van het ene formaat naar het andere converteren. Dit is een van zijn functies, en dat is wat we gaan gebruiken om M2TS naar MP4 te converteren.
Aangezien er twee versies van VLC zijn, namelijk de Mac-versie en de Windows PC-versie, beginnen we met de stappen voor Mac.
Op de Mac:
VLC was oorspronkelijk een mediaspeler voor Windows-pc, maar in de loop der jaren hebben ze een Mac-versie ontwikkeld. Gelukkig verschilt het niet zo veel van de originele versie, dus het converteren van M2TS naar MP4, of naar een ander formaat, zou een fluitje van een cent zijn.
Volg deze stappen zodra u klaar bent:
- Open de VLC-mediaspeler op uw macOS.
- Sleep het M2TS-bestand naar het VLC-venster.
- Klik nu op Bestand in de menubalk en selecteer Converteren/Opslaan.
- Er verschijnt een pop-upvenster. Ga gewoon naar het tabblad Converteren en specificeer waar u het geconverteerde bestand en de bestandsnaam wilt opslaan.
- Selecteer vervolgens in de profielenlijst de codec die u wilt gebruiken.
Opmerking: U kunt de standaardcodec van uw profiel wijzigen door naar Geselecteerd profiel bewerken te gaan.
- Klik op Opslaan.
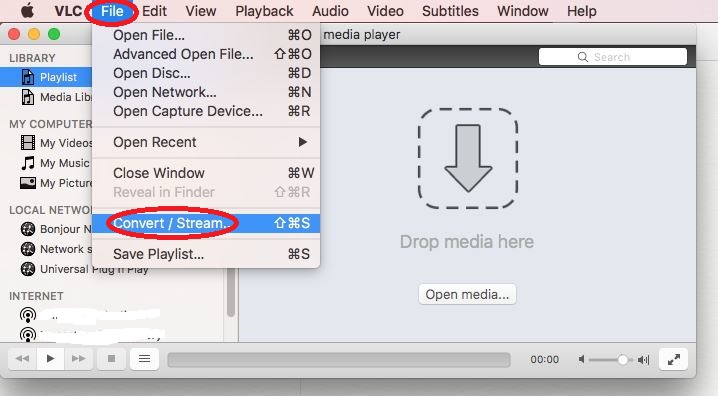
Dit zijn de stappen die u moet nemen om M2TS naar MP4 te veranderen met VLC als u een macOS-gebruiker bent. Voor Windows-pc-gebruikers zijn de knoppen een beetje anders, hetzelfde met de tekst.
Op Windows:
- Start de VLC-mediaspeler op uw Windows-pc.
- Klik deze keer in plaats van Bestand op Media en selecteer Converteren/Opslaan.
- Klik op de knop Toevoegen en zoek de bestanden die u wilt toevoegen.
- Klik op Converteren/Opslaan.
- Klik nu onder het veld Bestemming op de knop Bladeren en ga naar de map waarin u het geconverteerde bestand wilt opslaan.
- Kies onder het veld Profiel degene met MP4 erin.
- Klik op Start.
Zoals u kunt zien, verschillen de stappen voor macOS-gebruikers en Windows-pc-gebruikers van elkaar. Zorg ervoor dat u de bovengenoemde stappen zorgvuldig volgt om te voorkomen dat u tijdens het hele proces verdwaalt.
Deel 3. Beste manier om M2TS naar MP4 op Mac te converteren
Helaas, als je VLC zou gebruiken om alle M2TS naar MP4 te converteren, duurt het dagen, vooral als je veel nummers moet converteren. Er is echter een manier om meerdere bestanden tegelijkertijd te converteren, en dat zou zijn om een tool van derden te gebruiken. iMyMac-video-omzetter is een programma dat is ontworpen om gebruikers te helpen een bestand van het ene formaat naar het andere te converteren. Het ondersteunt zowel audio- als videobestanden. Daarom kunt u met deze software zeker M2TS naar MP4 converteren. Hieronder staan enkele van de kenmerken:
- Versnellingstechnologie. Aangezien het grootste probleem met VLC is dat je er maar één tegelijk kunt converteren, hoef je je geen zorgen te maken met iMyMac. Deze software maakt gebruik van hardwareversnellingstechnologie waarmee gebruikers meerdere bestanden tegelijk kunnen converteren met zes keer de snelheid van typische converters
- Formaat Conversie. iMyMac ondersteunt ook tal van formaten zoals MP4, MKV, FLAC, WAV, MOV en vooral M2TS
- Ondersteunde resoluties/kwaliteit. Als je van plan bent het geconverteerde bestand voor commercieel gebruik te gebruiken, heb je een tool zoals iMyMac nodig die de meeste resoluties en kwaliteit van het bestand ondersteunt, van 480P tot 4K resolutie
- Ondersteunde apparaten. De meeste apparaten zullen profiteren van iMyMac, vooral omdat de software Samsung Galaxy, Kindle Fire, iOS-apparaten en meer ondersteunt
- Videoverbetering. Gebruikers kunnen ook profiteren van de videoverbeteringsfunctie van iMyMac, waardoor ze de kwaliteit kunnen verbeteren en eventuele problemen met de video kunnen oplossen, zoals overbelichting, trillingen en dergelijke
Volg de onderstaande stappen om M2TS naar MP4 te converteren met iMyMac Video Converter:
Stap 1. Voeg M2TS-bestanden in
Uw eerste taak is om de iMyMac Video Converter te openen. Eenmaal geopend, sleept u de M2TS-bestanden naar de linkerkant van het venster. Hierdoor worden ze aan de wachtrij toegevoegd. U kunt ook de knop Meerdere video's of audio toevoegen gebruiken, waarmee u gemakkelijker naar bestanden kunt zoeken.

Stap 2. Selecteer MP4-indeling
U vindt "Convert Format" in het middelste deel van het venster. Klik erop en je krijgt tal van opties zoals WAV, FLAC, enz. Selecteer MP4 in dit menu en klik op Opslaan.

Stap 3. Converteer M2TS naar MP4
Klik ten slotte op de knop Converteren om het proces te voltooien. U kunt kiezen waar u uw geconverteerde bestanden wilt opslaan voordat u gaat converteren. Afhankelijk van het aantal M2TS-bestanden dat u hebt toegevoegd, kan het proces even duren. Wacht gewoon tot het allemaal klaar is.

Er zijn slechts drie stappen nodig om M2TS naar MP4 te converteren. Het heeft niet alleen handige functies, iMyMac Video Converter is ook heel gemakkelijk te gebruiken.
Deel 4. Hoe converteer ik M2TS online naar MP4?
Net zoals er downloadbare tools zijn, zul je ook online converters tegenkomen. Het enige verschil tussen de twee is dat de ene zonder internet kan worden gebruikt, terwijl de andere een internetverbinding vereist. Hieronder staan vier online converters die M2TS naar MP4 kunnen converteren:
1. iMyMac gratis video-omzetter
Vond je de iMyMac Video Converter-tool leuk? Misschien wil je ook de iMyMac Free Video Converter leuk vinden. Deze tool heeft vrijwel dezelfde functies als zijn software-tegenhanger en je hebt er toegang toe via je favoriete browser. Het proces is ook vergelijkbaar, dus ik weet zeker dat je het snel genoeg onder de knie zult krijgen.
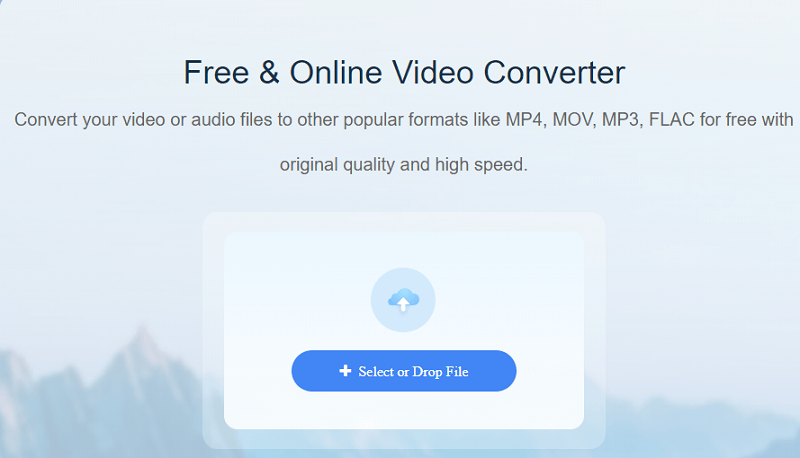
2. Converteer video online
Als u onder andere waarde hecht aan eenvoud, raad ik u aan Convert Video Online te gebruiken. U vindt op deze website een eenvoudige interface die het conversieproces een stuk eenvoudiger maakt. Het is niet overweldigend en je kunt ook bestanden uit Google Drive of Dropbox halen.
3. CloudConvert-converter
Misschien heb je wel eens van CloudConvert gehoord. Het is een populaire online converter vanwege de eenvoudige maar interactieve interface. Het belangrijkste verkoopargument van de website is dat deze bewerkingen kan uitvoeren, zoals trims, verbeteringen en dergelijke. Op het eerste gezicht kan je je echter overweldigd voelen door de talloze knoppen binnen de website.
4. Video online-omzetter
Ten slotte hebben we de Video Online Converter. Net als bij CloudConvert biedt deze website tal van knoppen en instellingen. Hoewel je hiermee het conversieproces kunt aanpassen, is het veel stressvoller dan Convert Video Online, gezien het verschil tussen hun eenvoud.



