Er is veel voor nodig speel een video af. Alleen omdat het goed speelt op je Mac, moet je niet verwachten dat het goed speelt op andere apparaten. De kans is groot dat het niet zal gebeuren. Zie je, er zijn veel dingen waarmee je rekening moet houden bij het afspelen van een video op andere apparaten en platforms. Videoformaat is er een van. Blijf dit artikel lezen om te zien hoe u dat kunt doen formaat van video wijzigen op Mac zodat het goed speelt op andere apparaten en platforms.
Inhoud: Deel 1. Hoe verander ik de resolutie van video op Mac?Deel 2. Wat is de eenvoudigste manier om video's op Mac te bewerken?Deel 3. Hoe wijzig ik het formaat van een video op QuickTime Player?Deel 4. Het formaat van video op Mac online gratis wijzigenConclusie
Deel 1. Hoe verander ik de resolutie van video op Mac?
Om de resolutie van een video op een Mac te wijzigen, kun je het ingebouwde programma gebruiken iMovie of een app van derden zoals HandBrake. Importeer in iMovie de video, sleep deze naar de tijdlijn en ga naar Bestand > Delen > Bestand. Selecteer de gewenste resolutie uit de resolutie-opties voordat u exporteert. Open met HandBrake het videobestand, ga naar het Afmetingen tabblad en stel de gewenste resolutie in. Dan klikken Start om de conversie te starten. Met beide methoden kunt u de videoresolutie eenvoudig op uw Mac aanpassen.
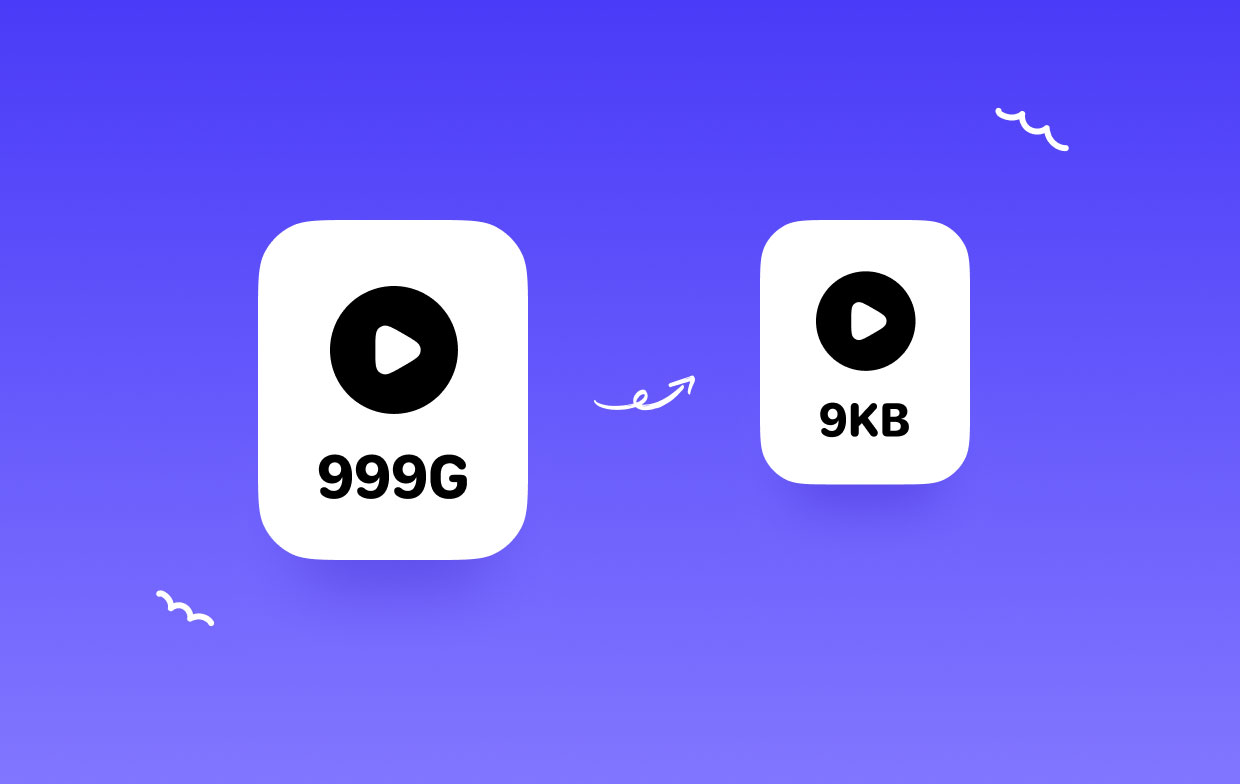
Deel 2. Wat is de eenvoudigste manier om video's op Mac te bewerken?
De iMyMac-video-omzetter kan het formaat van uw video binnen enkele seconden wijzigen. Het kan uw video naar een kleiner formaat converteren. Tegelijkertijd kunt u ervoor zorgen dat de bewerkingsfuncties uw video bijsnijden.
Dit is vrijwel het enige programma dat u nodig heeft bewerk je video. Bekijk de onderstaande stappen om te zien hoe u het formaat van video op Mac of Windows kunt wijzigen zonder kwaliteitsverlies.
- Klik hier op link Wacht tot de installatie is voltooid om de iMyMac Video Converter te downloaden. Start vervolgens het programma om ermee aan de slag te gaan.
- Klik op de knop "Bestanden toevoegen of slepen om de conversie te starten" om de gewenste bestanden toe te voegen aan het programma op uw apparaat.
- Klik op Formaat converteren, kies een geschikt bestandsformaat om het formaat van uw video te wijzigen en klik op Opslaan.
- Zorg ervoor dat u een doelmap instelt en klik op het tabblad Exporteren. Wanneer het conversieproces is voltooid, bekijkt u uw geconverteerde bestanden in het gedeelte Recente projecten.

Deel 3. Hoe wijzig ik het formaat van een video op QuickTime Player?
Wist u dat u de QuickTime Player het formaat van een video wijzigen? De onderstaande stappen laten zien hoe u het kunt gebruiken.
Stap 1. Start QuickTime Player
Breng uw cursor naar het Dock en klik op de QuickTime Player om deze te starten. Zodra de QuickTime Player op uw scherm verschijnt, gaat u met de cursor naar het bovenste menu en klikt u op Bestand.
Stap 2. Kies Bestandsgrootte
Zodra u op Bestand in het bovenste menu klikt, verschijnt een vervolgkeuzelijst. Scroll naar beneden en klik op Exporteren als. Er verschijnt een ander vervolgkeuzemenu. Van daaruit kunt u de bestandsgrootte kiezen.
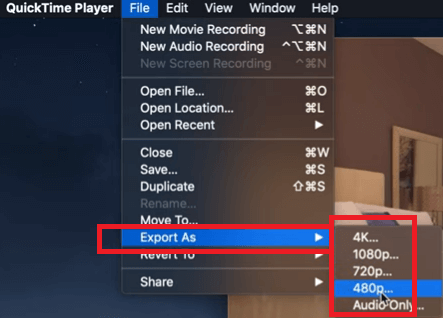
Stap 3. Stel een locatie in voor bestand en Clik op Opslaan
Nadat u een bestandsgrootte heeft gekozen, verschijnt een ander venster. Van daaruit kunt u de locatie voor uw download instellen. Als je daarmee klaar bent, klik je op het tabblad Opslaan.
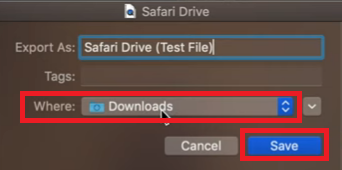
Deel 4. Het formaat van video op Mac online gratis wijzigen
CompressVideo is een webgebaseerde service die u kunt gebruiken. Volg gewoon de onderstaande stappen om te zien hoe u het kunt gebruiken om het formaat van video op Mac te wijzigen:
- Upload een video door op het tabblad Bladeren te klikken. Zoek vervolgens naar de video op uw Mac.
- Pas het formaat van de video aan door op een van de pijlen in het veld onder Schaal te klikken en de breedte te verkleinen.
- Kies het formaat van uw voorkeur voor uw output.
- Zodra je het formaat van de video hebt gewijzigd, klik je op het tabblad Video comprimeren.
Conclusie
Je weet nu hoe je het formaat van video op Mac of Windows kunt wijzigen. Zoals u kunt zien, kunt u dit het beste doen door de iMyMac-video-omzetter. U kunt uw video's bewerken en tegelijkertijd converteren naar een bestandsformaat dat veel kleiner is. Op die manier verlies je de kwaliteit van je video niet.
Weet jij hoe je een video verkleint? Zo ja, welk programma gebruikt u? Deel gerust enkele van uw tips en trucs met ons. Onze lezers horen graag van je.



