Het toevoegen van effecten aan video's zoals filters of animaties is een van de basisvaardigheden van een editor. Ze proberen echter zelden om draai een video, vooral omdat ze bij het opnemen van video's meestal de juiste richting gebruiken. Maar wat als je een fout hebt gemaakt en de video vanuit de verkeerde hoek hebt opgenomen? Hoe kun je het dan oplossen?
Hoewel het waar is dat het roteren van video's een beetje een rare taak is voor video-editors, zijn er tools die kunnen helpen bij het roteren van video's, en daar is deze handleiding voor. Ontdek hoe u kunt draai het MOV-bestand zodat u de beste hoek voor uw video's kunt krijgen.
Inhoud: Deel 1. Hoe draai ik een MOV-bestand 90 graden op Windows?Deel 2. Hoe MOV-bestand op Mac draaien?Deel 3. Hoe MOV-bestand online roteren?Deel 4. Conclusie
Deel 1. Hoe draai ik een MOV-bestand 90 graden op Windows?
Er zijn verschillende manieren om MOV-bestanden op een Windows-pc te roteren, maar de meeste experts gebruiken een mediaspeler om dergelijke taken uit te voeren. Vandaag leert u hoe u dit doet in Windows Media Player en VLC.
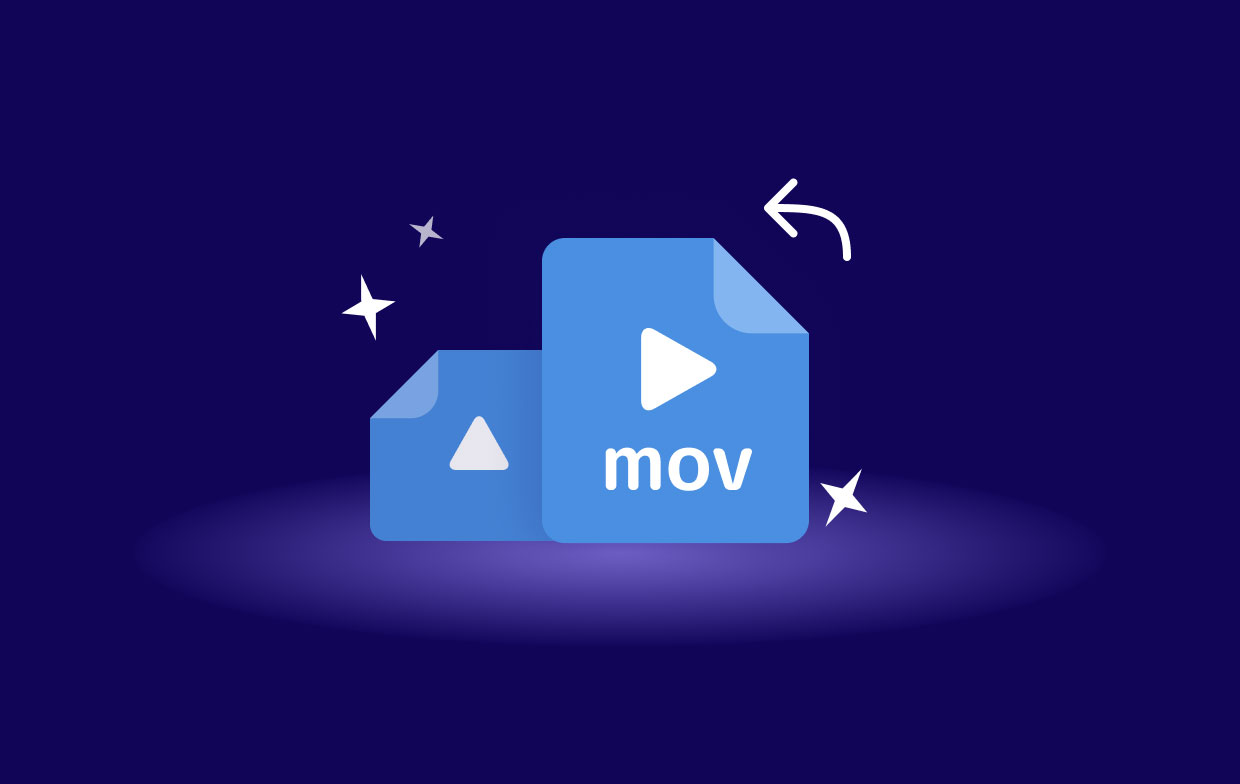
Draai MOV-bestand in Windows Media Player
Helaas heeft de populaire Windows Media Player geen videorotatiefunctie, ondanks dat veel mensen zeggen dat dit wel het geval is. Er zijn echter andere hulpmiddelen die u als vervanging kunt gebruiken om MOV-bestanden te roteren en ze om te zetten in video's die geschikt zijn voor Windows Media Player, zoals Free Video Flip and Rotate.
Hieronder staan de stappen voor het gebruik van deze tool:
- Installeer het programma op uw computer.
- Klik op de knop Bestand toevoegen in de bovenste menubalk.
- Selecteer het MOV-bestand dat u wilt roteren.
- U wordt naar een nieuw venster geleid. Draai de video nu naar wens.
- Klik op Opslaan.
Op deze manier kunt u MOV-bestanden roteren en ze omzetten in bestanden die u op Windows Media Player kunt afspelen. Het goede nieuws is dat als je erop staat mediaspelers voor de klus te gebruiken, VLC over de nodige mogelijkheden beschikt.
Draai MOV-bestand met VLC
VLC is een andere populaire mediaspeler onder video-enthousiastelingen, en het is zelfs een concurrent van Windows Media Player. Hier leest u hoe u VLC kunt gebruiken om MOV-bestanden te roteren:
- Klik op Media in de menubalk en selecteer Bestand openen.
- Zoek het MOV-bestand dat u wilt roteren en klik op Openen.
- Klik nu op Tools in dezelfde menubalk en selecteer Effecten en filters.
- Ga in het pop-upvenster naar het tabblad Video-effecten en selecteer Geometrie.
- Zoek nu naar de transformatieoptie en vink het vakje aan, kies vervolgens welke rotatie u wilt gebruiken als het 90 graden, 180 graden of 270 graden is.
- Klik op Opslaan als u klaar bent en op Sluiten om het hele proces te voltooien.
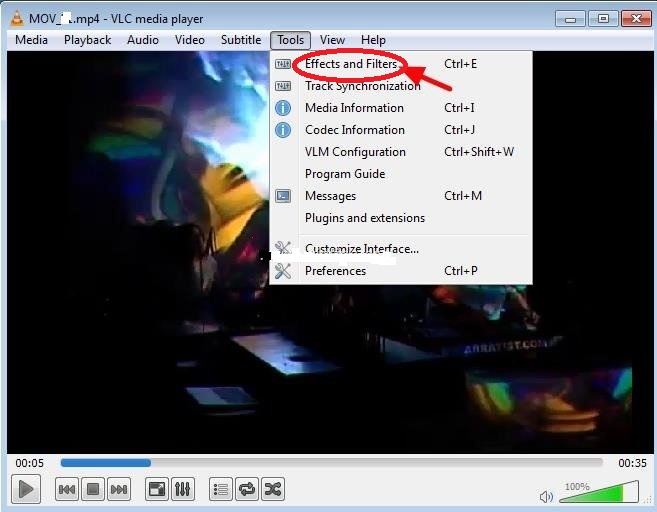
Na het volgen van deze stappen kunt u elk MOV-bestand roteren dat u maar wilt. Helaas is dit beperkt tot Windows-pc. Als je Mac gebruikt, is het volgende gedeelte iets voor jou.
Deel 2. Hoe MOV-bestand op Mac draaien?
Net als eerder bespreken we twee methoden om het MOV-bestand op uw Mac-computer te roteren.
Draai MOV-bestand in iMovie
Allereerst kunt u de ingebouwde iMovie-app op je Mac om video's te roteren. U kunt dit doen door de onderstaande stappen te volgen:
- Open de iMovie-app op je Mac.
- Selecteer de video en zet deze neer in de app.
- Klik op de derde knop bovenaan het menu die de bijsnijdknop zou moeten zijn.
- Selecteer nu of u met de klok mee of tegen de klok in wilt roteren.
- Klik op het vinkje dat de knop Toepassen is om de effecten toe te passen.
Zo kun je het MOV-bestand roteren met de iMovie-app. Laten we nu verder gaan met de volgende app die u op uw Mac-computer gaat gebruiken.
Draai MOV-bestand met iMyMac Video Converter
In tegenstelling tot iMovie, iMyMac-video-omzetter is geen video-editor, maar het is een converter. Het is ook geen standaard app, dus je moet deze eerst installeren. Hoe dan ook, het is een krachtige app die het MOV-bestand naar wens kan draaien. Dit zijn de stappen die u moet volgen:
- Open de iMyMac Video Converter op uw computer.
- Sleep in de hoofdinterface de MOV-bestanden die u wilt roteren.
- Klik nu op de knop Roteren/Omdraaien in het midden van de interface.
- Als u dit doet, kunt u de gewenste rotatie-effecten op de video selecteren.
- Klik op Opslaan als je klaar bent. Kies waar u uw geconverteerde bestanden wilt opslaan.
- Klik op de knop Converteren in de rechterbenedenhoek om het rotatieproces te voltooien.

U kunt niet alleen de video roteren, maar u kunt er ook voor zorgen dat de kwaliteit aan de normen voldoet. Dit is het voordeel van het gebruik van een converter om de bewerkingen van je video's uit te voeren.
Deel 3. Hoe MOV-bestand online roteren?
We hebben besproken hoe u MOV-bestanden op Windows en Mac kunt roteren, nu is het tijd om te bespreken hoe u dit kunt doen, ongeacht uw apparaat, namelijk door online tools te gebruiken. Nogmaals, we zullen twee tools voor deze hele sectie aanpakken.
1. clideo
Clideo is een gratis online tool met een elegant design. Het rotatieproces is vrij eenvoudig en ondersteunt vele formaten, dus het zou ook compatibel moeten zijn met MOV-bestanden. Hieronder staan de stappen die je moet volgen:
- Kies bestand en selecteer het MOV-bestand. Je kunt ook Google Drive of Dropbox kiezen als dat is waar de bestanden zich bevinden.
- Wacht tot het bestand is geüpload.
- Na het uploaden wordt u naar een andere pagina geleid. Op die pagina kun je het MOV-bestand naar wens draaien met de knoppen aan de rechterkant.
- Klik op de knop Roteren.
- Download het filmpje.
2. Ezgif.com
Ezgif is wat je een multifunctioneel hulpmiddel kunt noemen. In tegenstelling tot andere tools heeft Ezgif meerdere functies. Je kunt filters toevoegen, video's vervagen en veel effecten aan je media toevoegen, maar wat we gaan bespreken, is hoe je de rotatiefunctie ervan kunt gebruiken:
- Klik op Bestand kiezen en blader naar waar het MOV-bestand zich bevindt.
- Klik op Video uploaden!
- Draai de MOV-video zoals je wilt.
- Download het MOV-bestand.
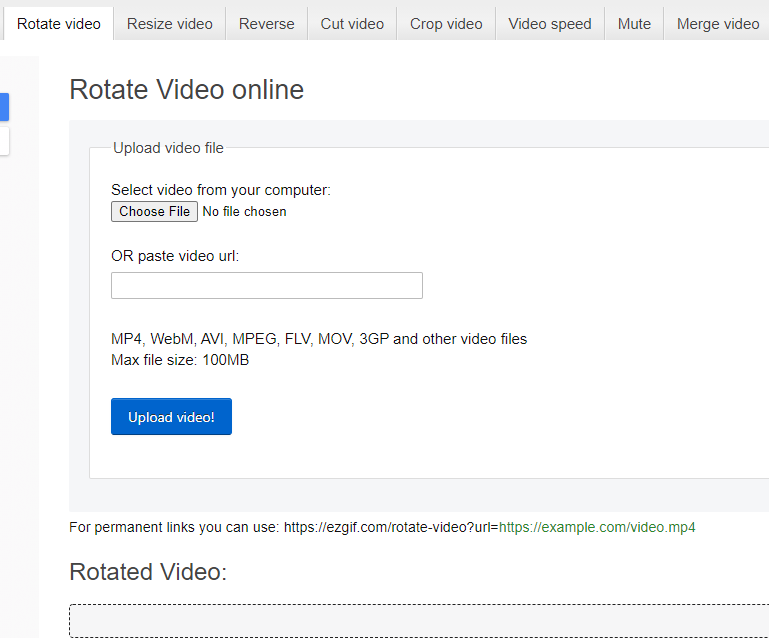
Deel 4. Conclusie
Het roteren van afbeeldingen is redelijk, maar het roteren van video's is voor veel mensen misschien iets ongehoord. In werkelijkheid is het niet zo moeilijk als veel mensen het laten lijken. Zolang u de stappen kent, kunt u altijd het MOV-bestand of andere bestanden roteren. Hoe dan ook, deze gids zou moeten dienen als een les dat alles mogelijk is zolang je kennis hebt.



