Het trimmen van video's op Mac is noodzakelijk, vooral als je je video's wilt bewerken om ze aantrekkelijker te maken voor de ogen van de kijkers. Bovendien zijn niet alle video's die je opneemt meteen mooie shots, daarom trimmen we ook video's.
Voor die aspirant-videomakers laten we je 3 tools zien waarmee je gemakkelijk kunt knippen of een video bijsnijden op Mac zonder zoveel moeite te doen. Als je meer wilt weten over de video-editors en trimmers, voel je vrij om het te bekijken door de rest van dit artikel te lezen.
Inhoud: Deel 1. Hoe een video op Mac inkorten?Deel 2. QuickTime/iMovie laat je niet trimmen?Deel 3. De beste videotrimmer voor Mac/Windows PCDeel 4. Conclusie
Deel 1. Hoe een video op Mac inkorten?
Er zijn tegenwoordig veel apps die je kunnen helpen bij het bewerken van je video's. Niet alle apps kunnen u echter helpen uw bestanden in één keer te converteren en te bewerken. Afgezien daarvan moeten sommige apps eerst worden gekocht voordat u enkele van hun functies kunt gebruiken.
Enkele voorbeelden van deze apps zijn: QuickTime Player en iMovie. Hier laten we u zien hoe u deze verschillende apps kunt gebruiken om een video op Mac te knippen of bij te snijden.
Methode 1. Een film of clip bijsnijden met QuickTime Player
- Voor filmbestanden:
- Open de QuickTime Player-app op je Mac
- Selecteer en open de film die u wilt bijsnijden
- Kies Edit en klik op trimmen
- Sleep de gele handvatten op de trimbalken zodat je weet welk deel je moet beginnen en eindigen
- Klik vervolgens op de trimmen knop om een video op Mac in te korten
- Voor klemmen:
- Open de QuickTime Player
- Klik Bekijk En klik vervolgens op Clips weergeven
- Dubbelklik op de clip die u wilt bewerken en bijsnijden
- Sleep de gele grepen opnieuw om in te stellen waar je clip moet beginnen en eindigen
- Dan klikken trimmen
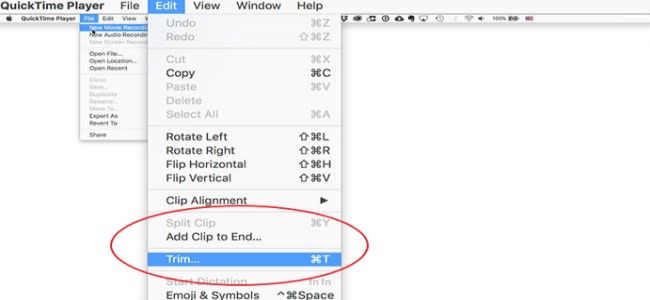
Methode 2. Een video op Mac bijsnijden met iMovie
- Open je iMovie-app
- Klik op de knop Maak Nieuwe En kies Film
- Druk op Media importeren en importeer de video die je wilt inkorten
- kies OK en laad het op iMovie
- Ga naar uw Media pagina en klik wijzigen
- Dan klikken Splitclip or Selectie bijsnijden
- Stel het begin en einde van de clip in
- Druk op Delen knop en kies Dien in om de video in te korten
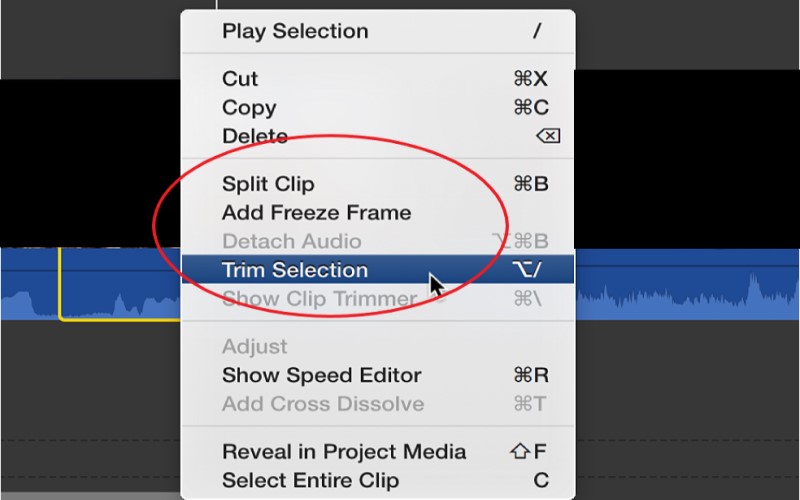
Als u een van deze methoden gebruikt, kunt u eenvoudig een video op Mac inkorten. Dit is echter alleen mogelijk voor Mac-gebruikers die iMovie en QuickTime Player op hun computer hebben staan. Dus als u er geen heeft, moet u een hulpprogramma van derden gebruiken. Als je een tool van derden wilt gebruiken die we graag aanbevelen, lees dan de volgende secties hieronder.
Deel 2. QuickTime/iMovie laat je niet trimmen?
Voordat we u de beste tool voorstellen om te gebruiken, laten we u eerst vertellen waarom u soms een video op Mac niet kunt bijsnijden met QuickTime Player of iMovie.
Met QuickTime of iMovie kunt u uw bestanden niet bijsnijden? Soms kunnen deze twee apps problemen ondervinden waardoor u ze niet kunt gebruiken. Als je deze problemen tegenkomt, is het misschien onmogelijk om een video bij te snijden of gewoon te doen wat je wilt.
Voor één, veel gebruikers ervaar dat de app ineens bevriest wat van invloed is op hun videobewerking. Afgezien daarvan ervaren velen ook dat de apps in een witte schermmodus gaan, wat de algehele prestaties van uw computer beïnvloedt.
Daarom raden we het gebruik van een videotrimmer van derden. Je kan ook gebruik VLC om een video bij te snijden op Mac- of Windows-computers. Lees het onderstaande gedeelte voor meer informatie over de beste tool voor het trimmen van video's.
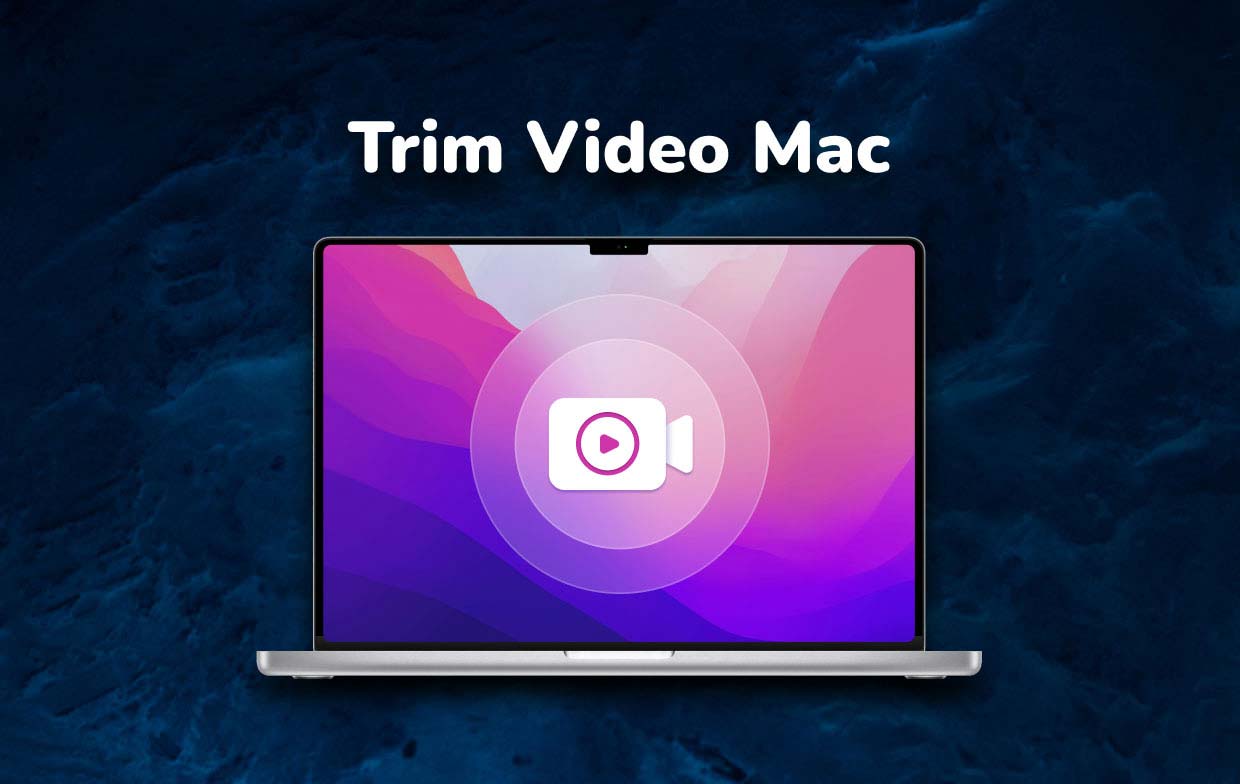
Deel 3. De beste videotrimmer voor Mac/Windows PC
De iMyMac-video-omzetter is de beste videotrimmer van vandaag. Waarom? Omdat het u kan helpen bij het converteren en bewerken van uw video's en andere mediabestanden in slechts één app. Als u een video op Mac of Windows-pc wilt bijsnijden, is deze tool de beste keuze voor u.
De iMyMac-video-omzetter heeft twee hoofdfuncties die u kunt gebruiken: de conversiefunctie en de bewerkingsfunctie. De tool wordt overwogen de snelste converter/editor vandaag en heeft een hoger slagingspercentage dan andere concurrenten. Dit is de reden waarom veel gebruikers van over de hele wereld het graag gebruiken.
Ten eerste kan het je helpen converteer uw audio- of videobestanden van het ene formaat naar het andere op de snelste en gemakkelijkste manier. En het kan je ook in staat stellen om voeg achtergrondmuziek, ondertitels, effecten toe, en andere manieren waarop u wilt dat uw video of media meer op uw stijl lijken. Je kan ook uw video's knippen, bijsnijden en roteren.

Als u wilt leren hoe u de iMyMac Video Converter en een video bijsnijden op Mac, volg deze stappen hieronder:
- Download en installeer de trimmer op uw Mac-apparaat
- Open de app en klik op Bestand toevoegen knop “+” om te beginnen met het toevoegen van bestanden die u wilt bijsnijden of knippen, of u kunt de bestanden die u wilt bewerken gewoon slepen en neerzetten in het venster
- U kunt nu enkele instellingen van de app bewerken en vergeet dan niet op de Opslaan
- Als u wilt trim of knip je video, zet je muispictogram linksonder in de interface totdat er een schaarpictogram verschijnt
- Klik hier om de video te starten en te beëindigen en kies vervolgens Snijden
- Je kunt een lange video ook in meerdere clips knippen. Nadat u het bijsnijden hebt voltooid, klikt u op de Zet de knop, dan ziet u alle geknipte videoclips in de hoofdinterface.

Deel 4. Conclusie
Als je video's op Mac wilt bijsnijden, zijn er veel eenvoudige manieren om dit te doen. Ofwel gebruik je de aangeboren apps op het Mac-apparaat, zoals de QuickTime Player of de iMovie-app. Maar als u problemen ondervindt met deze apps, kunt u altijd de iMyMac-video-omzetter gebruiken.
Deze tool is gevuld met vele functies die u zeker graag zult gebruiken bij het bewerken of converteren van uw bestanden. Voor wie wil een video bijsnijden op Mac zonder problemen raden we u ten zeerste aan om deze beste videotrimmer te gebruiken.



