Ondanks dat het een eenvoudige mediaspeler is, heeft VLC veel functies die best handig kunnen zijn voor video-editors. U kunt bestanden converteren, bestanden roterenen zelfs video's bijsnijden. Geen wonder dat het een van de meest populaire mediaspelers op de markt is.
Helaas kennen niet veel mensen deze functie. Misschien wist u dit tot nu toe ook niet, dus het is niet meer dan normaal als u niet weet hoe u de video-VLC inkorten functie, maar dat is wat u in dit artikel zult ontdekken, naast enkele alternatieven. Laten we beginnen met hoe u video's op Mac kunt trimmen met VLC.
Inhoud: Deel 1. Hoe trim ik een video in VLC op Mac?Deel 2. Hoe video bijsnijden met VLC in Windows 10?Deel 3. Beste manier om video bij te snijden op MacDeel 4. Hoe kan ik een video gratis online trimmen?
Deel 1. Hoe trim ik een video in VLC op Mac?
Hoewel je het het trimmen van een video noemt, wordt het in VLC het knippen van video's genoemd, en het is het proces van het korter maken van een video door enkele delen te verwijderen. Hieronder vindt u de stappen om dit te bereiken met behulp van de VLC-mediaspeler:
- Open het VLC-programma.
- Klik op Bestand in de menubalk en selecteer Bestand openen.
- De interface verandert en u hoeft alleen maar op het gebied te klikken waar u de video wilt laten starten.
- Klik nu op Afspelen en vervolgens op de knop Opnemen, die eruit moet zien als een rode stip in een vierkant.
- Speel de video af totdat deze bij het gewenste eindpunt komt, waarbij u nogmaals op de knop Opnemen moet klikken om aan te geven dat u hier wilt stoppen.
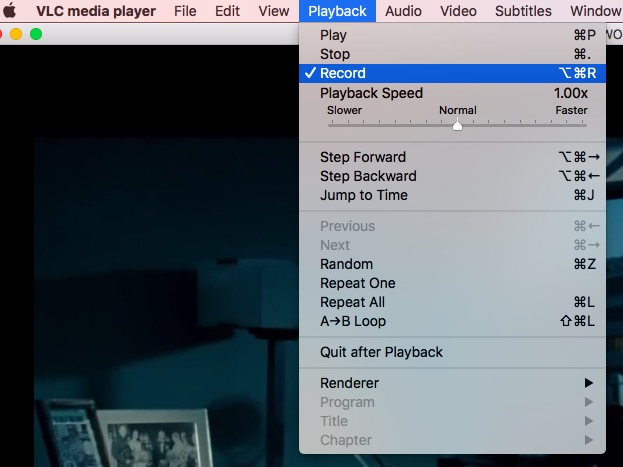
Hoe video's samenvoegen in VLC? (Mac)
Helaas is de trim video VLC-functie niet erg nauwkeurig, maar er is geen andere manier. Dus om het nauwkeuriger te maken, kun je in plaats daarvan: voeg video's samen hetzelfde programma gebruiken:
- Klik in de VLC-menubalk op Media en selecteer Meerdere bestanden openen...
- Klik nu op het tabblad Bestand op de knop Toevoegen... en open alle video's die u wilt toevoegen.
- Klik op de pijl die naar beneden wijst in de knop Afspelen en selecteer in plaats daarvan Converteren.
- Klik op Start.
Deel 2. Hoe video bijsnijden met VLC in Windows 10?
De stappen om de VLC-functie voor het trimmen van video's te gebruiken, zijn vergelijkbaar voor Mac- en Windows 10-versies. Er is echter een methode die u op Windows kunt gebruiken, maar niet op Mac, en het is een stuk eenvoudiger. Dit is wat u moet doen:
- Activeer de geavanceerde bedieningselementen onder de knop Weergeven.
- Deze keer, in plaats van op de knop Opnemen te klikken, drukt u gewoon op Ctrl + R op uw toetsenbord.
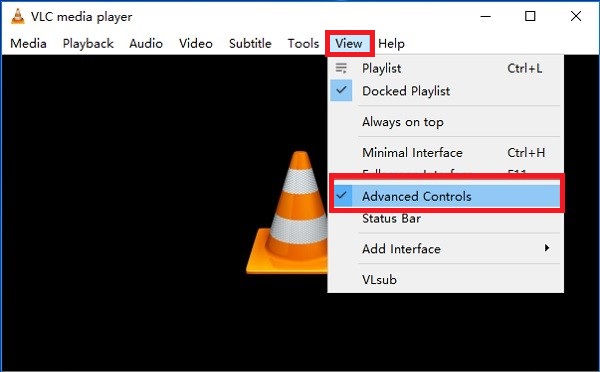
Dit werkt alleen op Windows 10, omdat Mac niet zo'n toetsbinding heeft. Je kunt dit zowel aan het begin als aan het eind van de video doen.
Deel 3. Beste manier om video bij te snijden op Mac
Er zijn verschillende manieren om video's bij te snijden, dus het is moeilijk om te bepalen welke tool het beste is om de klus te klaren. Als u echter een video wilt bijsnijden op uw Mac-computer, kunt u het beste gebruik maken van iMyMac-video-omzetter. Lees verder voor meer informatie over deze software:
- Ondersteunde formaten. iMyMac Video Converter ondersteunt meer dan 300 formaten en deze omvatten zowel video- als audioformaten zoals MP3, MP4, WAV en ondersteunen mogelijk zelfs formaten die niet compatibel zijn met VLC.
- Versnellings technologie. Het is ook mogelijk om meerdere video's tegelijk bij te snijden dankzij de hardwareversnellingstechnologie van iMyMac, wat resulteert in een conversiesnelheid die tot zes keer sneller is dan normaal.
- Volledige controle over resolutie. U kunt de resolutie wijzigen van de video's die u converteert. Meer specifiek kun je kiezen tussen een resolutie van 480P tot 4K.
- Problemen oplossen. iMyMac Video Converter is ook in staat om problemen in de video op te lossen, zoals donkere vlekken, trillingen en dergelijke. Op die manier heb je minder problemen om mee om te gaan. U kunt met deze tool ook watermerk, ondertitels en audio-effecten toevoegen.
Nu je weet hoe krachtig iMyMac Video Converter is, is het tijd om de stappen te bespreken over hoe je iMyMac kunt gebruiken als alternatief voor de trim video VLC-functie:
Stap 1. Videobestanden toevoegen
Start iMyMac Video Converter op uw Mac-computer. Bij het openen van de software ziet u aan de linkerkant een knop "Meerdere video's of audio toevoegen". Hier moet je de video's toevoegen die je wilt inkorten.

Stap 2. De video bijsnijden
Klik op de optie Effecten. Onder de meerdere opties zou er een Bijsnijden-optie moeten zijn, waarop u vervolgens moet klikken. Nadat je dit hebt gedaan, kun je aanpassen hoe je de video wilt bijsnijden. Dit zou gemakkelijk voor u moeten zijn. Als je alle instellingen hebt gedaan, klik je op Opslaan.
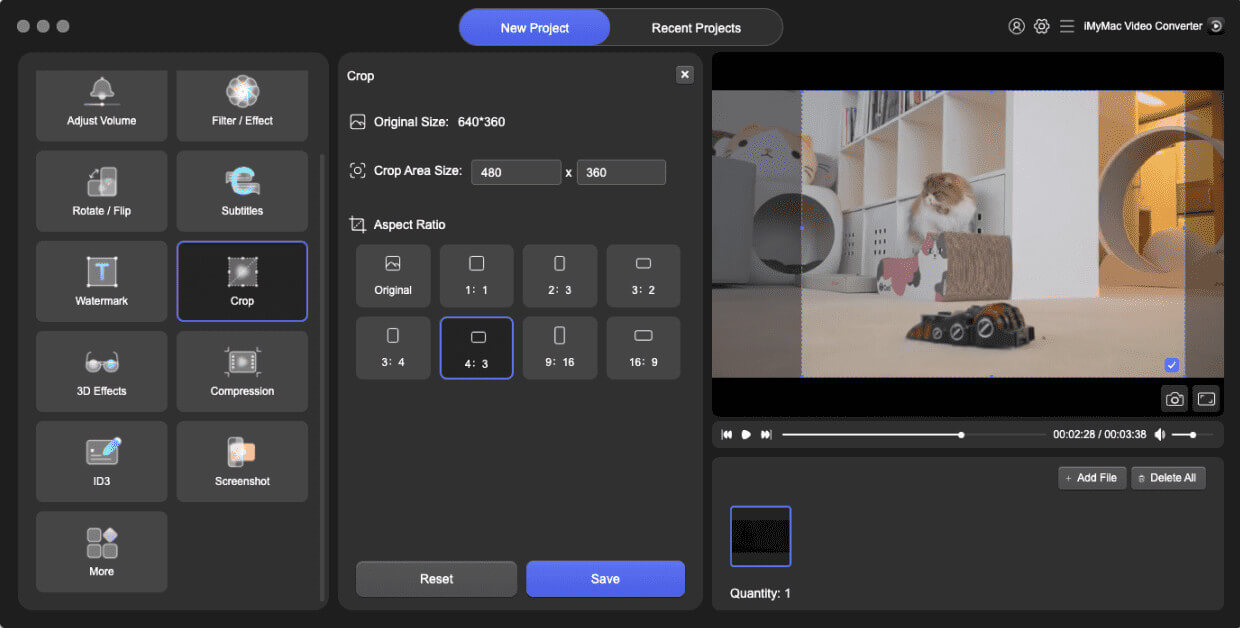
Stap 3. Video's converteren/downloaden
Klik op de knop Converteren. Hiermee wordt het bestand geconverteerd, maar u kunt ervoor zorgen dat het oorspronkelijke formaat hetzelfde is als het uitvoerformaat, dat wordt aangegeven in de rechterbovenhoek van de pagina.

Hiermee hoef je de functie Video trimmen VLC niet te gebruiken om je video's bij te snijden. Je hebt alleen deze software nodig en je kunt doen wat je wilt doen. Je kunt zelfs effecten toevoegen als je wilt.
Deel 4. Hoe kan ik een video gratis online trimmen?
Tools van derden hebben de neiging om wat ruimte op uw computer in beslag te nemen. Als je niet genoeg ruimte hebt, maar toch video's wilt inkorten, kun je in plaats daarvan online tools gebruiken. Hieronder staan vier van de beste tools die we kunnen bedenken:
1. Online videosnijder
Online Video Cutter is een van de meest populaire trimhulpmiddelen die er zijn. Het heeft een eenvoudig ontwerp en de benodigde knoppen zijn allemaal gemakkelijk te zien. Je kunt video's inkorten met deze tool als je deze stappen volgt:
- Klik op de knop Bestand openen in het midden van de pagina en zoek uw bestanden. U kunt de bestanden ook gewoon naar de pagina slepen en neerzetten.
- Zodra de video is geüpload, verschijnt er een nieuwe interface. Onderaan de interface kunt u de tijd instellen waarop u wilt dat de video begint en de tijd waarop deze eindigt.
- Klik op de knop Opslaan.
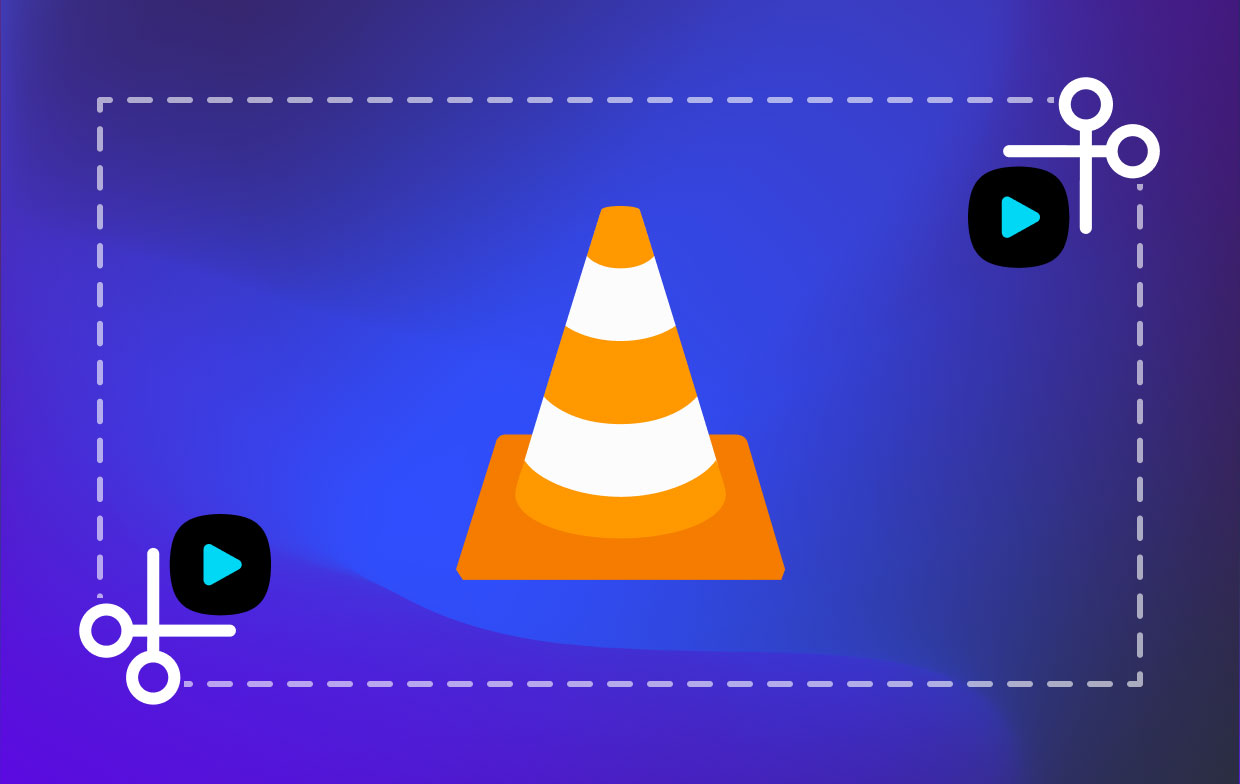
2. Clipchamp
Clipchamp is een andere krachtige online converter. Het belangrijkste verkoopargument van Clipchamp is dat je een account kunt aanmaken op het platform. Met dat account kun je de video's die je hebt bewerkt in de gaten houden, wat best handig kan zijn als je graag teruggaat naar eerdere projecten. Hier is hoe je het kunt gebruiken:
- Upload de video naar de Clipchamp-bibliotheek. U kunt dit doen door een video naar de pagina te slepen en neer te zetten.
- Snijd de video bij zoals u video's zou bijsnijden met Adobe Premier.
- Klik op Exporteren en stel de kwaliteit voor het uitvoerbestand in.
3. Ezgif.com
Ezgif staat bekend om zijn eenvoud, en we kunnen niet anders dan het daarmee eens zijn. Deze site bestaat uit de meeste teksten, dus het is vrij eenvoudig om te zien op welke knoppen je moet klikken. Hieronder staan de stappen om deze tool te gebruiken:
- Klik op Bestand kiezen.
- Zoek de video's die u wilt bijsnijden.
- Klik op Video uploaden!
- Nadat de video is geüpload, stelt u het startpunt en het eindpunt van de video in.
- Klik op Opslaan.
4. Capwing
Als laatste hebben we Kapwing. Net als Online Video Cutter heeft het een eenvoudig maar elegant ontwerp. U kunt video's bijsnijden met deze tool door deze stappen te volgen:
- Klik op de knop Uploaden en open de video's die u wilt inkorten.
- Eenmaal geüpload, kunt u de start- en eindpunten voor de uitvoer instellen.
- Klik op de knop Gereed.



