Przez większość czasu często używamy naszych przeglądarek do wyszukiwania czegoś w Internecie lub do łączenia się z przyjaciółmi i rodziną za pośrednictwem kont w mediach społecznościowych. Jednak większość przeglądarek, które mamy, tak naprawdę nie zawiera zbyt wielu ważnych danych, w tym plików cookie, historii i innych. Chociaż zakładki, które masz, są inne. Dlatego w tym artykule pokażemy, jak to zrobić eksportuj zakładki z Chrome na Maca.
Spis treści: Część 1. Krótkie wprowadzenie o zakładkachCzęść 2. Sposoby korzystania z zakładek w Google ChromeCzęść 3. Jak importować lub eksportować zakładki z przeglądarki Google Chrome na komputerze MacCzęść 4. Jak wyczyścić przeglądarkę Google Chrome na komputerze MacCzęść 5. Wniosek
Część 1. Krótkie wprowadzenie o zakładkach
Zakładki są uważane i nazywane również ulubionymi lub skrótami internetowymi. Gdy już masz określoną witrynę dodaną do zakładek w przeglądarce, będziesz mieć do niej dostęp bez konieczności wpisywania jej. Wszystko, co musisz zrobić, to kliknąć zakładkę, a następnie automatycznie przeniesie Cię do tej witryny. Dlatego większość przeglądarek umożliwia eksportowanie zakładek do pliku HTML plik.
Czasami możesz to zrobić natywnie. Ale niektórzy musieliby mieć dodatkowe rozszerzenie lub nawet program strony trzeciej, aby to zrobić. Większość przeglądarek umożliwia również importowanie posiadanych plików HTML. W ten sposób będziesz mógł go użyć, aby móc przenieść swoje zakładki do innych przeglądarek, które masz.
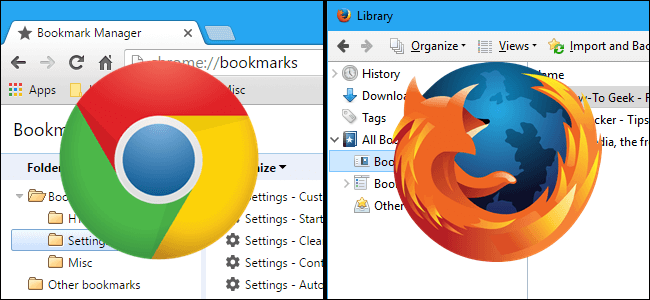
Część 2. Sposoby korzystania z zakładek w Google Chrome
Tutaj, zanim pokażemy Ci, jak eksportować zakładki z Chrome na Macu, pokażemy Ci, jak używać zakładek w Google Chrome.
Metoda nr 1: Dodawanie zakładek w Google Chrome
- Śmiało i uruchom stronę internetową, którą chcesz dodać do zakładek.
- A potem szukaj tzw gwiazda ikona obok pola adresu URL lub paska adresu przeglądarki Google Chrome.
- Następnie idź dalej i kliknij gwiazdkę. Następnie zobaczysz wyskakujące okienko, które pojawi się na ekranie.
- Stamtąd śmiało wybierz nazwę zakładki. Jeśli zamierzasz pozostawić to pole puste, wyświetli się tylko ikona tej witryny, którą próbujesz dodać do zakładek.
- Następnie śmiało wybierz folder, który chcesz w nim zachować. Po dodaniu tego do paska zakładek zostanie on automatycznie dodany do szarego paska, który można wyświetlić na stronie Nowa karta.
- Następnie idź dalej i kliknij przycisk „Gotowe”, gdy skończysz.

Metoda nr 2: edycja zakładki w Google Chrome
- Śmiało i kliknij zakładkę, którą chcesz edytować w przeglądarce Google Chrome.
- A potem śmiało kliknij złotą gwiazdę znajdującą się w prawym górnym rogu ekranu. Znajduje się obok pola adresu URL lub paska adresu.
- Stamtąd idź dalej i zmień to na wszystko, co chcesz. Jeśli chcesz przeprowadzić zaawansowaną edycję, wystarczy kliknąć „Edytuj”.
- Następnie śmiało kliknij przycisk „Gotowe”, gdy skończysz edytować zakładkę.
Metoda nr 3: Usuwanie zakładki w Google Chrome
- Śmiało i kliknij zakładkę, którą chcesz usunąć z przeglądarki Google Chrome.
- Następnie idź dalej, a następnie kliknij przycisk gwiazda ikona znajduje się w prawym górnym rogu ekranu obok paska adresu lub paska adresu URL.
- A potem w końcu śmiało i kliknij przycisk „Usuń”. W ten sposób będziesz mógł usunąć zakładkę z przeglądarki Google Chrome.
Część 3. Jak importować lub eksportować zakładki z przeglądarki Google Chrome na komputerze Mac
Jak mogę wyeksportować zakładki z Chrome na inny komputer? Tutaj pokażemy Ci, jak możesz importować lub eksportować swoje zakładki z dowolnej przeglądarki, którą masz na komputerze Mac - zwłaszcza w Google Chrome.
Aby móc importować lub eksportować zakładki w przeglądarce Google Chrome, wystarczy wykonać poniższe czynności.
Krok 1: Śmiało uruchom Google Chrome na komputerze Mac.
Krok 2: Kliknij ikonę menu Chrome znajdującą się w prawym górnym rogu ekranu przeglądarki.
Krok 3: Następnie śmiało kliknij „Zakładki”, a następnie kliknij „Menedżer zakładek”. Innym sposobem na to jest po prostu naciskanie Control + Shift + O.
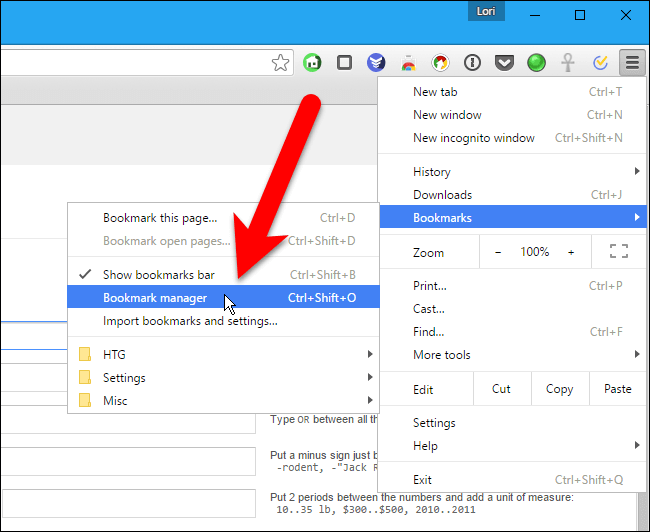
Krok 4: Następnie menedżer zakładek uruchomi nową kartę w przeglądarce. Stamtąd wszystko, co musisz zrobić, to kliknąć „Organizuj”.
Krok 5: A potem idź dalej i kliknij „Eksportuj zakładki do pliku HTML”.
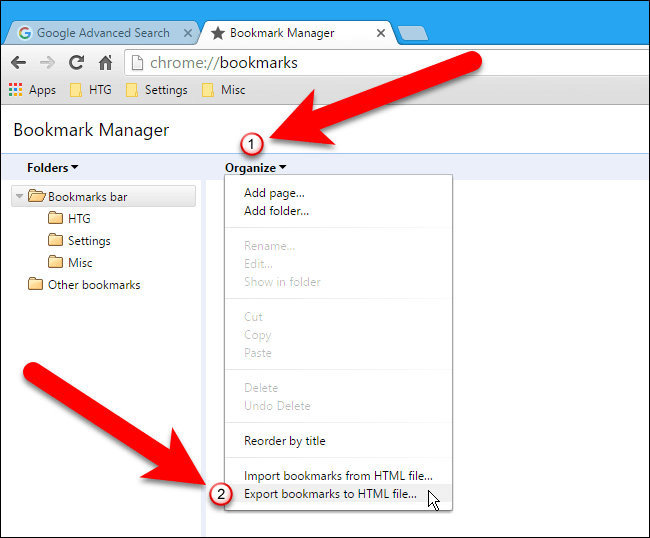
Krok 6: Następnie w oknie dialogowym „Zapisz jako” Google Chrome automatycznie nada plikowi HTML określoną nazwę, która zawiera aktualne dane.
Krok 7: A następnie idź dalej i przejdź do lokalizacji, w której chcesz zapisać plik. Jeśli chcesz, możesz także zmienić nazwę pliku.
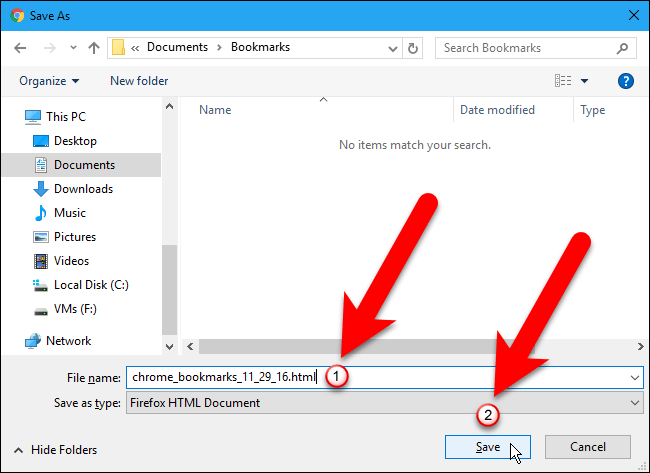
Krok 8: Jeśli zamierzasz zaimportować plik zakładek HTML, wybierz plik HMTL z okna dialogowego Zapisz jako. Tak więc zakładki, które zamierzasz zaimportować z pliku HTML, zostaną bezpośrednio umieszczone w folderze o nazwie „Importowane”. Następnie zamknij Menedżera zakładek, klikając przycisk zamykania (X).
Część 4. Jak wyczyścić przeglądarkę Google Chrome na komputerze Mac
Od tego czasu wspomnieliśmy wcześniej, że dane, które masz w przeglądarce, naprawdę nie są tak ważne, jak pamięć podręczna, pliki cookie i historia. W takim razie nadszedł czas, aby się ich pozbyć. Dzieje się tak dlatego, że najdłużej masz je w przeglądarce, a potem nadejdzie czas, że możesz mieć problemy z korzystaniem z przeglądarki.
Teraz, aby to zrobić, będziesz potrzebować potężnego narzędzia, które może ci pomóc. W ten sposób nie będziesz musiał przeglądać swoich rzeczy jeden po drugim. To zajęłoby wieczność! Cóż, nie martw się, ponieważ mamy doskonały i potężny, którego możesz użyć. A to jest iMyMac PowerMyMac.
Jego funkcja prywatności jest uważana za wielokrotnie nagradzane narzędzie do czyszczenia przeglądarek. Jest to jedno z najdoskonalszych narzędzi, których możesz użyć, aby poprawić swoje wrażenia z korzystania z przeglądarki. Dzieje się tak, ponieważ ma taką zdolność wyczyść wszystkie śmieci, które masz w przeglądarce.
Może ci w tym pomóc sprzątanie śmieci, takich jak ciasteczka i swoją historię. Może również pomóc w usunięciu wszelkich przyczyn spowolnienia i wyczyszczeniu wszystkich śladów prywatności. W ten sposób będziesz mógł chronić wszystkie poufne pliki, które masz na komputerze Mac.

A najlepsze w tym iMyMac PowerMyMac polega na tym, że jest bardzo bezpieczny, łatwy i szybki w użyciu. Jeśli więc jesteś gotowy, aby rozpocząć czyszczenie przeglądarki Google Chrome na komputerze Mac, po prostu postępuj zgodnie z poniższym przewodnikiem.
Krok 1: Pobierz i zainstaluj PowerMyMac za darmo
Śmiało i pobierz iMyMac PowerMyMac z naszej oficjalnej strony internetowej. Po pobraniu programu śmiało zainstaluj go na komputerze Mac.
Krok 2: Uruchom iMyMac PowerMyMac
Po pełnym zainstalowaniu iMyMac PowerMyMac na komputerze Mac uruchom program. Teraz w głównym interfejsie iMyMac PowerMyMac będziesz mógł sprawdzić stan systemu Maca, taki jak jego pamięć, procesor i dysk twardy.
Krok 3: Wybierz moduł prywatności
Następnie po lewej stronie ekranu zobaczysz listę modułów, które może wykonać PowerMyMac. Z tej listy śmiało wybierz „Prywatność”.

Krok 4: Rozpocznij proces skanowania
Następnie po prostu kliknij przycisk „Skanuj”. Następnie rozpocznie skanowanie wszystkich śmieci, które masz w każdej przeglądarce, którą masz na komputerze Mac. To może trochę potrwać, więc poczekaj cierpliwie.
Krok 5: Wybierz przeglądarkę, którą chcesz wyczyścić
Po zakończeniu procesu skanowania Prywatność zacznie pokazywać wszystkie przeglądarki zainstalowane na komputerze Mac. Stąd śmiało i kliknij Google Chrome.
UWAGA: Możesz także wybrać inną przeglądarkę internetową, którą chcesz wyczyścić.
Krok 6: Wybierz dane do wyczyszczenia z przeglądarki
Następnie po kliknięciu przeglądarki Google Chrome na liście Prywatność wyświetli listę folderów, które masz w przeglądarce Google Chrome. Obejmuje to twoje Historia odwiedzin, historia pobierania, pobieranie plików, historia wyszukiwania, pliki cookie i dużo więcej. Z tej listy śmiało kliknij pliki, które chcesz usunąć z przeglądarki Google Chrome.

Krok 7: Czyszczenie przeglądarki zakończone
Po wybraniu już wszystkich plików, które chcesz usunąć z komputera Mac, śmiało kliknij przycisk „Wyczyść”.
Następnie rozpocznie się proces czyszczenia. Ten proces może zająć trochę czasu, w zależności od wielkości posiadanych plików. Odtąd wszystko, co musisz zrobić, to uzbroić się w cierpliwość i poczekać, aż proces czyszczenia zostanie zakończony. A kiedy proces czyszczenia zostanie zakończony, Privacy powiadomi Cię.
UWAGA: Możesz również wykonać ten sam proces, jeśli chcesz wyczyścić inne przeglądarki, które masz na komputerze Mac. Lub jeśli chcesz usunąć więcej śmieci z przeglądarki Google Chrome na komputerze Mac. Więc to jest to! Oto jak łatwo i szybko korzystać z prywatności PowerMyMac. Nic skomplikowanego prawda?
Ludzie też czytali:Jak zmienić domyślną przeglądarkę na komputerze Mac?Poradnik: Usuwanie historii przeglądarki na urządzeniu Mac
Część 5. Wniosek
Eksportowanie zakładek z przeglądarki Google Chrome na komputerze Mac jest naprawdę bardzo łatwą rzeczą do zrobienia. Wszystko, co musisz zrobić, to wykonać wszystkie kroki, które dla Ciebie przygotowaliśmy. Dobrym pomysłem jest również od czasu do czasu czyszczenie przeglądarki Google Chrome. W ten sposób będziesz mógł lepiej surfować po Internecie i robić wszystkie rzeczy, które lubisz.
I tylko żebyś to zrobił Prywatność PowerMyMac jest idealnym narzędziem, którego możesz użyć. Korzystanie z tego narzędzia jest bez wątpienia najłatwiejszym i najszybszym sposobem na usunięcie wszystkich śmieci, które masz w przeglądarce Google Chrome. Dzieje się tak, ponieważ PowerMyMac ma możliwość usunięcia wszystkich niechcianych danych, które masz w przeglądarce.
Kolejną wspaniałą rzeczą w PowerMyMac jest to, że działa nie tylko w przeglądarce Google Chrome, ale może również działać w dowolnej innej przeglądarce, którą masz. Obejmuje to przeglądarkę Safari, Mozilla Firefox i kilka innych przeglądarek używanych na komputerze Mac.



