Wsparcie! Mój Firefox ciągle się zawiesza na komputerze Mac za każdym razem, gdy go używam.
Zamykanie i ponowne otwieranie tej przeglądarki za każdym razem jest tak irytujące. Jak ja napraw Firefox ciągle się zawiesza Problem z Macem?![]()
Oczywiście! Przeczytaj szczegółowo ten nowy post, znajdziesz najłatwiejsze sposoby napraw Firefox ciągle się zawiesza na Macu.
Jak naprawić awarię Firefoksa na komputerze Mac?
Użytkownicy przeglądarki Mozilla Firefox są zdezorientowani podczas jej otwierania, ale zamyka się lub zamyka. Jak więc naprawić ten problem z awarią przeglądarki Firefox na komputerze Mac? Wypróbuj poniższe sposoby:
- Zaktualizuj przeglądarkę Firefox
- Zaktualizuj swój system Mac OS
- Zaktualizuj wtyczki
- Zaktualizuj oprogramowanie zabezpieczające
- Użyj trybu awaryjnego
- Wyczyść Zainstaluj Firefoksa
- Sprawdź sprzęt
- Zgłoś błąd awarii
Spis treści: Część 1. Co oznacza awaria przeglądarki?Część 2. Jak naprawić awarię Firefoksa na komputerze Mac?Część 3. Jak rozwiązać problem z awarią Firefoksa podczas uruchamiania?Część 4. Wniosek
Część 1. Co oznacza awaria przeglądarki?
Awaria przeglądarki to nieoczekiwane zamknięcie lub zamknięcie przeglądarki w trakcie wykonywania jakiejkolwiek czynności. Gdy przeglądarka ulegnie awarii, możesz zobaczyć wyskakujące okienko z raportem o awarii, aby poinformować programistów o tym, co się stało. Wszyscy doświadczamy awarii przeglądarek w pewnym momencie naszego życia i jest to w porządku. Jeśli jednak awarie zdarzają się przez większość czasu, jest to już duży problem.
Pojawiły się ostatnio doniesienia, że Mozilla Firefox przeglądarka często się zawiesza, a użytkownicy nie mogą już tego znieść. To okropne doświadczenie użytkownika, równie irytujące jak wyczerpanie pamięci aplikacji systemu. Istnieją jednak również możliwe rozwiązania, jak naprawić awarię Firefoksa w przypadku problemów z komputerem Mac.
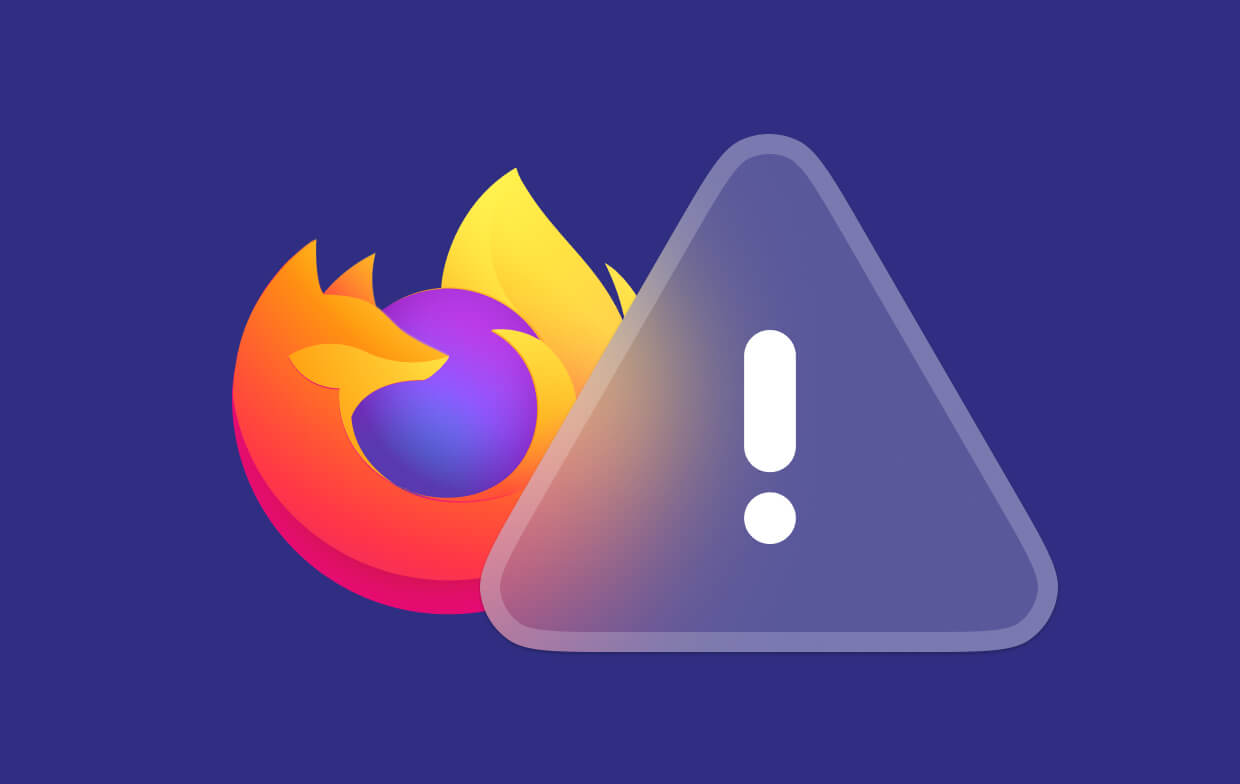
Część 2. Jak naprawić awarię Firefoksa na komputerze Mac?
Kiedy Twój Firefox ciągle się zawiesza, nie panikuj! Pomożemy Ci rozwiązać ten problem i naprawić go w krótkim czasie. Oto kilka wskazówek zalecanych przez Mozillę w celu rozwiązania problemów z awariami Firefoksa.
2.1 Zaktualizuj przeglądarkę Firefox
Problem z awarią może być również spowodowany błędami w bieżącej wersji, której używasz. Aby lepiej naprawić błąd zawieszania się przeglądarki Firefox, spróbuj sprawdzić, czy dostępna jest aktualizacja dla Twojej przeglądarki Firefox:
- Kliknij menu przycisk.
- Kliknij Pomoc.
- Przewiń w dół do O Firefoksie.
- Pozwól Firefoksowi sprawdzać i skanować w poszukiwaniu aktualizacji.
- Kliknij restart zaktualizować Firefoksa.
Przeglądarka Firefox uruchomi się ponownie za chwilę i załaduje się przy użyciu zaktualizowanej wersji bez awarii.

Uwaga: Upewnij się, że pobierasz najnowszą wersję Firefoksa tylko z oficjalnej strony, aby uniknąć infekcji złośliwym oprogramowaniem.
2.2 Zaktualizuj swój Mac OS
System operacyjny komputera może również powodować awarie niektórych przeglądarek internetowych. Wykonaj poniższe kroki, aby zaktualizować system operacyjny komputera, aby naprawić błąd Firefoxa na komputerze Mac:
- Iść do AppStore.
- Kliknij na Nowości .
- Znajdź aktualizacje oprogramowania.
- Znajdź Mac OS.
- Kliknij Aktualizacja i poczekaj, aż Mac uruchomi się ponownie.
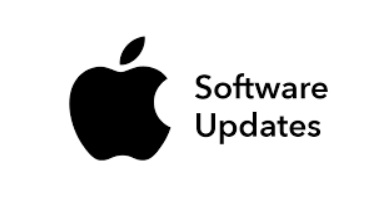
2.3 Aktualizacja wtyczek
Jeśli zaktualizowałeś już zarówno przeglądarkę Firefox, jak i system operacyjny komputera, a Firefox nadal się zawiesza na Macu, sprawdź, czy Twoje wtyczki wymagały aktualizacji, aby pozbyć się problemu. Sprawdź najnowszą aktualizację zainstalowanej wtyczki na stronie internetowej i zainstaluj ją w swojej przeglądarce.
2.4 Zaktualizuj oprogramowanie zabezpieczające
Oprogramowanie do ochrony bezpieczeństwa w Internecie może również przerywać przeglądanie sieci w losowych momentach, co może być bardzo frustrujące.
Może to oznaczać, że oprogramowanie antywirusowe wymaga aktualizacji. Aby to naprawić, po prostu przejdź do ustawień antywirusa i sprawdź najnowsze aktualizacje, a następnie postępuj zgodnie z instrukcjami instalacji.
2.5 Pozbądź się plików cookie i pamięci podręcznych
Zbyt wiele plików cookie i pamięci podręcznych w Firefoksie może powodować wiele problemów, takich jak awarie, opóźnienia, a nawet brak otwierania. Dlatego najlepiej wyczyścić te pliki cookie i pamięci podręczne w określonym czasie, aby naprawić problem z ciągłymi awariami Firefoksa:
- Uruchom Firefoksa, wybierz Biblioteka w prawym górnym rogu.
- Stamtąd wybierz Historia następnie Wyczyść historię.
- Zaznacz pola Ciasteczka i Pamięć podręczna i naciśnij OK.
W rzeczywistości zalecamy poleganie na lepszym rozwiązaniu, takim jak środki czyszczące, aby zapobiec ciągłym awariom Firefoksa lub innych przeglądarek na problemach z komputerami Mac. iMyMac PowerMyMac to bezpieczne i skuteczne narzędzie, które usuwa niepotrzebne pliki, diagnozuje stan komputera Mac, czyści przeglądarki, odinstalowuje niepotrzebne aplikacje i wiele więcej.
Aby lepiej naprawić błąd zawieszania się Firefoksa, użyj PowerMyMac do szybkiego usunięcia plików cookie i pamięci podręcznej:
- Pobierz i uruchom PowerMyMac na oficjalnej stronie internetowej.
- Wybierz Prywatności opcję i kliknij SCAN wszystkie dane przeglądarki Firefox.
- Wyświetl podgląd i wybierz dane Firefoksa, które mogą powodować awarie, takie jak pliki cookie, pamięć podręczna i historia do wyczyszczenia.
- Kliknij CZYSZCZENIE i poczekaj, aż proces się zakończy.

Takie łatwe, prawda? Może to pomóc w rozwiązaniu problemów z awariami Firefoksa. PowerMyMac może również pomóc w rozwiązaniu Chrome działa wolno na twoim urządzeniu Mac lub szukasz problemów ze zduplikowanymi zdjęciami lub innych, po prostu wypróbuj najpierw bezpłatną wersję próbną!
2.6 Otwórz Firefoksa w trybie awaryjnym
Aby dokładniej określić, czy problem jest czymś więcej niż tylko awarią, spróbuj użyć Firefoksa w trybie awaryjnym i sprawdź, czy nadal się zawiesza, czy nie. Oto jak uruchomić Firefoksa w trybie awaryjnym Mac:
- Przejdź do menu i kliknij Pomoc.
- Kliknij restart z wyłączonymi dodatkami.
- Kliknij SHIFT po uruchomieniu przeglądarki Firefox, aby przejść do trybu awaryjnego.
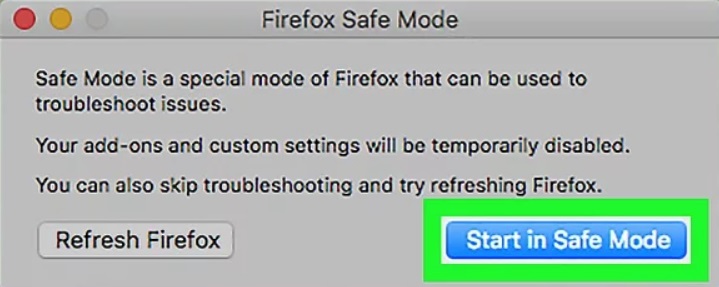
2.7 Czysta instalacja Firefoksa
Jeśli użycie trybu awaryjnego nie rozwiązuje problemu z awariami Firefoksa na komputerze Mac, dlaczego nie spróbować czystej instalacji i sprawdzić, czy problem nadal występuje? Nie martw się o swoje zakładki i inne osobiste pliki do pobrania, te pliki są przechowywane i zapisywane w osobnym folderze.
Odinstaluj Firefox
- Imię porzucić Firefox na Twoim Macu. Kliknij menu Firefox i wybierz Zakończ.
- Uruchom Finder i otwórz plik Zastosowania folder w Finderze.
- Kliknij prawym przyciskiem myszy Firefox i wybierz Przenieś do Kosza później.
- Otwórz kosz na śmieci i Opróżnij kosz. Teraz usunąłeś Firefoksa.
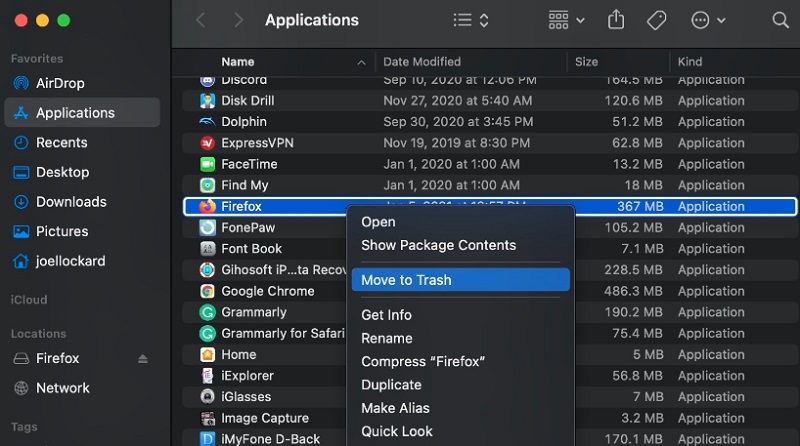
Ręczne odinstalowanie Firefoksa bez resztek nie jest łatwym zadaniem. Na szczęście możesz automatycznie usunąć Firefoksa z komputera Mac za pomocą PowerMyMac Deinstalator aplikacji moduł. Zaledwie kilka kliknięć i możesz całkowicie usunąć Firefoksa i powiązane pliki oraz przyspieszyć proces naprawy problemu z ciągłymi awariami Firefoksa:
Zainstaluj ponownie Firefoksa
- Do pobrania nową przeglądarkę Firefox.
- Postępuj zgodnie z procesem instalacji.
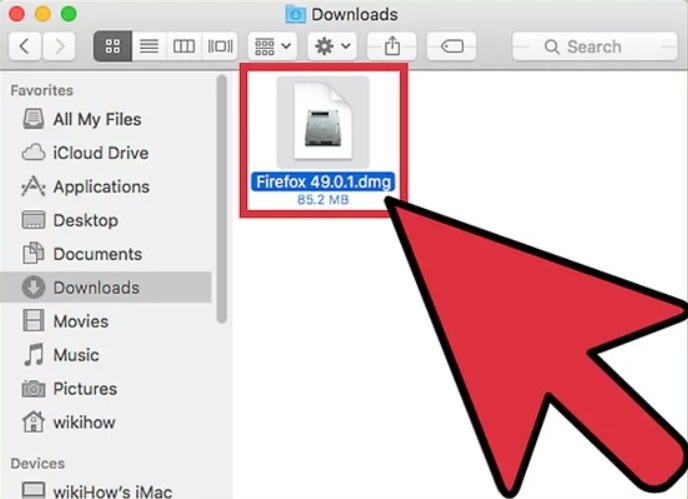
Po zainstalowaniu nowej i czystej przeglądarki przetestuj, czy awarie nadal występują.
2.8 Zgłoś błąd awarii
Aby lepiej rozwiązać problem, jak naprawić problem z zawieszaniem się Firefoksa na komputerze Mac, możesz zgłosić go bezpośrednio programistom. Wszystko, czego potrzebujesz, to zanotować identyfikator awarii.
Wykonaj poniższe czynności, aby zgłosić wypadek.
- Przejdź do paska lokalizacji Firefoksa i wpisz informacje o: wywala.
- Znajdź Identyfikator raportu i poszukaj najnowszej awarii i otwórz ją w nowej karcie (doprowadzi to do crash-stats.mozilla.com).
- Pojawi się komunikat „Twoje zgłoszenie jest przetwarzane”.
- Zaczekaj, aż proces się zakończy.
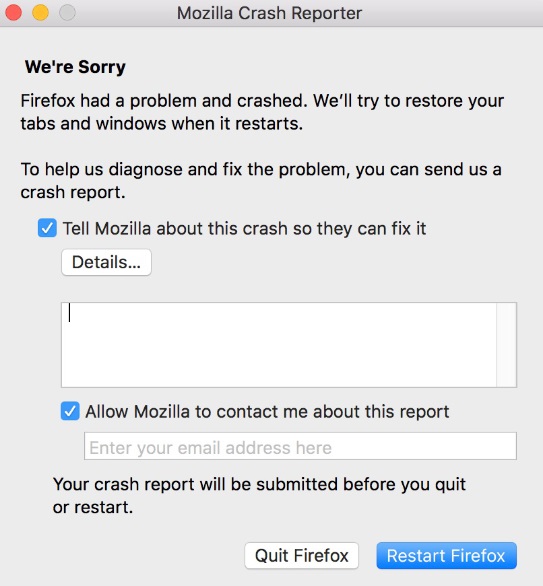
2.9 Sprawdź sprzęt
Chociaż najmniej wśród podejrzanych, twój sprzęt może również zakłócać działanie przeglądarek. Jeśli zabraknie miejsca w pamięci RAM, może to spowodować pewne awarie aplikacji, oprogramowania i usług używanych na urządzeniu. Możesz użyj narzędzia Memtest86+, aby zdiagnozować pamięć RAM.
Część 3. Jak rozwiązać problem z awarią Firefoksa podczas uruchamiania?
Możesz chcieć naprawić błąd, który powoduje awarię Firefoksa podczas uruchamiania, ale nadal nie działa po próbach i możesz wkrótce stracić całą cierpliwość. Nie martw się, ponieważ mamy rozwiązania zalecane przez Mozillę, które pomogą Ci przywrócić działanie Firefoksa.
Pierwszą rzeczą, którą musisz zrobić, to sprawdzić, czy Firefox działa w trybie awaryjnym, po prostu wykonując czynności wymienione powyżej w części 2. Otwórz Firefoksa w trybie awaryjnym, a następnie sprawdź, czy Firefox nadal się zawiesza. Jeśli awarie Firefoksa występują w trybie awaryjnym, musisz przeprowadzić czystą instalację Firefoksa. Możesz wykonać kroki, o których wspomnieliśmy powyżej w Clean Install Firefox w części 2.
Wreszcie, awaria Firefoksa podczas uruchamiania może być spowodowana złośliwym oprogramowaniem lub oprogramowaniem. Po prostu wykonaj głębokie skanowanie komputera Mac, aby znaleźć złośliwe oprogramowanie lub oprogramowanie powodujące problem z awarią i trwale je usunąć.
Część 4. Wniosek
Masz to, właśnie się nauczyłeś jak naprawić problem z zawieszaniem się przeglądarki Firefox na komputerze Mac. Nie będziesz już sfrustrowany podczas surfowania w Internecie.
Czy próbowałeś już Prywatności według iMyMac PowerMyMac aby można było wyczyścić komputer Mac? Podziel się swoimi komentarzami poniżej!




Gdzie2018-11-28 10:16:05
Co mogę zrobić, gdy Firefox się zawiesza? Jest napisane „Brak odpowiedzi”, czy możesz mi pomóc?
iMyMac2018-11-28 11:04:06
Postępuj zgodnie z instrukcjami dostarczonymi przez Mozillę, aby rozwiązać problem zawieszania się Firefoksa: https://support.mozilla.org/en-US/kb/firefox-hangs-or-not-responding