Kiedy zamykam pokrywę mojego MacBooka i otwieram go z powrotem, mogę wrócić do korzystania z niego bez wpisywania hasła logowania.
Martwię się, że pozwoliłoby to komuś dostać się do moich plików podczas mojej nieobecności. Czy jest sposób na? zablokuj ekran Maca?![]()
Cześć, możesz zablokuj ekran Maca z hasłem. W ten sposób nikt poza Tobą nie będzie miał dostępu do Twojego Maca.
Nauczymy Cię, jak to zrobić. Jeśli to nie wystarczy, mamy narzędzie, które pomoże Ci lepiej zabezpieczyć Twoje pliki.
Więc zacznijmy…
Spis treści: Część 1. Jak skonfigurować ekran blokady komputera Mac?Część 2. Jak zablokować ekran komputera Mac?Część 3. Jak zabezpieczyć komputer Mac?Część 4. Wniosek
Część 1. Jak skonfigurować ekran blokady komputera Mac?
Ochrona Twoich danych i plików ma ogromne znaczenie. Dlatego bardzo przydatna jest wiedza, jak zablokować ekran komputera Mac.
Jeśli nie włączysz ochrony hasłem, zamknięcie pokrywy MacBooka nie powstrzyma wścibskich oczu przed dostępem do Twoich plików. Najpierw musisz skonfigurować ekran blokady.
Będzie to wymagało od użytkowników — autoryzowanych i nieautoryzowanych — wprowadzenia hasła, zanim będą mogli odblokować komputer Mac i korzystać z niego. Będziesz wiedział, że Twój Mac jest zablokowany, gdy wróci do ekranu logowania.
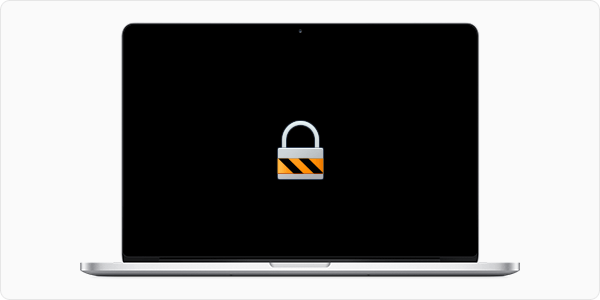
Pamiętaj, że blokowanie komputera Mac różni się od przełączania go w tryb uśpienia. Podczas gdy zablokowany komputer Mac umożliwia uruchamianie zadań w tle, komputer Mac, który jest uśpiony, zatrzyma je wszystkie, aby oszczędzać energię.
Jeśli masz niezapisane zmiany, lepiej zablokować ekran komputera Mac. Jeśli nie pracujesz już nad niczym i chcesz oszczędzać baterię komputera Mac, tryb uśpienia jest najlepszym rozwiązaniem.
Aby skonfigurować ekran blokady komputera Mac, oto, co musisz zrobić.
Otwórz Preferencje systemowe. Możesz go znaleźć, klikając ikonę Apple lub szukając go w Docku.
Kliknij Bezpieczeństwo i prywatność. Upewnij się, że jesteś w zakładce Ogólne.
Zaznacz opcję „Wymagaj hasła…”
Pojawi się rozwijane menu. Zostaniesz poproszony o wybranie czasu, po którym Twój Mac będzie wymagał hasła.
Twoje hasło logowania będzie używane jako hasło, gdy komputer Mac jest zablokowany. Jeśli chcesz to zmienić, naciśnij Zmień hasło.
Tutaj możesz ustawić swoje nowe hasło. Upewnij się, że ustawiłeś silne hasło, aby jak najlepiej chronić komputer Mac.
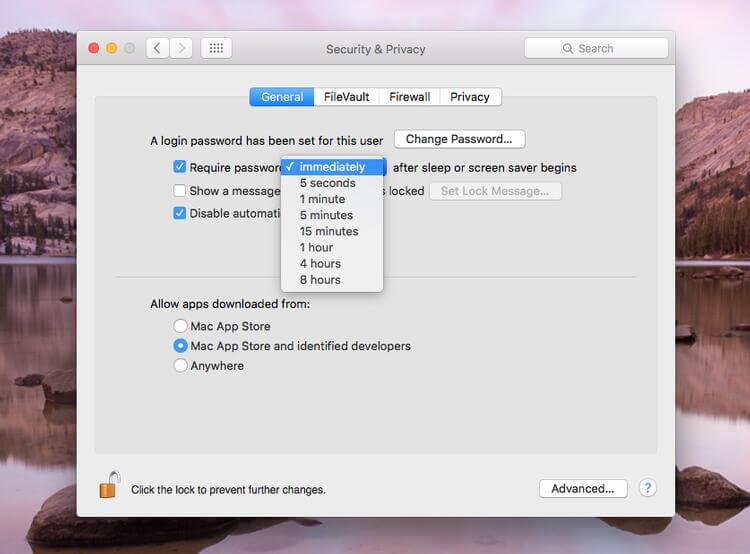
Teraz, gdy aktywowałeś ekran blokady komputera Mac i skonfigurowałeś ustawienia, nadszedł czas, aby dowiedzieć się, jak faktycznie zablokować komputer Mac.
Część 2. Jak zablokować ekran komputera Mac?
Najłatwiejszy sposób na zablokowanie ekranu komputera Mac.
Jeśli masz MacBooka, MacBooka Air lub MacBooka Pro, najprostszym sposobem jego zablokowania jest zamknięcie pokrywy. Po otwarciu pokrywy zobaczysz ekran logowania i musisz wprowadzić hasło.
Z drugiej strony możesz chcieć zabezpieczyć komputer Mac bez konieczności zamykania pokrywy. Najłatwiejszym i najszybszym sposobem na to jest użycie skrótów klawiaturowych. Dotyczy to również komputerów iMac, Mac mini i iMac Pro.
W przypadku Maca z systemem High Sierra naciśnij Command + Control + P. W przypadku starszych modeli komputerów Mac wystarczy nacisnąć Control + Shift + Moc lub Control + Shift + Moc. Sprawdź, który skrót działa na Twoim Macu.
Jeśli chcesz przełączyć komputer Mac w tryb uśpienia, przytrzymaj Command + Option + Moc (lub Eject) klucze razem.
Tylko słowo ostrzeżenia: uśpienie komputera Mac spowoduje zamknięcie wszystkich zadań działających w tle. Pamiętaj, aby przejść w tryb uśpienia tylko wtedy, gdy zapisałeś swoją pracę i na komputerze Mac nie działa nic ważnego.
Aby ponownie się zalogować, naciśnij dowolny klawisz na klawiaturze, a pojawi się ekran logowania. Wprowadź swoje hasło, aby kontynuować.
Inne sposoby blokowania ekranu.
Jeśli uważasz, że nie pamiętasz skrótów klawiaturowych, nadal możesz zablokować komputer Mac za pomocą innych opcji skrótów. Po ich skonfigurowaniu do ochrony komputera Mac i danych wystarczy kilka kliknięć.
#1: Gorący kącik.
Gorące rogi to dosłownie rogi na Macu. Po ich skonfigurowaniu przesunięcie myszy do jednego z czterech rogów ekranu spowoduje wykonanie przypisanej akcji.
Możesz użyć jednego gorącego rogu, aby działać jako skrót do blokowania komputera Mac. Oto jak.
Otwórz Preferencje systemowe i wybierz Pulpit i wygaszacz ekranu.
Naciśnij Hot Corners. Znajdziesz ten przycisk w prawym dolnym rogu okna.
Zobaczysz cztery rozwijane menu. Wybierz narożnik, którego chcesz użyć jako skrótu uśpienia. Kliknij menu odpowiadające Twojemu wyborowi. Wybierz Uśpij wyświetlacz i naciśnij OK.
Uśpienie wyświetlacza i zablokowanie komputera Mac to dokładnie to samo. Zadania w tle będą nadal działać.
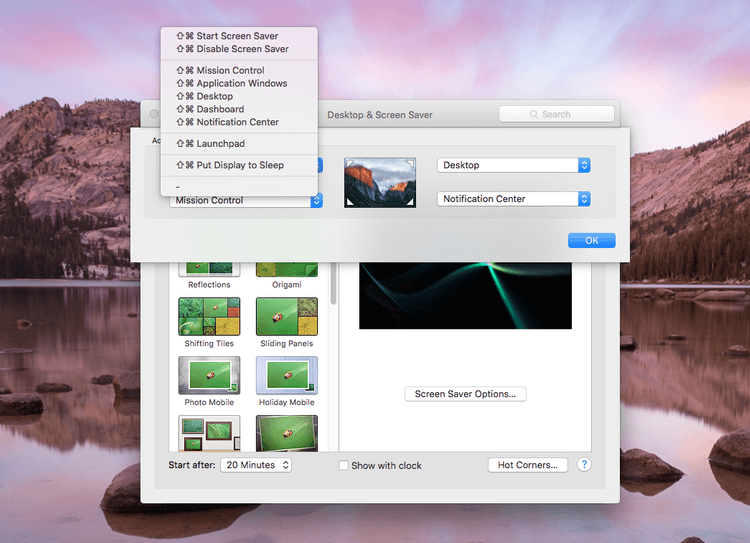
#2: Szybkie przełączanie użytkowników.
Ta funkcja umożliwia bardzo szybkie przełączanie się z jednego konta użytkownika na drugie. Zasadniczo robi to, co blokuje komputer Mac i powraca do okna logowania. Wykonaj poniższe czynności, aby go aktywować.
Przejdź do Preferencji systemowych i wybierz Użytkownicy i grupy.
Kliknij ikonę kłódki w lewym dolnym rogu okna.
Wprowadź hasło, aby kontynuować i wybierz Opcje logowania.
Zaznacz pole obok Pokaż menu szybkiego przełączania użytkowników jako. Następnie zostaniesz poproszony o wybranie sposobu wyświetlania menu przełączania.
Zobaczysz menu szybkiego przełączania użytkowników jako swoje imię i nazwisko, nazwę konta lub ikonę obok paska menu. Za każdym razem, gdy chcesz zablokować komputer Mac, po prostu kliknij go i wybierz Okno logowania.
#3: Menu jabłkowe.
W tym przypadku uśpisz swojego Maca. Kliknij ikonę Apple w lewym górnym rogu pulpitu i naciśnij Uśpij.
Część 3. Jak zabezpieczyć komputer Mac?
Jeśli zachowanie prywatności danych jest dla Ciebie priorytetem, zablokowanie ekranu komputera Mac może nie wystarczyć. Możesz chcieć poznać sposób na trwałe usunięcie poufnych plików lub usunięcie historii wyszukiwania przeglądarki.
Oba można zrobić za pomocą iMyMac PowerMyMac zestaw narzędzi. To ostatnie można zrobić za pomocą iMyMac PowerMyMac - Prywatność.
Oprócz wymazywania historii wyszukiwania możesz także usunąć historię autouzupełniania i pobrane pliki. Możesz także usunąć pliki cookie i inne niepotrzebne dane przeglądarki, aby przynajmniej zwolnić trochę miejsca na komputerze Mac.
Działa z różnymi przeglądarkami, w tym między innymi Safari, Chrome i Firefox. Oto jak korzystać z oprogramowania.
Krok 1: Pobierz i uruchom iMyMac PowerMyMac
Zacznijmy od pobrania oprogramowania na Maca. Uruchom go, a zobaczysz listę narzędzi w lewej zakładce okna. Wybierz Prywatność.
Krok 2: Wybierz opcję prywatności i rozpocznij skanowanie
Aby rozpocząć wyszukiwanie danych przeglądarki na komputerze Mac, naciśnij Scan.

Krok 3: Wybierz dane przeglądarki do usunięcia
Gdy oprogramowanie zakończy skanowanie komputera Mac, po lewej stronie pojawi się lista przeglądarki. Kliknij na pierwszy na liście.
Wykryte dane przeglądarki pojawią się po prawej stronie. Zaznacz pole obok pozycji, które chcesz usunąć. Możesz także zaznaczyć opcję Wybierz wszystko, aby usunąć wszystkie znalezione dane. Zrób to samo dla pozostałych przeglądarek.

Krok 4: Usuń wybrane dane przeglądarki.
Po wybraniu elementów do usunięcia kliknij przycisk Czyszczenie w prawym dolnym rogu okna.
Ludzie też czytali:Jak zaktualizować komputer MacJak opróżnić kosz na Macu
Część 4. Wniosek
Wiedza o tym, jak zabezpieczyć komputer Mac i jego dane, to długa droga. Zablokuj ekran Maca pomaga chronić Twoją prywatność i uniemożliwić innym dostęp do Twoich plików.
Blokowanie ekranu Maca jest jednym ze sposobów na zrobienie tego. Innym jest użycie specjalnego oprogramowania, takiego jak iMyMac PowerMyMac. Dzięki szerokiej gamie narzędzi, w tym Privacy i File Shredder, zachowanie prywatności plików nie jest takie trudne!




Francine2020-12-10 19:13:17
Komentarz déverrouiller mon écran sur Mac. Merci!
Carlos Chacon2020-01-15 17:54:46
Mi problema: No puedo arrastrar las ventanas que abro. Tampoco obedece al puntero si quiero ampliar el tamaño de la ventana (o achicarla). Problem z hoyem. ¿Alguien me puede ayudar?