Niezależnie od tego, czy jesteś zapalonym użytkownikiem Apple, czy nie, wiadomo, że wbudowana przeglądarka jest używana w Safari. Będą przypadki, w których możesz napotkać problemy z awariami, gdy strony wolno się ładują (dzieje się tak nawet wtedy, gdy otwarta jest tylko jedna karta). Jeśli dzieje się to regularnie, nawet przy stabilnym połączeniu internetowym, możesz chcieć zresetuj Safari na Macu.
Jak zresetować Safari na komputerze Mac? Jesteś już w trochę frustrującej sytuacji, ale są proste sposoby, aby: zresetuj Safari na Macu dzięki czemu możesz nadal z niego korzystać tak jak wcześniej, nie musisz się martwić, że nie będziesz w stanie odzyskać dotychczasowej konfiguracji.
Spis treści: Część 1. Jak zresetować Safari na moim Macu?Część 2. Jak zresetować Safari na komputerze Mac bez otwierania go?Część 3. Wniosek
Ludzie też czytali:Jak przyspieszyć ładowanie przeglądarki Safari?Jak naprawić „Safari nie działa na komputerze Mac”?
Część 1. Jak zresetować Safari na moim Macu?
Opcja resetowania jednym kliknięciem dla Safari został usunięty z powodów, takich jak usunięcie zapisanych danych logowania i historii przeglądania, co dla niektórych użytkowników jest trochę kłopotliwe, ponieważ skłoniłoby ich do ponownego odwiedzenia poprzednich witryn, które zostały dodane do zakładek i ponownego zalogowania się do witryn, które zapisali. hasła do.
Chociaż jeśli użyłeś pęku kluczy iCloud możesz łatwo odzyskać swoje dane logowania. Następnie, jeśli masz zapisane dane, które zostały automatycznie uzupełnione, możesz je również odzyskać za pomocą kontaktów iCloud. Jak przywrócić normalne działanie Safari?
Jak zresetować Safari na Macu, gdy przycisk Resetuj Safari zniknął? Poniżej kilka kroków, aby uzyskać ten sam wynik.
- Wyczyść historię Safari i dane internetowe.
- Wyczyść pamięć podręczną Safari.
- Oczyść folder biblioteki.
- Wyłączanie rozszerzeń i wtyczek.
- Odinstaluj i ponownie zainstaluj Safari na komputerze Mac

1. Wyczyść historię Safari i dane internetowe
Kiedy idziesz i przeglądasz Safari, będzie przechowywać dane tymczasowe, wynika to z faktu, że ma wbudowane narzędzia, które dokładnie to robią. Zużywa to pamięć wirtualną i może powodować spowolnienie przeglądarki.
Możesz całkowicie zrezygnować usuń wszystko, co jest twoją historią przeglądania lub wybierz konkretny przedział czasowy do usunięcia. Jeśli problem pojawia się tylko w niektórych odwiedzanych witrynach, możesz również usunąć dane dla poszczególnych witryn.
Oto jak to zrobić zresetuj Safari na Macu poprzez wyczyszczenie historii Safari:
- W preferencjach zobaczysz Prywatności sekcji, a następnie kliknij ją, aby przejść do następnej strony.
- Zobaczyłbyś teraz „Usuń wszystkie dane witryny". Kliknij opcję Szczegóły przycisk.
- Spowoduje to wyświetlenie listy przeglądanych stron internetowych. Poszukaj tego, który powoduje problem, a następnie wybierz, aby go usunąć.

2. Wyczyść pamięć podręczną Safari
Podobnie jak w przypadku każdej innej przeglądarki, jeśli doświadczasz opóźnień, jedną z pierwszych rzeczy do zrobienia jest wyczyszczenie pamięci podręcznej. Jak przywrócić normalne działanie Safari? W Safari to samo można zrobić, wykonując następujące kroki, aby zresetować Safari na Macu:
- Ponownie w sekcji Preferencje poszukaj Zaawansowany
- Na następnej stronie zaznacz pole „Pokaż menu Develop na pasku menu”.
- Pozwoli to teraz zobaczyć, że „Rozwój " menu zostało dodane i teraz wystarczy wybrać "Puste skrzynie". (Wskazówka:
Alt+Command+Ebyłby to łatwy sposób na to)

3. Wyczyść folder biblioteki
Dzięki aktualizacjom wprowadzonym w systemie Mac OS ma teraz również możliwość tymczasowego przechowywania danych w folderze biblioteki. Musisz tylko przejść do „Library" folder następnie "Caches„. Tutaj możesz usunąć pliki, które nie są już przydatne i usunąć niechciane pamięci podręczne, aby zresetować Safari na Macu.
Więc jeśli nie wiesz, czego dokładnie szukasz i nie jesteś pewien, czy będziesz w stanie określić pliki, które należy usunąć, musisz pomyśleć dwa razy przed wyruszeniem w tę trasę.
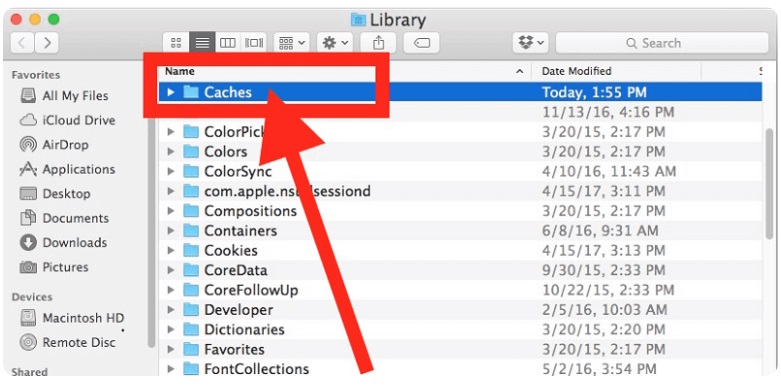
4. Wyłączanie rozszerzeń i wtyczek
Mogą one dodać niektóre funkcje do możliwości przeglądania za pomocą Safari, ale mogą również powodować usterki, więc usunięcie ich może pomóc złagodzić problem i umożliwić przeglądarce działanie tak, jak kiedyś.
Wystarczy wykonać następujące kroki, aby wyłączyć rozszerzenia i wtyczki, aby zresetować Safari na Macu:
- Gdy jesteś w Safari, przejdź do Preferencje następnie poszukaj Rozszerzenia opcja.
- Tick każde pole obok każdego rozszerzenia wyświetlanego na stronie, aby je wyłączyć.
- Zamknij przeglądarkę Safari, a następnie uruchom ją ponownie, jeśli nadal nie działa, równie dobrze możesz całkowicie usunąć rozszerzenia dodane do przeglądarki. Aby to zrobić, po prostu zaznacz pola jeden po drugim, a następnie kliknij Odinstaluj. Wznowienie przeglądarki i zobacz, czy jest jakaś poprawa.
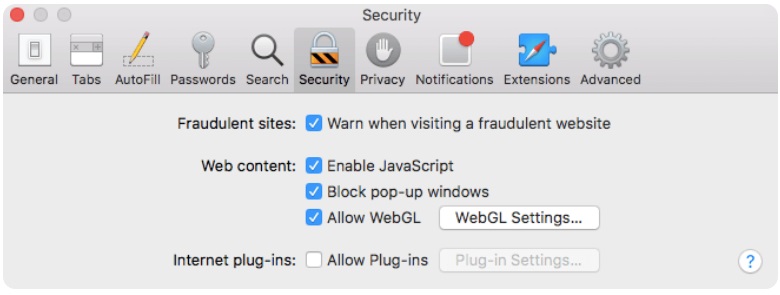
5. Odinstaluj i ponownie zainstaluj Safari na komputerze Mac
Dla niektórych może to być drastyczny ruch, ale nie ma nic złego w próbowaniu, jeśli zresetujesz Safari na Macu i to nie zadziała. Podobnie jak niektóre aplikacje, które mają pewne błędy, które zostały naprawione po usunięciu i zainstalowaniu aplikacji, możesz to zrobić również za pomocą Safari na komputerze Mac.
Jest jednak w tym „ale”. Odinstalowanie działałoby tylko wcześniej Wersje systemu operacyjnego ale jeśli używasz nowszego, tj. OS X El Capitan (10.11) lub macOS Sierra, jedyne, co można zrobić, to przywrócenie ustawień domyślnych.
Jeśli masz starszą wersję i chcesz ją odinstalować, pamiętaj, że nie jest to tak proste, jak przeciągnięcie jej do kosza. Wraz z nim pojawiają się inne pliki, które również trzeba całkowicie usunąć. Chociaż będzie to trochę skomplikowane, ponieważ będziesz musiał bardzo uważać na to, które pliki usuwasz.
Jak więc odinstalować i ponownie zainstalować Safari na Macu? Polecamy odinstaluj Safari na Macu w PowerMyMacFunkcja App Uninstaller za pomocą kilku kliknięć.
Część 2. Jak zresetować Safari na komputerze Mac bez otwierania go?
Żadna z podstawowych rzeczy wymienionych powyżej nie działała dla Ciebie? Zanim stwierdzisz, że jest to coś innego niż działanie przeglądarki, równie dobrze może dać iMyMac PowerMyMac„Narzędzie do czyszczenia przeglądarki”Prywatności" strzał. To będzie warte twojego czasu, ponieważ zostało oznaczone jako jeden z najlepszych pod względem rozwiązywania problemów z Safari, między innymi.
Po prostu nie posprzątaj wszystko za jednym razem jak ciasteczka i historii przeglądania, pozwala zachować niektóre z nich, dając swobodę wyboru, zwłaszcza jeśli masz często odwiedzane strony internetowe.
Jest to wygodne dzięki szybkiemu skanowaniu i łatwym w użyciu funkcjom PowerMyMac, dzięki którym nawet nowicjusz w kwestiach technicznych może manewrować w oprogramowaniu, nie martwiąc się, że zrobi coś złego w tym procesie.
Czytaj dalej, aby dowiedzieć się więcej o krokach, jak zresetować Safari na Macu, czyli wyczyścić Safari za pomocą narzędzia do czyszczenia Safari (PowerMyMac):
- Pobierz i zainstaluj PowerMyMaca.
- Idź do Prywatności opcja.
- Przegląd i Wybierz zeskanowane dane Safari.
- Usunąć Dane Safari.
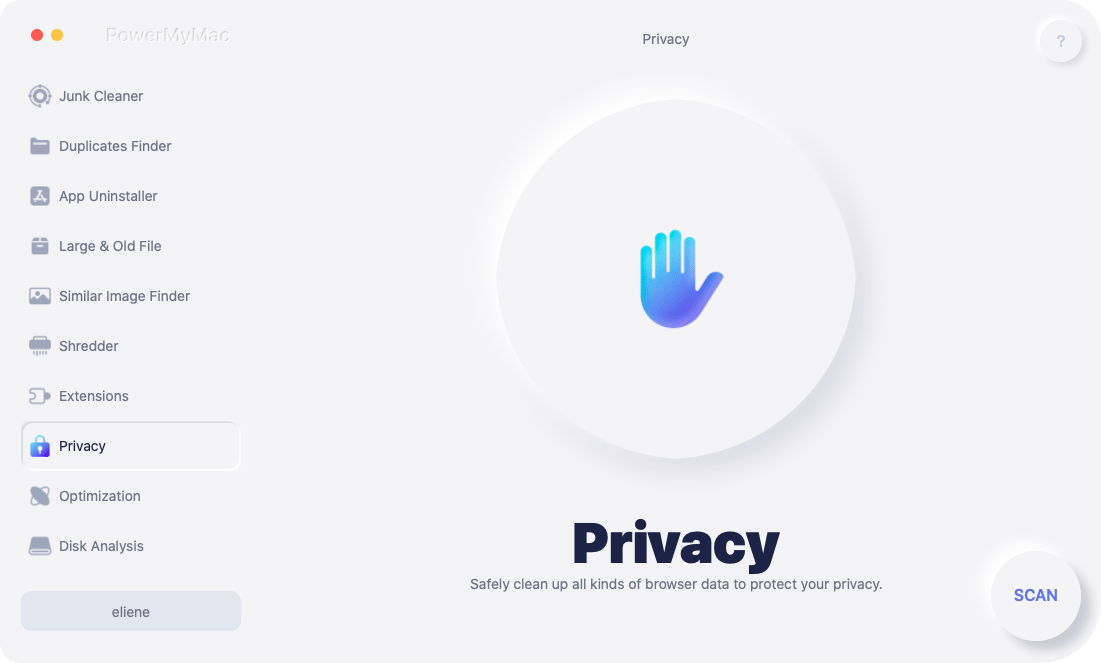
Krok 1. Pobierz i zainstaluj PowerMyMac
Aby zresetować Safari na Macu, możesz najpierw pobrać PowerMyMac. Pobieranie jest łatwe (możesz skorzystać z wersji próbnej, Darmowe pobieranie). Po zakończeniu procesu instalacji uruchom program.
Krok 2. Przejdź do opcji prywatności
PowerMyMac ma różne funkcje, ale aby skupić się na problemie z Safari, przejdź do „Prywatności" na głównym pulpicie nawigacyjnym, a następnie kliknij "SCAN”, aby rozpocząć sprawdzanie danych przeglądarki.
Krok 3. Przejrzyj i wybierz dane Safari
Po zakończeniu skanowania zostanie wyświetlona szczegółowa lista wszystkich przeskanowanych danych z Safari (jeśli masz inne przeglądarki, których używasz na komputerze Mac, one również zostaną przeskanowane i zostaną wyświetlone informacje). Wybierz dane, które chcesz usunąć, aby zresetować Safari na Macu.

Krok 4. Usuń dane Safari
Upewnij się, że wybrałeś, które informacje są zapisywane w Twojej przeglądarce, aby je usunąć, i kliknij „CZYSZCZENIE” w dolnej części strony. Poczekaj, aż program czyszczący zakończy usuwanie danych, a następnie spróbuj ponownie uruchomić safari, aby sprawdzić, czy zakończyłeś proces resetowania Safari na Macu, czy nie.

Część 3. Wniosek
Przeglądarki ułatwiają nam znajdowanie informacji. Ale żadna przeglądarka nie jest bezpieczna przed problemami. Ale nie ma powodu do paniki ani zbytniego zmartwienia. Wyżej wymienione podstawowe kroki, które należy podjąć, próbując naprawić lub zresetuj Safari na Macu okazały się przydatne dla użytkowników, którzy przeszli przez tę samą próbę.
Jeśli nigdy żaden z nich nie pracował dla ciebie, możesz uspokoić swój umysł, że iMyMac PowerMyMac będzie w stanie uratować dzień dla ciebie. Jest to najwyżej oceniane narzędzie innej firmy, które dziesiątki wypróbowało i przetestowało, aby zapewnić wyniki. Pobierz bezpłatnie teraz i bądź jednym z wielu zadowolonych użytkowników.




BaurisSuzette2020-03-11 15:01:40
Excusez-moi de vous donner un exemple vous me dites que SAFARI. Ne pas accéder dans mon IPAD marche au ralenti Dites moi ce que doit faire je ne supporte plus d'éteindre constamment pourmettre mon code Ilya quelque wybrał qui me bloque merci