Podobnie jak w innych przeglądarkach, Safari ma również prefetching DNS, który sprawia, że przeglądanie jest szybsze. Gdy to działa dobrze, gdy klikniesz na stronę internetową, a twoja przeglądarka zna już adres IP, jest ona gotowa do załadowania strony internetowej. To w rzeczywistości oznacza szybką reakcję.
Możesz jednak napotkać problem, który Safari wolno się ładuje. Zdarzają się przypadki, że po załadowaniu witryny przez Safari strona może wydawać się gotowa. Ale wtedy, gdy spróbujesz przesunąć go w górę iw dół, zobaczysz tylko obracający się kursor. Może to być spowodowane w twoim systemie kończy się pamięć aplikacjilub z innych różnych powodów.
Zauważysz także, że przycisk odświeżania również się kręci. Jeśli korzystasz z tego w przeglądarce Safari, oznacza to tylko, że strona została poprawnie wygenerowana, ale jest coś, co uniemożliwia jej odpowiedź.
Ludzie też czytali:Najlepsze rozwiązania dla Firefoksa ciągle się zawieszają na Macu
Spis treści: Część 1. Dlaczego Safari działa tak wolno na komputerach Mac i jak to naprawić?Część 2. Co możesz zrobić, jeśli Safari wolno się ładuje?Część 3. Na zakończenie
Część 1. Dlaczego Safari działa tak wolno na komputerach Mac i jak to naprawić?
Nie tylko MacBook działałby wolniej w miarę upływu czasu, ale także Safari. Jak wiemy, Safari w rzeczywistości nie jest najszybszą przeglądarką i może działać wolno.
Dzieje się tak z kilku powodów, dla których safari jest tak powolne lub czasami marznie:
- W Safari jest za dużo danych i pamięci podręcznej.
- Zepsute preferencje.
- Rozszerzenia, które zawierają błędy.
- Dane autouzupełniania.
- Masz przestarzałe wtyczki, takie jak Java i Flash.
- Safari wolno po aktualizacji Cataliny.
Aby poznać niektóre przyczyny tego problemu, wymieniliśmy poniżej niektóre z głównych przyczyn, a także poprawkę dla każdej z wymienionych poniżej przyczyn.
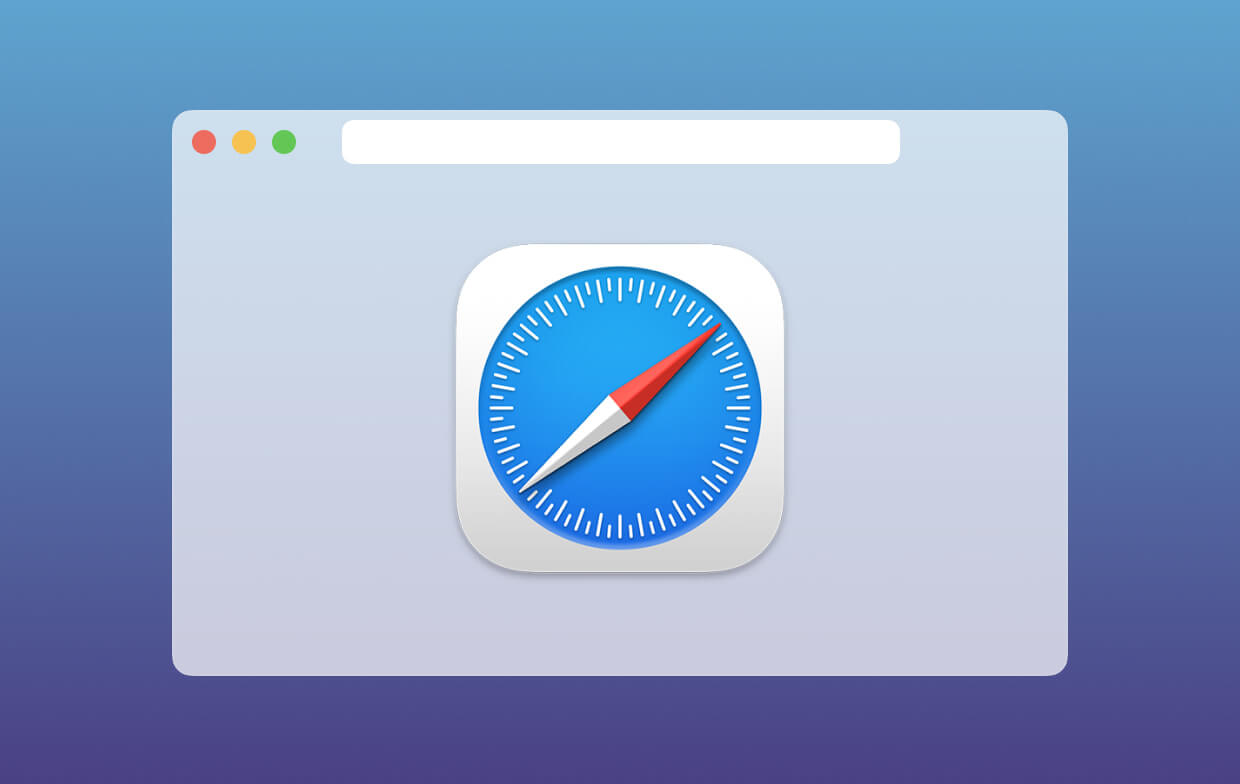
Przyczyna 1. W przeglądarce Safari jest za dużo danych i pamięci podręcznej
Twoja przeglądarka Safari faktycznie przechowuje informacje o wszystkich odwiedzonych stronach, więc jeśli jesteś przeciętnym typem użytkownika, może być wiele danych przechowywanych w przeglądarce Safari.
Oprócz przechowywanej witryny, którą odwiedziłeś, istnieją również inne aspekty, takie jak pliki HTML i obrazy, które są zapisywane w pamięci podręcznej, co w rzeczywistości jest kolejnym obciążeniem dla przeglądarki, co powoduje powolną reakcję przy każdej próbie jej użycia. Oto rozwiązanie tego problemu.
Jak wyczyścić historię i pamięć podręczną przeglądarki:
Prywatność PowerMyMac jest jednym z najlepsze programy do czyszczenia przeglądarki dzisiaj. Jest to doskonałe narzędzie, którego możesz użyć, aby poprawić swoje doświadczenia online podczas korzystania z przeglądarki Safari. Może wyczyścić niepotrzebne pliki, pliki cookie i pliki historię w Twojej przeglądarce. Może również usunąć wszelkie przyczyny spowolnienia i wyczyścić ślady prywatności, aby pomóc chronić poufne dane.
Oto jak korzystać z iMyMac PowerMyMacPrywatność:
- Pobierz PowerMyMac, a następnie zainstaluj go na komputerze Mac.
- Uruchom program, wybierz Prywatność i zeskanuj dane przeglądania.
- Po zakończeniu procesu skanowania zobaczysz listę przeglądarek, które masz na komputerze Mac.
- Wybierz Safari i wybierz pamięć podręczną przeglądarki, historie, pliki cookie przeglądarki, które chcesz wyczyścić.
- Kliknij na CZYSZCZENIE przycisk i PowerMyMac rozpocznie czyszczenie przeglądarki Safari.

Jeśli potrzebujesz ręcznych metod naprawy Safari wolno ładować, zapewniamy również:
Wyczyść historię Safari:
- Uruchom Przeglądarka Safari na twoim Macu.
- Następnie kliknij Historia na pasku menu.
- Wybierz opcję Wyczyść historię
- Wybierz przedział czasu, a następnie ponownie kliknij przycisk Wyczyść historię.
Wykonanie powyższych czynności może pomóc w wyczyszczeniu historii w przeglądarce Safari. Jeśli jednak nie chcesz stracić historii przeglądarki i chcesz tylko pozbyć się pamięci podręcznej, oto co powinieneś zrobić.
- Uruchom przeglądarkę Safari na komputerze Mac
- Kliknij Safari na pasku menu.
- Następnie kliknij Preferencje
- Wybierz kartę Zaawansowane.
- Następnie zaznacz pole wyboru Show Development na pasku menu.
- Kliknij Rozwiń na pasku menu.
- Następnie wybierz Empty Cache.
Wskazówka: Jeśli Safari działa dość wolno i chcesz je odinstalować, a następnie zainstalować ponownie, możesz również użyć tego dezinstalatora aplikacji, aby całkowicie go usuń.
Powód 2. Zepsute preferencje
Po przypisaniu strony głównej lub wyszukiwarki lub wybraniu miejsca, w którym chcesz zapisać wszystkie pliki do pobrania z przeglądarki Safari, wszystkie są przechowywane w pliku preferencji.
Z tego powodu po uszkodzeniu tego pliku rozpocznie się problem w przeglądarce. Jeśli masz jakiekolwiek problemy z używaniem przeglądarek Safari, takich jak opóźnienia lub zamrażanie, istnieje tendencja, że problem ma pierwszeństwo. Oto, jak możesz to naprawić.
Jak usunąć swój plik preferencji?
Tutaj, po usunięciu uszkodzonego pliku preferencji, przeglądarka może łatwo wygenerować nową. Oto, jak możesz to zrobić.
- Zamknij przeglądarkę Safari.
- Uruchom Finder na Macu i użyj tych klawiszy:
Command + Shift + G. - Następnie wprowadź następujące informacje w wyskakującym okienku i naciśnij Enter:
~/Library/Preference/ - Następnie przejdź dalej i poszukaj nazwy pliku „
com.apple.Safari.SafeBrowsing.plist”, a następnie kliknij Usuń.
Powód 3. Rozszerzenia, które mają błędy
Twoje rozszerzenie ma wiele dodatków w przeglądarce Safari, takich jak przechowywane hasła lub może tłumaczyć słowa za pomocą jednego kliknięcia. Ponieważ jednak jest to dodatek innej firmy, może to mieć wpływ na wydajność przeglądarki Safari.
Jak usunąć rozszerzenia?
Aby móc określić, który problem powoduje problem w przeglądarce Safari, wykonaj test. Oto jak.
- Wybierz Safari na pasku menu.
- Wybierz Preferencje.
- A następnie wybierz kartę Rozszerzenie.
- Odznacz wszystkie rozszerzenia jeden po drugim i sprawdź, czy problem zniknie.
- Po ustaleniu problemu wystarczy kliknąć przycisk Odinstaluj obok rozszerzenia na karcie Preferencje.
Powód 4. Autouzupełnianie danych
Autouzupełnianie to jedna z najbardziej przydatnych funkcji, szczególnie jeśli chodzi o hasła i numer telefonu. Ale jeśli masz mnóstwo danych w autouzupełnianiu, istnieje ryzyko, że Twój Safari może się zawiesić. W tym celu możesz po prostu go wyłączyć lub wyłączyć te, których nie potrzebujesz.
Jak usunąć historię autouzupełniania?
Oto, jak możesz zarządzać autouzupełnianiem.
- Uruchom przeglądarkę Safari na komputerze Mac.
- Następnie kliknij Preferencje na pasku menu.
- Następnie wybierz kartę Autouzupełnianie.
Z karty autouzupełniania będziesz mógł wyłączyć dowolnego użytkownika do autouzupełniania. Wystarczy kliknąć przycisk Edytuj, aby wyświetlić wszystkie dane zapisane w autouzupełnianiu. Stamtąd, po prostu śmiało usuń autouzupełnianie, którego już nie potrzebujesz i czego potrzebujesz.
Powód 5. Masz przestarzałe wtyczki, takie jak Java i Flash
Jak wszyscy wiemy, kilka stron internetowych wymaga od Ciebie posiadania Flasha lub Javy w przeglądarce Safari, abyś mógł odtwarzać filmy lub animowane treści w odwiedzanej witrynie.
Jednak, gdy masz już nieaktualną wtyczkę w naszym Safari, może to wpłynąć na wydajność Twojej przeglądarki.
Jak zaktualizować Java i Flash Player?
To bardzo proste rozwiązanie. Ponieważ masz przestarzały Flash lub Java, wszystko, co musisz zrobić, to je zaktualizować. Aby zaktualizować Flash Player do najnowszej wersji, najlepszym sposobem na to jest przejście na stronę Adobe.
Dzieje się tak dlatego, że po odwiedzeniu ich witryny natychmiast rozpoznasz, czy masz zaktualizowaną lub nieaktualną wersję odtwarzacza Flash.
Aby móc aktualizować Javę, po prostu przejdź do strony Oracle. Stamtąd będziesz mógł zobaczyć, czy masz zaktualizowaną wersję. Jeśli nie masz zaktualizowanej wersji, strona internetowa zawiera instrukcje dotyczące tego, co powinieneś zrobić.
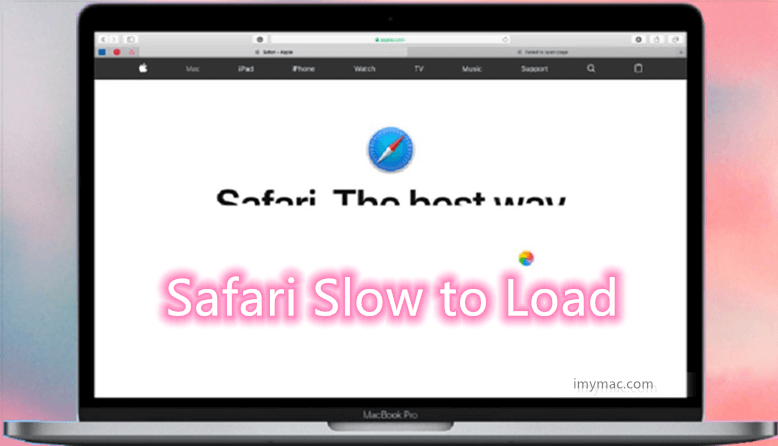
Część 2. Co możesz zrobić, jeśli Safari wolno się ładuje?
Możesz być tak zdezorientowany problemem powolnego ładowania Safari. Nie martw się, poniżej możesz sprawdzić, jak szybko i bezpiecznie rozwiązać Safari wolno ładując:
- Zmień ustawienie wyszukiwania.
- Zmień zamówienie na usługę sieciową.
- Wyłącz pulpit.
Zmień ustawienie wyszukiwania
Jest to jedna z rzeczy, które możesz wypróbować, gdy pojawi się ładowanie Safari Slow. Oto jak możesz zmienić ustawienia wyszukiwania.
- Uruchom Safari na komputerze Mac, a następnie przejdź do karty Preferencje.
- Następnie kliknij kartę Szukaj.
- Następnie zmień wyszukiwarkę w Bing.
- Po zmianie wyszukiwarki zamknij Safari i uruchom ją ponownie.
- Sprawdź, czy nie ma żadnej różnicy między jego wydajnością.
- Następnie wykonaj te same czynności i zmień wyszukiwarkę w Google.
- Następnie spróbuj ponownie.
W tym miejscu możesz również odznaczyć wszystkie opcje, takie jak sugestie wyszukiwarek, sugestie Safari, szybkie wyszukiwanie w witrynie i inne. To jest dla Ciebie, aby zobaczyć różnicę, która się wydarzy.
Zmień zamówienie na usługę sieciową
Jeśli w przypadku urządzenia podłączonego do sieci Wi-Fi i sieci Ethernet istnieje możliwość, że jest to przyczyną połączenia z dwoma różnymi sposobami.
Wszystko, co musisz zrobić, aby sprawdzić, przejdź do Preferencji systemu, a następnie wybierz Sieci. Stamtąd, spróbuj odłączyć jedno ze źródeł sieciowych i spróbuj uruchomić przeglądarkę Safari, aby zobaczyć różnicę.
Wyłącz swój pulpit nawigacyjny
Jeśli nadal używasz 2010 Mac lub wcześniej, może to oznaczać, że masz problem z kartą graficzną. Z tego powodu możesz śmiało spróbować użyć innych rzeczy i sprawdzić, czy pomoże to poprawić wydajność przeglądarki Safari.
Dzieje się tak, wyłączając funkcję pulpitu nawigacyjnego w ustawieniach kontroli misji. Aby to zrobić, po prostu uruchom i uruchom Preferencje systemowe. Następnie kliknij przycisk Kontrola misji. Z rozwijanego menu obok pulpitu nawigacyjnego włącz go i wyłącz.
Część 3. Na zakończenie
Jak widać, istnieje wiele powodów, dla których Twoje safari przebiega wolno. Pamiętaj, że przeglądarka Safari jest taka sama jak inne przeglądarki zainstalowane na komputerze Mac. Można go również wypchać. Poza tym możesz również napotkać powolne ładowanie przeglądarki Safari na swoim iPhonie.
Gdy przeglądarka jest pełna wszystkich działań wykonanych za pomocą przeglądarki, są one tam faktycznie przechowywane, a to znacznie wpłynie na wydajność przeglądarki. Z tego powodu zaleca się, aby wszyscy użytkownicy komputerów Mac mieli zainstalowany program do czyszczenia przeglądarki na swoich komputerach Mac, aby utrzymać szybkość i wysoką wydajność przeglądarki Safari, aby nie ładować Safari w zwolnionym tempie.
PowerMyMac jest zdecydowanie najbardziej zalecanym oprogramowaniem, które musisz mieć, aby utrzymać wszystko w przeglądarce. To oprogramowanie działa nie tylko w przeglądarce Safari, ale może również działać z dowolnymi przeglądarkami, które masz, lub pomagać w usuwaniu aplikacji na komputerze Mac.
Innymi słowy, gdy usuniesz wszystko, co nie jest potrzebne w Twojej przeglądarce, może to być bardzo pomocne w jego działaniu.




Clemiltona2023-02-15 04:06:29
Doskonałe dicas. Melhorou lub desempenho. Obrigado
JohnIL2022-06-03 00:23:47
Safari z mojego doświadczenia ma sporadyczne problemy wpływające na ładowanie stron internetowych. Czy jest to problem ze zgodnością lub coś w witrynach internetowych, które nie działają dobrze z Safari? Jest to możliwe, ponieważ wielu twierdzi, że nie ma to wpływu na inne przeglądarki. Wykluczyłoby to system operacyjny, sprzęt lub sieć. Ale skupiłbym się na Safari jako problemie. Ponieważ Safari jest wyłącznie przeglądarką dla chłopców Apple OS. Może się zdarzyć, że Apple nie przestrzega pewnych standardów lub nie przyjmuje ich, tak jak inne przeglądarki.
Ro Gal2020-11-05 22:04:40
Próbowałem wszystkich 5 kroków i więcej, ale bezskutecznie. To jest nowy Macbook Air z dużą ilością soku i najnowszymi aktualizacjami. Safari jest po prostu zbyt wolne w wielu witrynach, więc wróć do Chrome i Brave.
Carl2019-11-21 10:12:58
W przeglądarce Safari jest dużo danych, na szczęście próbowałem Mac Cleaner, aby wyczyścić pliki cookie i historię w mojej przeglądarce, i działa teraz szybko. Dzięki!
iMyMac2019-11-21 10:55:08
Dziękujemy za wsparcie!
Larissa2019-11-21 10:06:12
Przez długi czas Safari cierpiało na moim Macu wolno, dzięki za wskazówki, spróbuję.
iMyMac2019-11-21 11:02:06
Mam nadzieję, że te wskazówki naprawdę Ci pomogą.