Może to być dla Ciebie kłopotliwe, jeśli Shockwave Flash nagle się zawiesi podczas surfowania w Google Chrome. W większości przypadków, jeśli Shockwave Flash nie działa z łatwych do zaobserwowania przyczyn lub usterek, takich jak rozłączenie z Internetem, jest to również trudne do naprawienia tego problemu chociaż raz.
W porównaniu z innymi przeglądarkami, Google Chrome wydaje się łatwiej utknąć w przypadku awarii Shockwave Flash. Ta sytuacja lub usterka jest wyjątkowa, ale nie rzadka, ponieważ zwykle Google Chrome nie może spokojnie działać razem z Adobe Flash, w wyniku czego prędkość, z jaką surfujesz, spada lub nawet cały Flash ulega awarii.
Dlatego ten post ma na celu dostarczenie ci przewodnika jak naprawić awarie Shockwave Flash w Google Chrome na Macu.
Jak naprawić awarię Flasha Shockwave Chrome Mac?
Wypróbuj następujące metody, aby naprawić awarie Shockwave Flash w Google Chrome na Macu:
- Wyłącz wewnętrzną instalację Flasha w Chrome.
- Aktualizowanie, wyłączanie lub odinstalowywanie oprogramowania niezgodnego z Google Chrome.
- Wyczyść Chrome, aby wrócić do normalnego działania.
- Wyłącz Flash zainstalowany w systemie operacyjnym.
- Ponownie zainstaluj Google Chrome.
Spis treści: Jak naprawić awarię Flasha Shockwave Chrome Mac?Przyczyny awarii Shockwave FlashUżyj oprogramowania Google, aby naprawić problem Shockwave Flash Crash Chrome MacUżyj iMyMac - Oczyszczanie przeglądarki, aby naprawić problem Shockwave Flash, który nie odpowiada na Chrome MacInne sposoby rozwiązania problemu z awarią
Ludzie też czytali:Jak zaktualizować Adobe Flash Player na MacaJak odinstalować Flash Player na Macu?
Przyczyny awarii Shockwave Flash
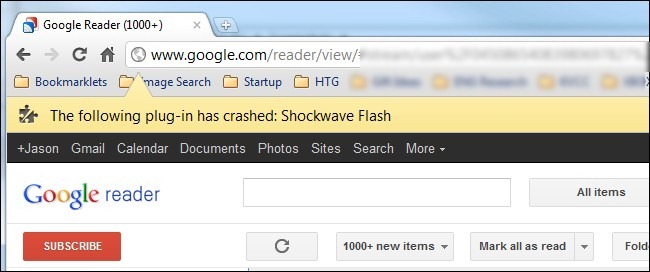
W Google Chrome przyczyny awarii Shockwave Flash mogą być inne niż w innych przeglądarkach, takich jak Firebox. Wynika to głównie z tego, że Google Chrome ma własny komponent flash, podczas gdy inne przeglądarki współpracują z flashem w systemie na komputerze Mac.
Flash przeglądarki Google Chrome zostanie automatycznie zaktualizowany po uaktualnieniu przeglądarki Google Chrome. Ze względu na szczególne okoliczności Chrome przeglądarka będzie zdziwiona, gdy jej flash i flash w systemie będą działać w tym samym czasie, co spowoduje awarię Shockwave Flash.
Co gorsza, wszystkie sieci związane z Flashem utknęły na twoim Macu. Prawdopodobnie możesz nie zorientować się, jak poważna jest sytuacja i ile sieci się nie udaje. Jednak Twój Mac jest rozważny i wyświetla takie ostrzeżenie, że „Następująca wtyczka uległa awarii: Shockwave Flash” na ekranie.
Spowodowane konfliktem instalacji Flash
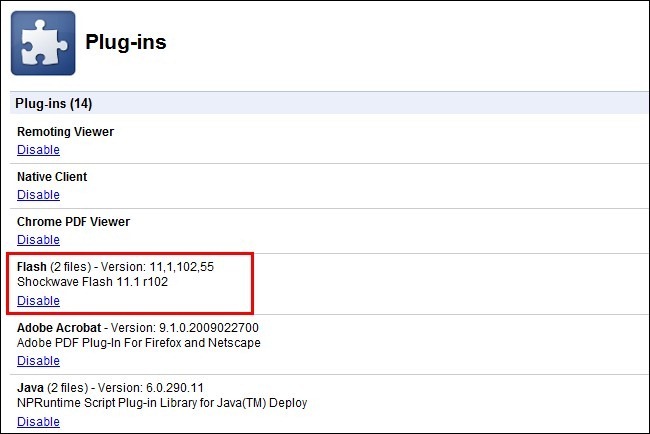
Po pierwsze, mimo że w Google Chrome na komputerze Mac pojawia się ostrzeżenie związane z Shockwave Flash, ponieważ Adobe Flash jest oddzielnym systemem multimedialnym, błąd w Adobe Flash wystarczy, aby spowodować awarie flasha.
Po drugie, istnieją inne problemy powodujące ten problem, chociaż konfliktowa instalacja flash jest najczęstszą przyczyną awarii Shockwave Flash w Google Chrome.
Jak więc potwierdzić, czy awaria Shockwave Flash jest spowodowana konfliktem instalacji flash? Oto punkt kontrolny dla Ciebie. Przede wszystkim powinieneś uruchomić Google Chrome na swoim Macu.
Następnie wpisz „about: plugins” w pasku adresu. Po naciśnięciu przycisku Enter na klawiaturze zobaczysz wszystkie wtyczki zainstalowane w Google Chrome, co różni się od rozszerzeń zainstalowanych przez użytkownika.
Jeśli na poniższym obrazku możesz znaleźć dwa elementy Flash, przyczyną tego problemu jest raczej sprzeczna instalacja Flash na komputerze Mac.
W prawym górnym rogu ekranu Chrome znajduje się plik [+] ikonę, aby wyświetlić szczegółowe informacje o wtyczkach zainstalowanych w przeglądarce Google Chrome.
Teraz proszę ponownie spojrzeć na poniższy obrazek. Element podświetlony na czerwono oznacza wewnętrzną instalację Flash Chrome, a inny reprezentuje instalację Flash w systemie operacyjnym hosta.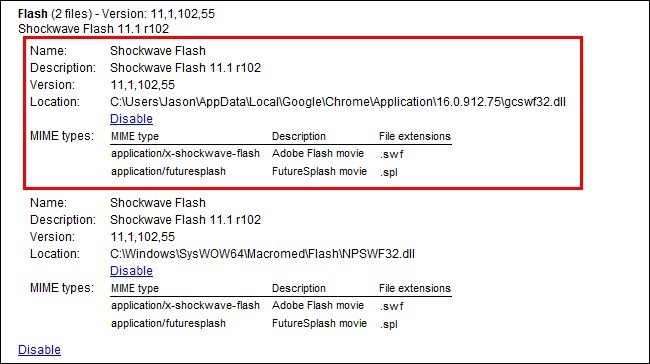
W takim przypadku musisz wyłączyć wewnętrzną instalację Flasha w Chrome, aby naprawić problem z awarią Shockwave Flash. Kliknij podany link Wyłącz, aby zatrzymać uruchamianie flashowania Chrome.
Kontynuuj zamykanie elementu i uruchom ponownie Google Chrome. Możesz także odwiedzić stronę testową Adobe, aby upewnić się, że Shockwave Flash działa.
Uwaga: po wyłączeniu wbudowanej lampy błyskowej Chrome, lampa błyskowa nie będzie automatycznie aktualizowana po uaktualnieniu przeglądarki Google Chrome. Ponadto pamiętaj, aby sprawdzić i zaktualizować Adobe Flash do najnowszej wersji.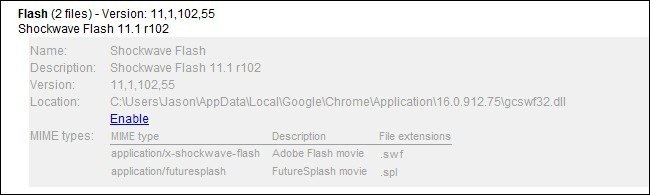
Spowodowane przez oprogramowanie powodujące konflikt
Czasami oprogramowanie na komputerze Mac niezgodne z Google Chrome również powoduje awarie Shockwave Flash.
Wpisz „chrome://conflicts” w pasku adresu przeglądarki Google Chrome, a następnie naciśnij klawisz Enter, aby wyświetlić listę programów powodujących awarię Shockwave Flash wraz z krótkimi wyjaśnieniami przyczyn tego problemu.
Możesz więc rozważyć aktualizację, wyłączenie lub odinstalowanie oprogramowania.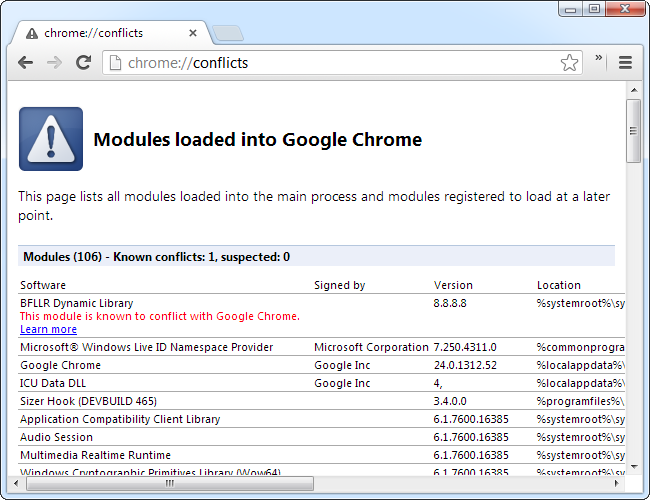
Użyj oprogramowania Google, aby naprawić problem Shockwave Flash Crash Chrome Mac
Pomocne może być rozwiązanie problemu z awarią Shockwave Flash w Google Chrome poprzez wyczyszczenie przeglądarki Chrome w celu przywrócenia normalnego działania oraz pobranie narzędzia do usuwania oprogramowania ze strony internetowej: www. Google.com/chrome/srt/.
Następnie uruchom ponownie i zresetuj Google Chrome, aby głęboko naprawić awarie i inne problemy.
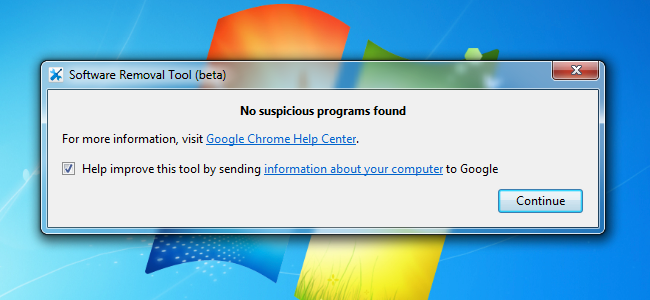
Użyj iMyMac - Oczyszczanie przeglądarki, aby naprawić problem Shockwave Flash, który nie odpowiada na Chrome Mac
PowerMyMac — Prywatność to narzędzie służące do czyszczenia przeglądarek w celu rozwiązania problemów z przeglądarkami. Istnieje kilka zalet:
- Łatwe użytkowanie. iMyMac - Narzędzie do czyszczenia przeglądarki „Prywatność” zapewnia proste wskazówki dotyczące obsługi komputera Mac za pomocą kilku kliknięć, nawet jeśli jesteś nową ręką na komputerze Mac.
- Szybkie doświadczenie. Narzędzie może szybko przeskanować komputer Mac, a następnie wykonać instrukcje za pomocą opcji czyszczenia jednym kliknięciem.
- Bezpłatna wersja próbna. Masz dostęp do pobrania narzędzia i wyczyszczenia 500 MB danych bez zapłaty.
- Możesz selektywnie usuwać ścieżki na komputerze Mac za pomocą tego narzędzia iMyMac.
Przejdź do oficjalnej strony internetowej iMyMac lub kliknij przycisk poniżej, aby pobrać narzędzie PowerMyMac.
Wykonaj poniższe czynności, aby naprawić problem Shockwave Flash, który nie odpowiada w przeglądarce Google Chrome na komputerze Mac:
- Pobierz i uruchom iMyMac PowerMyMac.
- Wybierz Prywatność i rozpocznij skanowanie Google Chrome.
- Wyświetl podgląd i wybierz żądane dane przeglądarki do wyczyszczenia.
- Poczekaj na zakończenie czyszczenia przeglądarki.

Inne sposoby rozwiązania problemu z awarią
Jeśli problem jest spowodowany konfliktem instalacji flasha, nie działa to w sposób wyłączający flashowanie Chrome. Możesz wyłączyć Flash zainstalowany w systemie operacyjnym.
Poza tym możesz odwiedzić stronę internetową w trybie incognito, który może wyłączyć rozszerzenia, które mogą powodować ten problem. Na koniec spróbuj ponownie zainstalować Google Chrome, jeśli Shockwave Flash działa w innych przeglądarkach na komputerze Mac.
Oto sposoby dla Ciebie w tym przewodniku jak napraw awarie Shockwave Flash w Google Chrome na Macu.
Jeśli nadal masz pytania dotyczące tego problemu lub jakichkolwiek innych problemów, napisz poniżej swoje komentarze lub pomysły lub wyślij wiadomość e-mail, aby się z nami skontaktować. Odpowiemy ci JAK NAJSZYBCIEJ!



