Apple znacznie ułatwiło swoim użytkownikom strumieniowe przesyłanie i udostępnianie muzyki, zdjęć, filmów, dokumentów i innych plików na swoich urządzeniach bez potrzeby zbyt wielu procesów; tak działa AirPlay. Chociaż AirPlay nie jest jeszcze tak popularny, zwrócił uwagę na płynność przesyłania danych.
Większość problemów z AirPlay to niekompatybilność lub niemożność przesyłania strumieniowego żądanej zawartości. W tym artykule omówimy różne sposoby naprawy AirPlay nie działa na Macu. Jeśli ty też masz takie same obawy, nie szukaj dalej, czytaj dalej, aby się dowiedzieć!
Spis treści: Część 1. 5 Typowe powody i rozwiązywanie problemów, aby naprawić AirPlay nie działa na MacuCzęść 2. streszczenie
Część 1. 5 Typowe powody i rozwiązywanie problemów, aby naprawić AirPlay nie działa na Macu
Najlepszym sposobem na zorganizowanie maratonu filmowego jest skorzystanie z Apple TV, a jeśli przesyłasz je strumieniowo na komputerze Mac, możesz je idealnie odzwierciedlić na dużym ekranie.
Tutaj możesz skorzystać z AirPlay; możesz bezproblemowo połączyć oba urządzenia i cieszyć się strumieniowaniem w dowolnym momencie!
AirPlay różni się od Bluetooth. Bluetooth kompresuje jakość przesyłanych plików, podczas gdy AirPlay zachowuje oryginalną jakość. Jak każde inne oprogramowanie lub aplikacje, AirPlay też nie jest wolny od problemów.
Jednak frustrujące jest wiedzieć, że po wszystkich oczekiwaniach na korzystanie z AirPlay nagle nie zadziała. Na szczęście istnieje obejście, które możesz zrobić, aby lustro AirPlay i płynnie przesyłać strumieniowo.
Oto typowe problemy, które mogą wystąpić podczas korzystania z AirPlay na Macu, a także kroki rozwiązywania problemów, które możesz zrobić, aby to naprawić.
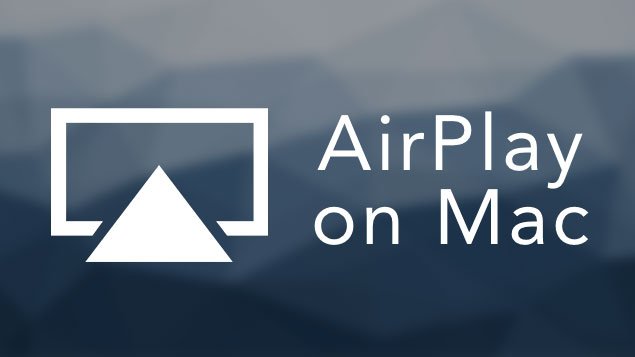
Rozwiązanie 1. Rozwiązywanie problemów z łącznością
Najczęstszym problemem, dlaczego większość użytkowników twierdzi, że AirPlay nie działa na Macu, jest połączenie. AirPlay w ogóle nie będzie działać, jeśli jedno z urządzeń nie może połączyć się z Internetem lub jeśli jedno z urządzeń jest podłączone do innej sieci.
- Sprawdź połączenie internetowe na komputerze Mac i Apple TV (lub innym urządzeniu Apple, którego możesz chcieć użyć)
- Upewnij się, że oba urządzenia mają doskonałe połączenie z Internetem i znajdują się w tej samej sieci
- Jeszcze lepiej, uruchom ponownie oba urządzenia po podłączeniu ich do tej samej sieci i spróbuj ponownie AirPlay
Rozwiązanie 2. Zaktualizuj oprogramowanie Apple TV
Innym częstym problemem, który może napotkać Twoje urządzenia Apple, jest przestarzałe oprogramowanie. Zanim zaczniesz AirPlay na komputerze Mac i Apple TV, możesz sprawdzić i zaktualizować wersję oprogramowania.
Zaktualizuj oprogramowanie Apple TV
- Otwarte Ustawieniana której: Konfiguracja
- Znajdź aktualizacje oprogramowania
- KliknijAktualizacja oprogramowania. Jeśli dostępna jest aktualizacja, możesz kliknąć pobierz i zainstaluj. Poczekaj na zakończenie aktualizacji
Zaktualizuj system macOS
- Przejdź do Preferencje systemowe
- Wybierz Aktualizacja oprogramowania. Postępuj zgodnie z instrukcjami wyświetlanymi na ekranie i poczekaj na zakończenie aktualizacji
Oba urządzenia Apple mają funkcję automatycznej aktualizacji, więc nie musisz robić tego ręcznie za każdym razem. Możesz go po prostu włączyć!
Po zaktualizowaniu oprogramowania na obu urządzeniach spróbuj ponownie uruchomić AirPlay i sprawdź, czy działa.
Rozwiązanie 3. Ustawienia zapory
Zapora sieciowa komputera Mac może również wpływać i utrudniać połączenie AirPlay między urządzeniami Apple. Sprawdź, czy zapora zablokowała wszystkie połączenia przychodzące.
- Otwarte Bezpieczeństwo i prywatność z Preferencji systemowych
- Wybierz zapora i kliknij ikonę kłódki, aby edytować ustawienia
- Usuń zaznaczenie obok Blokuj wszystkie połączenia przychodzące
- Zaznacz pole obok opcji Automatycznie zezwalaj wbudowanemu oprogramowaniu na odbieranie połączeń przychodzących
- Wybierz OK
Po skonfigurowaniu ustawień zapory na komputerze Mac spróbuj ponownie uruchomić AirPlay.
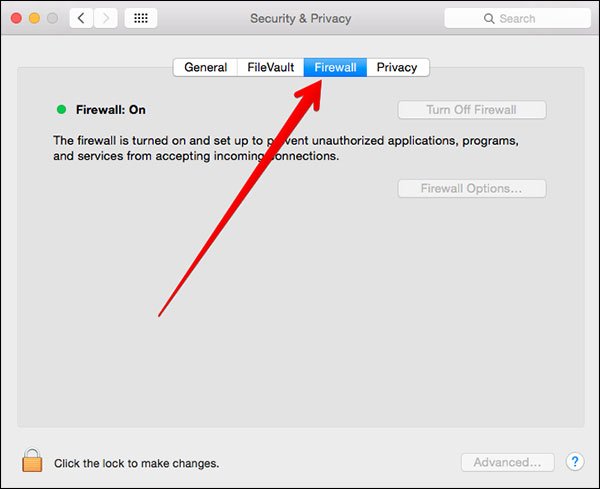
Rozwiązanie 4. Uruchom ponownie oba urządzenia
Może to zabrzmieć zbyt staroświecko, ale proste ponowne uruchomienie na dowolnym urządzeniu, na którym występują problemy techniczne, może faktycznie rozwiązać i ochłodzić sytuację.
Wyłączenie urządzenia spowoduje odłączenie go od wszelkich połączeń i zresetuje jego ustawienia.
- Wyłącz komputer Mac i Apple TV na około 2 minuty i uruchom je ponownie.
Po szybkim odświeżeniu spróbuj ponownie nawiązać połączenie i sprawdź, czy działa!
Rozwiązanie 5. Sieć Wi-Fi jest zbyt wolna
Wreszcie powodem, dla którego AirPlay może nie działać na komputerze Mac, jest słabe połączenie internetowe. Czasami twoje przechowywane pamięci podręczne, pliki cookie przeglądarki i dane mogą być przyczyną tego, dlaczego twój Mac działa zbyt wolno lub doświadczać słabego połączenia.
Najszybszym sposobem na wyczyszczenie komputera Mac jest użycie skutecznego środka czyszczącego o nazwie iMyMac PowerMyMac. Ten środek czyszczący nie tylko usuń wszystkie niepotrzebne pliki w komputerze Mac, ale także skanuje jego ogólny stan i wydajność.
Pobranie i wypróbowanie jest bezpłatne, abyś mógł korzystać z funkcji oferowanych przez to oprogramowanie!
Oto jak to działa przyśpieszyć Twoja sieć Wi-Fi:
- Zainstaluj i uruchom iMyMac PowerMyMac. Po uruchomieniu programu zobaczysz także ogólny stan swojego komputera Mac.
- Wybierz Junk Cleaner spośród modułów w lewym okienku zadań
- Pozwól oprogramowaniu przeskanować komputer Mac
- Wyświetl podgląd wszystkich niepotrzebnych elementów i wybierz niepotrzebne pliki do wyczyszczenia

Po tym, jak oprogramowanie wyczyści wszystkie śmieci z komputera Mac, zobaczysz, ile zyskałeś miejsca. Niepotrzebne pliki to także ogromne kosmiczne przytulanki!
Możesz także zapoznać się z innymi modułami, aby wyczyść komputer Mac i uzyskaj lepsze urządzenie. Po wyczyszczeniu wszystkich śmieci na komputerze Mac ponownie spróbuj AirPlay, a zobaczysz, że działa idealnie!
Część 2. streszczenie
Tym, co sprawia, że urządzenia Apple są jeszcze bardziej wyjątkowe, jest ekskluzywność, jaką zapewniają użytkownikom, na przykład podczas korzystania z AirPlay. Możesz teraz kopiować i przesyłać strumieniowo dowolne multimedia na swoje urządzenia z systemem iOS bez konieczności odkrywania większej liczby opcji.
Wystarczy skonfigurować Airplay, podłączyć żądane urządzenie i gotowe! Jeśli jednak zauważysz, że AirPlay nie działa na komputerze Mac, zapoznaj się z typowymi problemami i rozwiązaniami rozwiązywania problemów przedstawionymi w tym przewodniku po artykule, a na pewno szybko je rozwiążesz.
Czy napotkałeś problemy, takie jak AirPlay nie działał na Twoim Macu? Jakie kroki rozwiązywania problemów wykonałeś? Daj nam znać w sekcji komentarzy.



