Zrzuty ekranu są świetne. Są często używane, aby komunikacja była jasna. Zrobienie zrzutu ekranu zdecydowanie pomaga, zwłaszcza jeśli nie masz czasu na wyjaśnianie rzeczy. Zrzuty ekranu pomagają komunikatorowi przejść od razu do sedna sprawy. Nie trzeba dodawać, że prawdopodobnie wykonałeś już mnóstwo zrzutów ekranu. Pytanie jest takie. Gdzie są zrzuty ekranu na Macu po ich zażyciu i użyciu?
Cóż, jeśli wykonałeś już wiele zrzutów ekranu, prawdopodobnie już wiesz, gdzie są one na twoim Macu. Po prostu dobrze przyjrzyj się swojemu pulpitowi. Jeśli jest zaśmiecony zrzutami ekranu, to prawie znasz odpowiedź na pytanie, gdzie są zrzuty ekranu na Macu?
Spis treści: Część 1. Unikaj zaśmiecania pulpitu zduplikowanymi zrzutami ekranuCzęść 2. Zmiana ustawień domyślnych, aby dowiedzieć się, gdzie idą zrzuty ekranuCzęść 3. 2 kroki, aby pobrać i zapisać wszystkie stare zrzuty ekranu w jednym folderzeCzęść 4: Potężne narzędzie pomoże Ci wyczyścić wszystkie niepotrzebne zrzuty ekranu na komputerze Mac
Część 1. Unikaj zaśmiecania pulpitu zduplikowanymi zrzutami ekranu
Jeśli nie zapisałeś zrzutów ekranu w folderze, najprawdopodobniej Twój pulpit jest zaśmiecony zrzutami ekranu. Pulpit pełen zrzutów ekranu jest dość chaotyczny. Niestety czasami jest to nieuniknione.
Kiedy Zrób zrzut ekranu, używasz go od razu. Albo wyślesz go komuś, albo prześlesz gdzieś. Częściej niż nie, ten sam zrzut ekranu jest przekazywany i pobierany więcej niż raz. Jest to powszechna praktyka, zwłaszcza gdy trzeba coś wyjaśnić.
Są szanse, że masz nie tylko mnóstwo zrzutów ekranu na pulpicie, ale także kilkanaście zduplikowanych zrzutów ekranu. Gdy skończysz z tymi wszystkimi zrzutami ekranu, po prostu pozostaną na pulpicie. Zajmują tak dużo miejsca.
Więc chcesz wiedzieć, gdzie są zrzuty ekranu na Macu i co możesz zrobić, aby uniknąć zaśmiecania pulpitu duplikatami zrzutów ekranu, które po pewnym czasie stają się bezużyteczne? Możesz rozważyć użycie oprogramowania o nazwie Wyszukiwarka duplikatów.
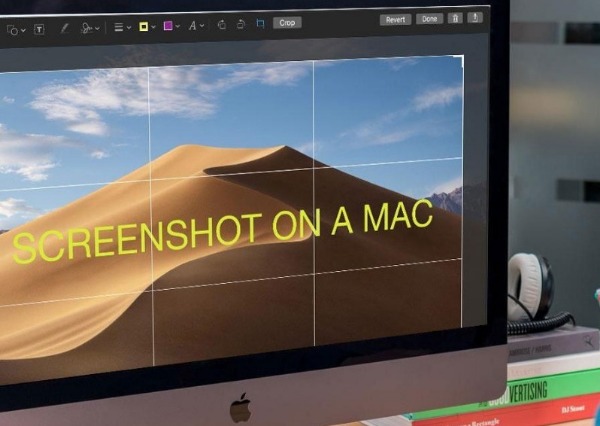
Co to jest wyszukiwarka duplikatów?
Kurs Duplicate Finder robi dokładnie to, co się nazywa; znajduje zduplikowane pliki, które pochodzą z iMyMac PowerMyMac. Możesz nie widzieć zrzutów ekranu na komputerze Mac.
Tak więc, jeśli masz dużo zrzutów ekranu zapisanych na pulpicie, Wyszukiwarka duplikatów może pomóc Ci to zrobić, znajdując zbędne zrzuty ekranu i usuwając je za Ciebie. To pozwoli Ci zaoszczędzić dużo czasu i miejsca na komputerze Mac.
Nie ma znaczenia, czy używasz MacBooka, iMaca, MacBooka Pro czy MacBooka Air. Wyszukiwarka duplikatów jest zgodna z tymi urządzeniami Mac.
Wyszukiwarka duplikatów jest zdecydowanie dobrą opcją, szczególnie jeśli chcesz pozbyć się niepotrzebnych zrzutów ekranu na komputerze Mac.

Teraz, jeśli chcesz poradzić sobie z problemem miejsca, w którym zrzuty ekranu trafiają na komputer Mac, musisz rozważyć zmianę niektórych ustawień na komputerze Mac. Nie bój się zmieniać niektórych ustawień na Macu. Nawet jeśli nie robiłeś tego wcześniej, możesz to zrobić.
Część 2. Zmiana ustawień domyślnych, aby dowiedzieć się, gdzie idą zrzuty ekranu
Odpowiedź na pytanie, gdzie są zrzuty ekranu na Macu, jest właśnie powodem, dla którego Twój pulpit wygląda na zagracony i chaotyczny. Domyślnymi ustawieniami zrzutów ekranu na Macu jest Twój Biurko. Tak więc, jeśli nie zmienisz domyślnych ustawień miejsca docelowego zrzutów ekranu, na pewno będziesz mieć chaotyczny i zagracony pulpit.
Oczywiście zawsze możesz ręcznie zapisać wszystkie zrzuty ekranu. Chodzi o to, czy rzeczywiście masz na to czas? Zapisanie zrzutu ekranu w folderze zajmuje trochę czasu. Jest to szczególnie ważne, jeśli musisz to zrobić ręcznie.
Teraz, gdy znasz odpowiedź na pytanie, gdzie są zrzuty ekranu na Macu, możesz w końcu coś z tym zrobić. Oprócz korzystania z Wyszukiwarki Duplikatów możesz zmienić domyślne ustawienia miejsca docelowego zrzutu ekranu. W ten sposób wszystkie przyszłe zrzuty ekranu zostaną zapisane tylko w jednym folderze. Najlepsza część, wszystkie zostaną zapisane automatycznie.
9 kroków do zmiany domyślnych ustawień zrzutów ekranu
Wiedząc, gdzie są zrzuty ekranu na komputerze Mac, możesz lepiej zrozumieć, dlaczego Twój pulpit jest zagracony. Tak, każdy zrobiony zrzut ekranu jest automatycznie zapisywany na pulpicie. Jeśli to już doprowadza cię do szału, czas zmienić miejsce docelowe twoich zrzutów ekranu. W ten sposób wszystkie zrzuty ekranu, które zrobisz w przyszłości, zostaną automatycznie zapisane w określonym folderze. Nie musiałbyś skończyć z bałaganem na pulpicie.
Zanim zmienisz domyślne ustawienia zrzutów ekranu, musisz najpierw utworzyć folder. Nie martw się, to pierwszy i ostatni raz, kiedy musiałbyś to zrobić, ponieważ jest to jedyny folder, w którym znajdą się wszystkie twoje zrzuty ekranu.
Śmiało i utwórz nowy folder. Możesz to oznaczyć screeny, Jeśli chcesz. Teraz, gdy masz już folder na wszystkie zrzuty ekranu, czas zmienić domyślne ustawienia zrzutów ekranu na komputerze Mac.
Oto 4 kroki, aby zmienić domyślne ustawienia zrzutów ekranu.
- 1. Wyszukaj aplikację na komputerze Mac o nazwie terminal.
- 2. Otwórz Terminal. Terminal pozwoli ci uruchomić odpowiednie polecenia, dzięki czemu będziesz mógł zaktualizować domyślną konfigurację. Jeśli robisz to po raz pierwszy, nie martw się. Możesz po prostu skopiować i wkleić podane tutaj polecenia. Widzisz, polecenia muszą być wpisane dokładnie tak, jak są tutaj napisane. Jeśli przegapisz spację lub literę, możesz zepsuć polecenie i nie będziesz w stanie zmienić domyślnych ustawień zrzutów ekranu.
- 3. Wpisz lub po prostu skopiuj i wklej to polecenie na swoim terminalu:
defaults write com.apple.screencapture location ~/Desktop/screenshots
Jak wiesz, gdzie są zrzuty ekranu na Macu. Następnie, na końcu polecenia, musisz umieścić właściwą lokalizację, w której chcesz zapisać zrzuty ekranu. Byłby to folder, który właśnie utworzyłeś. Dodanie tego folderu na końcu polecenia spowoduje zapisanie wszystkich twoich zrzutów ekranu tylko w jednym miejscu. W ten sposób wszystkie zrzuty ekranu nie zakończą się tam, gdzie były, czyli na pulpicie.
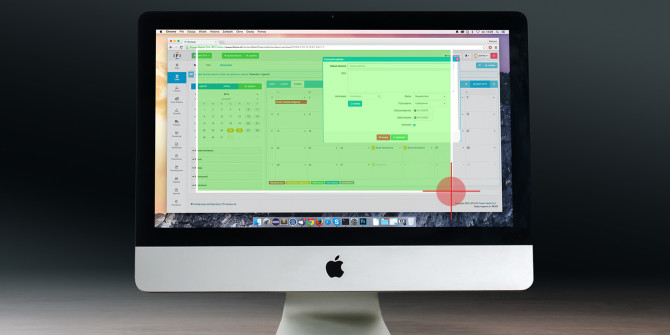
Pamiętaj, że lokalizacja będzie zależeć od nazwy folderu utworzonego dla wszystkich zrzutów ekranu. Jeśli nie nazwałeś go zrzutami ekranu, na pewno będzie to inna nazwa w poleceniu.
Istnieje również inny sposób dodania folderu utworzonego dla wszystkich zrzutów ekranu w terminalu. Oprócz wpisania nazwy folderu na końcu polecenia, możesz także przeciągnąć właśnie utworzony folder do linii w Terminalu. Przeciągając folder, który utworzyłeś dla wszystkich zrzutów ekranu, wykonujesz również pierwsze polecenie, które musisz wpisać w terminalu.
- 4. Wciśnij Enter aby uruchomić polecenie. Chociaż domyślna konfiguracja została zaktualizowana, prawdopodobnie jeszcze nie weszła w życie. Aby się upewnić, że tak, musisz ponownie załadować bieżące ustawienia.
- 5. Uruchom kolejne to polecenie w wierszu 2 terminala:
killall SystemUIServer
To polecenie przeładuje bieżące ustawienia.
- 6. Naciśnij Enter.
- 7. Zrób teraz zrzut ekranu. W ten sposób możesz sprawdzić, czy wszystkie zrzuty ekranu zostaną automatycznie zapisane w utworzonym przed chwilą folderze.
- 8. Przejdź do folderu, który utworzyłeś dla wszystkich swoich zrzutów ekranu.
- 9. Sprawdź, czy zrobiony zrzut ekranu pojawia się w tym konkretnym folderze. Jeśli odpowiedź brzmi tak, gratulacje. Udało Ci się zmienić domyślne ustawienia miejsca docelowego zrzutów ekranu. Możesz nawet sprawdzić pulpit, aby upewnić się, że zrzut ekranu tam nie trafił.
Więc teraz, jeśli musisz odpowiedzieć na pytanie, gdzie są zrzuty ekranu na Macu, możesz śmiało powiedzieć, że wszystkie są zapisane w jednym folderze. Nie będą już bałaganić Twojego pulpitu.
Część 3. 2 kroki, aby pobrać i zapisać wszystkie stare zrzuty ekranu w jednym folderze
Gratulacje! Właśnie wiesz, gdzie są zrzuty ekranu na Macu i zmieniłeś domyślne ustawienia miejsca docelowego zrzutu ekranu. Wszystkie Twoje przyszłe zrzuty ekranu będą teraz automatycznie zapisywane w tym konkretnym folderze.
Co powiesz na stare zrzuty ekranu, które teraz psują Twój pulpit? Jak możesz je wszystkie posprzątać? Jak wcześniej wspomniano, możesz użyć Wyszukiwarka duplikatów aby pomóc Ci posprzątać pulpit. To jedna z opcji, do której możesz się przyjrzeć. Może pomóc w wyszukiwaniu, skanowaniu i usuwaniu duplikatów zrzutów ekranu.
Czy nie byłoby też wspaniale, gdybyś mógł po prostu zrobić wszystkie zrzuty ekranu na swoim pulpicie i przenieść je do nowego folderu? Oczywiście zawsze możesz to zrobić ręcznie. Niestety, musiałbyś przeciągnąć lub wyciąć i wkleić każdy zrzut ekranu do nowego folderu. To zajmie dużo czasu.
Dobrą rzeczą jest to, że możesz pobrać wszystkie zrzuty ekranu na pulpicie za pomocą jednego polecenia. Ponownie, możesz po prostu skopiować polecenie tutaj i wkleić je do swojego terminala. W ten sposób będziesz mieć odpowiednie polecenie, aby pobrać wszystkie zrzuty ekranu z pulpitu.
Wykonaj te 2 kroki, aby pobrać i zapisać wszystkie stare zrzuty ekranu w jednym folderze.
- Uruchom polecenie:
mv ~/Desktop/Screen\ Shot* ~/Desktop/screenshots
To polecenie powie komputerowi Mac, aby chwycił wszystko, co zaczyna się od „ekranu”. Ponieważ nazwy plików wszystkich twoich zrzutów ekranu zaczynają się od „zrzutu ekranu”, będziesz mógł pobrać je wszystkie naraz. Nie musisz się martwić o przeciąganie każdego pojedynczego zrzutu ekranu z pulpitu do folderu.
Gwiazdka, którą widzisz w poleceniu, pobierze wszystkie te pliki i przeniesie je do folderu zrzutów ekranu. Możliwe, że ścieżka lub lokalizacja jest prawie taka sama, jak ścieżka, której użyłeś do zapisania nowych zrzutów ekranu.
- Naciśnij Enter, aby uruchomić polecenie. Jeśli zauważysz, wszystkie zrzuty ekranu na pulpicie natychmiast znikną. Wszystkie zostały przeniesione do folderu zrzutów ekranu. Nie trzeba było nawet wiele robić, żeby je wszystkie przenieść. Za pomocą jednego polecenia wszystkie zrzuty ekranu zostały przeniesione.
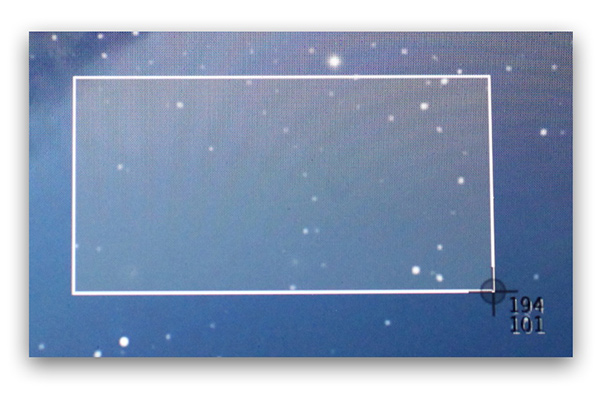
Więc gdzie teraz są zrzuty ekranu na Macu? Wszystkie trafiają do tego konkretnego folderu. To cudownie! Nie musiałbyś już mieć do czynienia z niechlujnym i chaotycznym pulpitem.
Część 4: Potężne narzędzie pomoże Ci wyczyścić wszystkie niepotrzebne zrzuty ekranu na komputerze Mac
Za pomocą zaledwie trzech poleceń możesz łatwo manipulować miejscem, w którym znajdują się zrzuty ekranu na komputerze Mac. Chodzi o to, że polecenia po prostu zapisują i przesyłają zrzuty ekranu w jednym folderze. Oznacza to, że nadal masz wszystkie te zrzuty ekranu zapisane na komputerze Mac. To może zająć dużo miejsca, prawda?
Nie ma wątpliwości, że w pewnym momencie trzeba będzie wyczyścić komputer Mac. Po prostu nie możesz dalej zapisywać niepotrzebnych zrzutów ekranu na komputerze Mac. Jeśli to zrobisz, może to wpłynąć na wydajność komputera Mac. To jest coś, czego byś się nie zdarzyła.
Wyszukiwarka duplikatów jest już zaznajomiona. Jest to coś, czego możesz użyć, jeśli nie chcesz, aby Twój pulpit był zagracony mnóstwem zrzutów ekranu. Wyszukiwarka duplikatów to tylko jedna z funkcji potężnego narzędzia o nazwie iMyMac PowerMyMac.
Tak więc, jeśli szukasz oprogramowania, które pomoże Ci wyczyścić wszystkie duplikaty plików, Wyszukiwarka duplikatów od PowerMyMac zapewni Ci więcej niż to, czego szukasz.
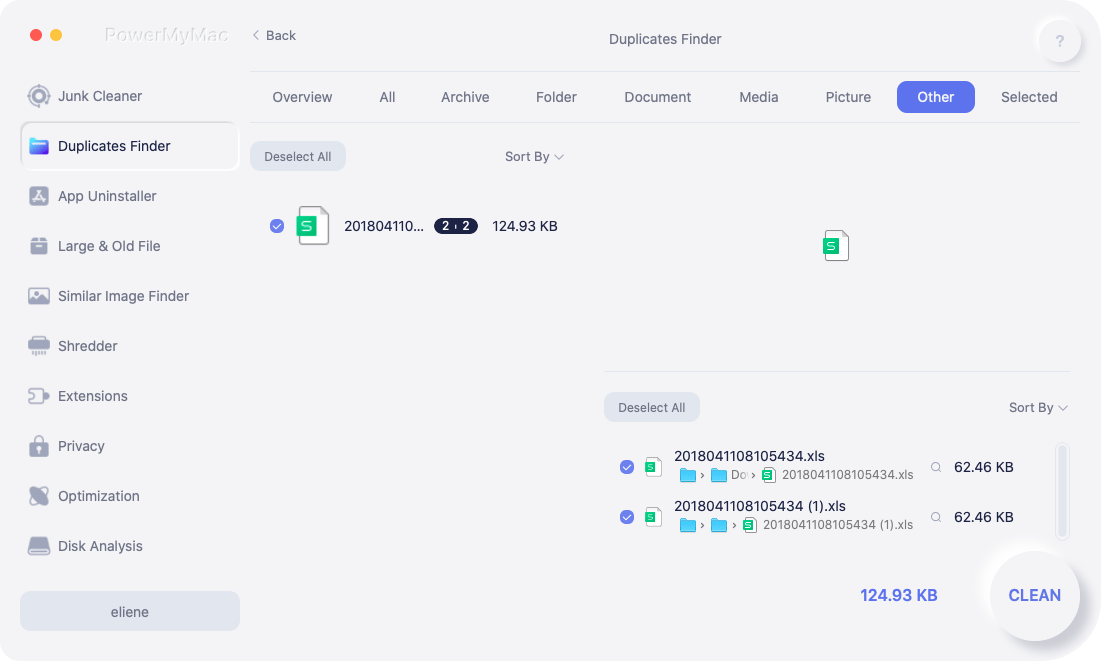
PowerMyMac ma wiele funkcji. Każda z tych funkcji może robić różne rzeczy na komputerze Mac. Wyszukiwarka duplikatów jest zawarta w tych funkcjach, dzięki czemu otrzymujesz więcej niż to, czego szukasz. Tak więc oprócz Wyszukiwarki duplikatów masz inne funkcje, które mogą pomóc w usuwaniu niepotrzebnych plików z komputera Mac.
Podsumowanie
Teraz, gdy wiesz, dokąd trafiają zrzuty ekranu, nie musisz robić bałaganu na pulpicie. Dzięki trzem poleceniom możesz łatwo uporządkować wszystkie zrzuty ekranu.
Dzięki aplikacji takiej jak PowerMyMac otrzymujesz Wyszukiwarkę duplikatów, która może pomóc znajdź zduplikowane zrzuty ekranu i usuń niepotrzebne zrzuty ekranu. Jednocześnie może również przyspieszyć działanie komputera Mac.




Paul Brown2022-03-02 20:03:46
Mam NOWEGO Maca i próbuję znaleźć sposób na znalezienie i przechowywanie moich zrzutów ekranu w folderze. Muszę je wciągnąć na miejsce na pulpicie (szybko) albo zgubić je w krainie nigdy-nigdy. Instrukcje tutaj odnoszą się do terminala ... ale nigdzie nie można go znaleźć na moim Macu. Nadal szukam sposobu na przekierowanie tych zrzutów ekranu do wyznaczonego folderu... Proszę o przesłanie mi e-maila ze poprawionymi wskazówkami. PKB
iMyMac2022-03-03 06:49:40
Cześć, jaka jest wersja Twojego nowego komputera Mac?