Są sytuacje, kiedy będziemy potrzebować duplikatów naszych plików na naszym komputerze. A najczęściej potrzebujemy plików, które znajdują się w dokumencie Word.
Dlatego w tym poście pokażemy Ci, jak możesz duplikaty dokumentów Word i znajdź te duplikaty plików w najłatwiejszy możliwy sposób, niezależnie od tego, czy używasz komputera Mac czy Windows.
Dlatego czytaj dalej ten post, a dowiesz się więcej na ten temat.
Spis treści: Część 1. Jak zduplikować dokument Word w systemie Microsoft? Część 2. 3 sposoby na zduplikowanie dokumentu Word na komputerze Mac Część 3. Wniosek
Część 1. Jak zduplikować dokument Word w systemie Microsoft?
Teraz, pierwsza metoda, którą pokażemy, to jak możesz duplikować dokumenty Word w Microsoft Word. Ta metoda jest naprawdę bardzo łatwa w użyciu i zajmie Ci tylko kilka minut, aby ją ukończyć. I aby Ci to pokazać, poniżej znajdują się kroki, do których możesz się odwołać.
1. Duplikowanie dokumentów Word w programie Microsoft Word 2010 i nowszych wersjach
- Uruchom program Microsoft Word na swoim komputerze.
- Na klawiaturze naciśnij Ctrl + O; Albo możesz po prostu kliknąć filet przycisk na ekranie i wybierz Otwarte.
- Następnie przejdź do folderu, w którym znajduje się zapisany dokument, który chcesz zduplikować.
- Po znalezieniu pliku wystarczy kliknąć prawym przyciskiem myszy i wybrać opcję Otwarte jako kopia.
- Następnie na ekranie pojawi się nowy plik. Nazwa tego pliku to Kopia dokumentu, itp. domyślnie.
- A następnie kliknij na plik, który pojawi się na ekranie. filet przycisk i kliknij Zapisz jako.
- Następnie, jeśli chcesz, zmień nazwę dokumentu.
- Jeśli chcesz zapisać plik w innym folderze, możesz to po prostu zrobić przed zapisaniem pliku.
- A gdy już skończysz, kliknij Zapisz opcja.
2. Duplikowanie dokumentów Word w systemie Microsoft 2003 i starszych wersjach
- Uruchom program Microsoft Word.
- Następnie naciśnij skrót Ctrl + O przycisk na klawiaturze. Możesz też po prostu kliknąć na filet przycisk znajdujący się na pasku menu, a następnie kliknij Otwarte przycisk.
- Następnie poszukaj pliku Word, nad którym chcesz pracować.
- Następnie kliknij na wybrany plik i na samym dole ekranu kliknij na przycisk ze strzałką w dół obok Otwarte.
- I stamtąd wybierz opcję Otwarte jako kopię.
- Następnie na ekranie pojawi się nowy plik z inną nazwą.
- Następnie w nowym pliku kliknij przycisk Plik, a następnie kliknij Zapisz wszystkie.
- Następnie zmień nazwę dokumentu zgodnie z własnymi potrzebami.
- Po wykonaniu tej czynności kliknij Zapisz opcja.
Część 2. 3 sposoby na zduplikowanie dokumentu Word na komputerze Mac
A następną rzeczą, którą pokażemy, jest to, jak można duplikować dokumenty Word na komputerze Mac. Widzisz, oprócz zgodność plików Word między systemami Windows i Mac, proces duplikowania plików Word za pomocą jednego z nich jest zupełnie inny. W przypadku komputera Mac istnieją 3 sposoby duplikowania dokumentu Word.
Metoda nr 1. Utwórz kopię dokumentu Word za pomocą klawisza Option
Jednym ze sposobów duplikowania dokumentów programu Word na komputerze Mac jest użycie Option Klucz. A w tej metodzie poniżej znajdują się kroki, które musisz wykonać.
- Wyszukaj plik w folderze, w którym został zapisany.
- Następnie naciśnij Klucz opcji.
- Następnie kliknij na swój plik.
- A gdy już będziesz mógł przeciągnąć plik, pojawi się ikona wolnego koła więcej (+) znak, który pojawi się na ekranie. Oznacza to, że tworzysz duplikat swojego pliku.
- A gdy już skończysz, upuść swój duplikat w innym miejscu w tym samym folderze.
- Po zakończeniu duplikatu dokumentu Word, który utworzyłeś, nazwa zostanie domyślnie zmieniona i będzie zawierała numer.
Metoda 2. Kopiowanie i wklejanie w celu duplikowania dokumentów Word
Metoda kopiowania i wklejania jest znany jako najłatwiejszy sposób, w jaki możesz duplikować dokumenty Worda. I można to zrobić za pomocą pewnego polecenia paska narzędzi lub używając skrótu klawiaturowego. A poniżej znajdują się kroki, jak możesz to zrobić.
#1 Korzystanie z poleceń paska narzędzi
- Otwórz folder, w którym zapisałeś dokument Word.
- Następnie wybierz element.
- Następnie kliknij ikonę koła zębatego na pasku narzędzi ekranu.
- Stamtąd wybierz Kopiuj „nazwa pliku” z menu rozwijanego na ekranie.
- Następnie wybierz miejsce, w którym chcesz zapisać duplikat.
- Następnie kliknij ikonę koła zębatego.
- Następnie kliknij opcję Wklej przedmiot znajduje się w menu rozwijanym na Twoim ekranie.
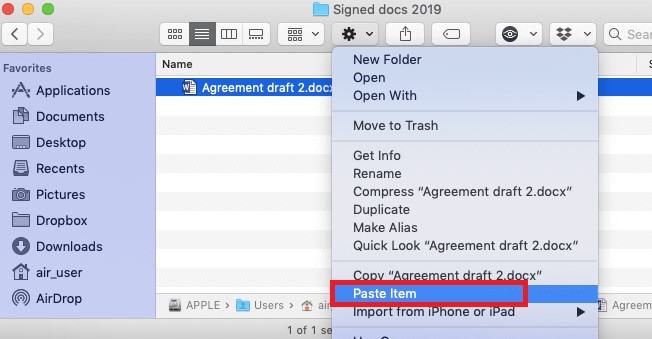
#2 Korzystanie ze skrótu klawiaturowego
- Wybierz plik, który chcesz zduplikować.
- A następnie naciśnij Command + C przycisk na klawiaturze.
- Następnie wybierz miejsce, w którym chcesz zapisać duplikat dokumentu Word.
- Następnie naciśnij Command + V na klawiaturze, aby go wkleić.
A jeśli w ogóle wolisz zapisać swój duplikat pliku na swoim Stacjonarny, a następnie po prostu kliknij prawym przyciskiem myszy w pustym miejscu na pulpicie i kliknij Wklej przedmiot przycisk aby utworzyć duplikat.
Metoda 3. Bezpośrednio wybierz opcję Duplikuj, aby utworzyć ten sam plik
Innym sposobem na duplikowanie dokumentów Word jest użycie Menu kontekstowe lub tworząc ten sam plik.
To jest metoda, w której duplikat dokumentu Word, który zamierzasz utworzyć, pojawi się w folderze, w którym zapisany jest oryginalny plik. Abyś mógł to zrobić, poniżej znajdziesz kroki, które możesz wykonać.
- W folderze wybierz plik, który chcesz zduplikować.
- Następnie kliknij prawym przyciskiem myszy na plik i wybierz Duplikat z menu rozwijanego. Możesz to również zrobić, klikając ikonę koła zębatego na ekranie.
- A jeśli chcesz poznać skrót klawiaturowy do tego celu, wystarczy, że naciśniesz Polecenie + D przycisk na klawiaturze. Duplikat, który będziesz mieć, będzie miał również słowo kopia w swojej nazwie.
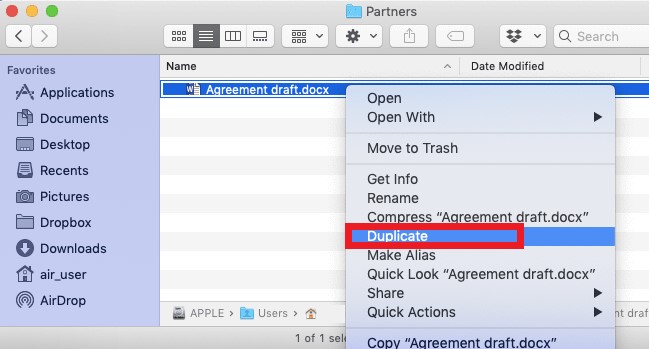
Porady: Jak znaleźć i usunąć zduplikowane pliki Word na komputerze Mac
A w przyszłości, jeśli chcesz usunąć duplikaty plików, które masz na swoim Macu, ponieważ już ich nie potrzebujesz, mamy doskonały sposób, jak to zrobić. I można to zrobić za pomocą iMyMac PowerMyMac w którym znajduje się „Wyszukiwarka duplikatów”.
Za pomocą narzędzia PowerMyMac będziesz w stanie znaleźć i usunąć jednocześnie wszystkie zduplikowane dokumenty Word, które zapisałeś na swoim Macu. To narzędzie jest bardzo łatwe w użyciu i bezpieczne.
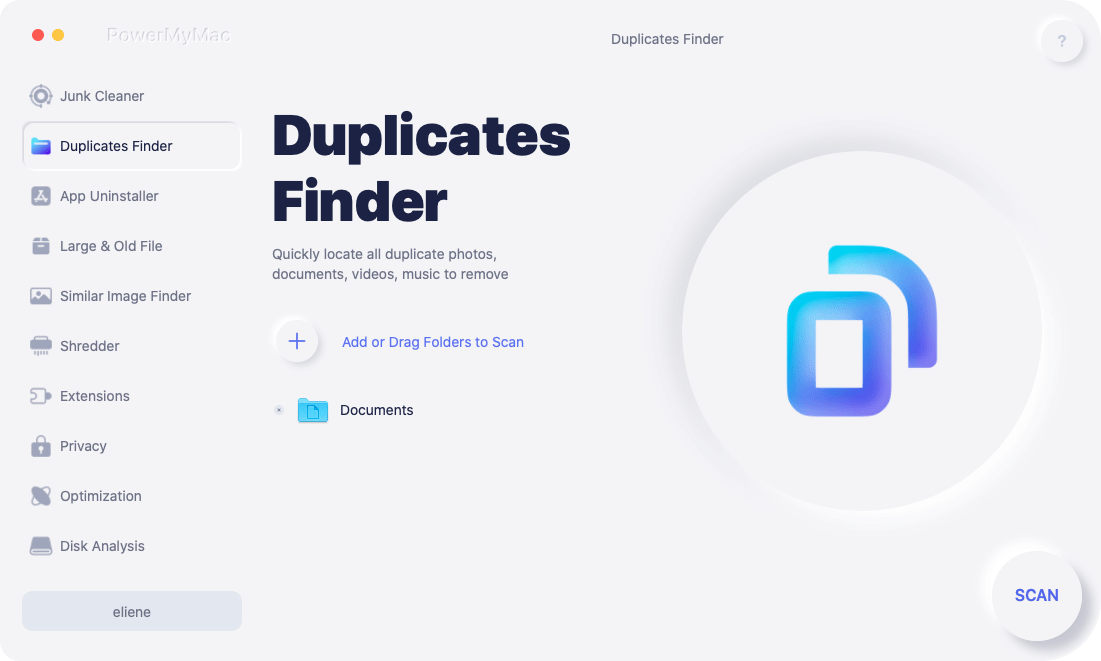
Zawiera także wiele przydatnych funkcji, takich jak usuwanie śmieci, usuwanie dużych i starych plików, odinstalowywanie aplikacji i oczywiście wyszukiwanie duplikatów.
A żeby pokazać Ci, jak możesz używać narzędzia do znajdowania duplikatów na PowerMyMac, musisz je najpierw pobrać i zainstalować na swoim Macu. A potem zarejestruj się, żeby móc w pełni korzystać z narzędzia.
Po zakończeniu konfiguracji wykonaj poniższe kroki, aby: usuń zduplikowane pliki Excel lub dokumenty Word.
Krok 1. Wybierz moduł Duplicate Finder
Na głównym interfejsie PowerMyMac będzie kilka funkcji, które możesz wybrać po lewej stronie ekranu. Spośród tych funkcji przejdź dalej i wybierz Duplicate Finder.
A następnie kliknij na więcej (+) podpisz i wybierz folder, w którym znajduje się duplikat dokumentu Word.
Krok 2. Przeskanuj foldery Mac
A gdy już wybierzesz folder, kliknij na niego SCAN przycisk na ekranie. Spowoduje to, że program przeskanuje wszystkie duplikaty plików, które masz w wybranym folderze.

Krok 3. Wybierz kategorię i wybierz duplikaty plików Word
Po zakończeniu procesu skanowania na ekranie pojawi się lista kategorii. Zobaczysz kategorie takie jak Dokument, Folder, Obraz, Archiwum multimediów, Wszystkie i Inne.
Stamtąd wybierz „dokument„i kliknij na Automatyczny wybór przycisk. To pozwoli PowerMyMac sprawdzić wszystkie duplikaty dokumentów Word, które posiadasz i zachowa oryginalne pliki.
Krok 4. Usuń duplikaty dokumentów Word
Na koniec kliknij i kliknij CZYSZCZENIE na ekranie, aby rozpocząć usuwanie duplikatów plików z komputera Mac.

Część 3. Wniosek
A powyższe już pokazało ci, jak możesz duplikaty dokumentów Word w Twoim komputerze.
A na wypadek, gdybyś chciał je w przyszłości usunąć, upewnij się, że zamierzasz ich użyć Narzędzie do znajdowania duplikatów PowerMyMac, ponieważ jest to najlepsze narzędzie do czyszczenia komputera Mac i usuwania niechcianych plików, np. duplikatów.



