Jedyną sytuacją, której nie chcemy, jest utrata czegoś, co jest dla Ciebie naprawdę ważne. Biorąc to pod uwagę, może to być druzgocąca sytuacja, gdy ktoś ukradnie naszego Maca lub po prostu go zgubimy, prawda?
Kiedy już doświadczysz tej sytuacji, pierwszą rzeczą, którą poczujesz, jest beznadziejność, że nadal ją znajdziesz. Kto wie, Twój Mac może być już naprawdę daleko od Ciebie. Czy wiesz jednak, że nadal masz szansę na znalezienie komputera Mac lub wyśledzenie, gdzie się znajduje?
Rzeczywiście, to prawda. Wiele osób, które mają tendencję do kradzieży, zwłaszcza jeśli są oportunistami, nie pomyślałoby o natychmiastowym wyłączeniu komputera Mac. To, co mogą zrobić, to udać się gdzieś daleko od ciebie i spróbować użyć komputera Mac i połączyć się z Internetem.
Jeśli tak jest, to Find My Mac będzie w stanie pomóc Ci zlokalizować skradzionego Maca.
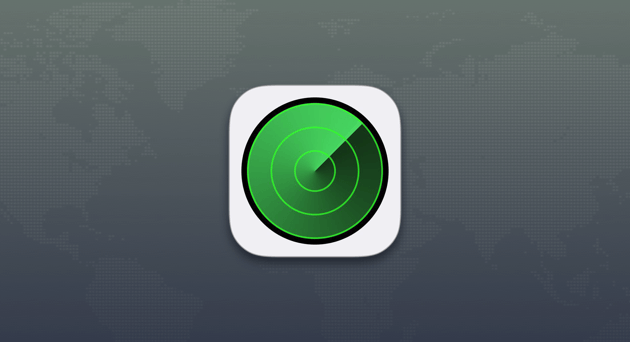
Spis treści: Część 1. Skonfiguruj funkcję Znajdź mój MacCzęść 2. Chroń swoje poufne pliki i dane na komputerze MacCzęść 3. Jak zlokalizować skradzionego MacaCzęść 4. Inne sposoby śledzenia komputera Mac – bez użycia funkcji Znajdź mój MacCzęść 5. Rzeczy do zapamiętania Część 6. Wniosek
Część 1. Skonfiguruj funkcję Znajdź mój Mac
Oczywiście zawsze dobrze jest być przygotowanym na wszystko, co może się wydarzyć w przyszłości. Dlatego dobrym pomysłem jest skonfigurowanie funkcji Znajdź mój Mac na komputerze Mac, aby mieć pewność, że nadal będziesz mieć szansę na znalezienie go, jeśli kiedykolwiek zostanie skradziony lub zgubiony.
Aby skonfigurować Find My Mac, wystarczy postępować zgodnie z poniższymi wskazówkami.
1. Przejdź do menu Apple, a następnie wybierz Preferencje systemowe
2. Po wejściu śmiało kliknij panel iCloud.
3. Jeśli nie jesteś jeszcze zalogowany do iCloud na komputerze Mac, wprowadź swoje dane logowania (nazwa iCloud i hasło).
4. Po prawej stronie ekranu zlokalizuj Find My Mac
5. Upewnij się, że obok znajduje się znacznik wyboru.
6. Następnie naciśnij przycisk Zezwól.
Otóż to! Gdy Twój Mac zostanie skradziony, iCloud Find My Mac będzie w stanie pomóc w zlokalizowaniu Maca.
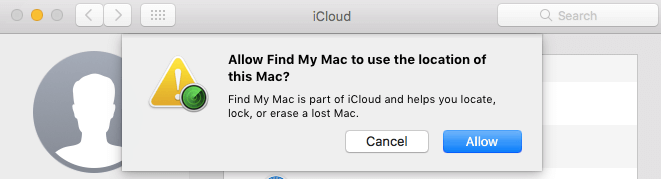
Część 2. Chroń swoje poufne pliki i dane na komputerze Mac
Oto dobra wskazówka dla Ciebie. W każdym przypadku, gdy zabierasz Maca w miejsce publiczne, musisz najpierw zabezpieczyć wszystkie przechowywane na nim poufne dane. Możesz to zrobić, usuwając je.
To, co gorąco zalecamy, aby to zrobić, to użycie iMyMac PowerMyMac's File Shredder. Jest to oprogramowanie, którego faktycznie możesz użyć trwale usuwaj pliki z komputera Mac, aby chronić swoją prywatność. Gdy użyjesz tego narzędzia i Twój Mac zostanie skradziony, nie będą mogli odzyskać z niego żadnych danych.
Pozwoli ci to wybrać wszystkie pliki, które chcesz zniszczyć. Posiada również możliwość niszczenia wielu plików jednocześnie. Pliki, które zniszczysz, zostaną następnie nadpisane, aby nikt nie był w stanie odzyskać niczego z komputera Mac. Oto jak używać Shreddera.
Krok 1. Pobierz, uruchom iMyMac PowerMyMac i wybierz opcję Shredder
Pierwszą rzeczą, którą musisz zrobić, to pobrać iMyMac PowerMyMac z jego oficjalnej strony internetowej pod adresem www.imymac.com. Następnie śmiało zainstaluj program na komputerze Mac.
Uruchom to. Na lewym panelu ekranu zobaczysz listę funkcji, które może wykonać PowerMyMac. Z tej listy wybierz Niszczarka.

Krok 2. Wybierz plik do zniszczenia
Kliknij na "Dodaj lub przeciągnij pliki" przycisk. Następnie program wyświetli wszystkie pliki, które masz na komputerze Mac. Spośród plików wyświetlanych na ekranie wybierz wszystkie pliki, które chcesz zniszczyć.
Tutaj będziesz mieć możliwość selektywnego wyboru plików, które chcesz trwale usunąć z komputera Mac. Jeśli chcesz, możesz także niszczyć jeden plik na raz.

Krok 3. Zniszcz wybrane pliki
Gdy skończysz wybierać wszystkie pliki, które chcesz zniszczyć, śmiało i po prostu kliknij „STRZĘP”, aby rozpocząć całkowite usuwanie wszystkich plików z komputera Mac. Po zakończeniu całego procesu nie ma możliwości odzyskania ich w przyszłości.
Ludzie też czytali:Jak bezpiecznie usuwać pliki na komputerze MacJak sformatować dysk Flash na komputerze Mac
Część 3. Jak zlokalizować skradzionego Maca
Teraz, gdy skończyłeś konfigurować opcję Znajdź mój Mac na komputerze Mac, a gdy zostanie skradziony, możesz teraz łatwo zlokalizować, gdzie się znajduje.
Podczas lokalizowania skradzionego komputera Mac możesz użyć innego komputera PC lub Mac albo dowolnego urządzenia, które ma możliwość uruchomienia przeglądarki internetowej. Możesz też skorzystać z aplikacji Find My Mac na iPodzie lub urządzeniu iPhone.
Jeśli zdecydowałeś się użyć innego komputera Mac lub dowolnego komputera PC do zlokalizowania komputera Mac, masz włączone uwierzytelnianie dwuskładnikowe. Drugim jest to, że możesz użyć innego urządzenia, które jest faktycznie zarejestrowane na Twoim koncie.
Następnie idź dalej i postępuj zgodnie z tymi wskazówkami.
Śledzenie komputera Mac za pomocą przeglądarki internetowej
1. Śmiało uruchom dowolną przeglądarkę internetową na swoim komputerze.
2. Następnie przejdź do iCloud.com.
3. Następnie wprowadź swój identyfikator Apple ID i hasło.
4. Na używanym urządzeniu kliknij przycisk „Zezwalaj”.
5. Po uzyskaniu sześciocyfrowego kodu wprowadź te kody w odpowiednim polu.
6. Jeśli w każdym przypadku komputer, którego używasz, nie jest twój, śmiało wybierz „Nie ufaj”. Ma to na celu upewnienie się, że nikt nie będzie mógł zalogować się na Twoje konto bez posiadania tych kodów.
7. Gdy na ekranie pojawi się główna chmura, kliknij „Znajdź iPhone'a”.
8. Z menu „Wszystkie urządzenia” przejdź dalej i kliknij swojego MacBooka. Gdy Twój Mac jest online lub jest podłączony do Wi-Fi, będziesz mógł zobaczyć mapę na ekranie i lokalizację Maca. Zobaczysz także zakres czasu, w którym potwierdzono, że „Znajdź mój Mac” znajduje się w tej lokalizacji.
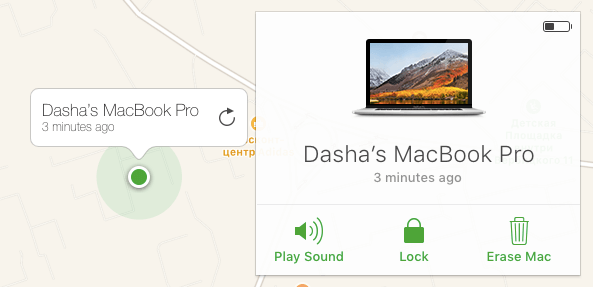
Po wykonaniu wszystkich tych kroków będziesz mógł zobaczyć na ekranie trzy różne opcje, które możesz zrobić, aby odzyskać komputer Mac.
1. Odtwórz dźwięk – Ta opcja ma zastosowanie, jeśli widzisz, że Twój Mac jest nadal blisko Ciebie, ponieważ pozwoli to Twojemu Macowi odtworzyć dźwięk, który słyszysz. Może to być również sposób na przestraszenie osoby, która zabrała komputer Mac z powodu tego alertu.2. Zablokuj – Ta opcja umożliwia zablokowanie komputera Mac, aby złodziej nie mógł uzyskać do niego dostępu, chyba że ma sześciocyfrowy kod dostępu.3. Wymaż – Ta opcja jest ostatnią opcją. Możesz tego użyć, jeśli w każdym razie tracisz już nadzieję, że nadal możesz znaleźć swojego Maca. Wykonując tę opcję, usunie wszystkie dane, które posiada Twój Mac.
Śledzenie skradzionego komputera Mac za pomocą iPhone'a
1. Uruchom aplikację Find iPhone na urządzeniu iPhone.
2. Następnie przejdź dalej i zaloguj się na swoje konto iCloud.
3. Następnie śmiało dotknij swojego MacBooka na liście urządzeń na ekranie.
4. Sprawdź, czy na ekranie jest mapa. Jeśli tak, oznacza to, że znalazł twojego Maca.
5. Następnie śmiało dotknij MacBooka znajdującego się na środku ekranu.
6. Po tym będziesz mieć te same opcje, które możesz zrobić, tak jak przy użyciu przeglądarki internetowej - Wymaż, Zablokuj, Odtwórz dźwięk.
Część 4. Inne sposoby śledzenia komputera Mac – bez użycia funkcji Znajdź mój Mac
Jeśli w każdym razie nie byłeś w stanie skonfigurować Find My Mac na swoim MacBooku, nie ma możliwości zlokalizowania komputera Mac za pomocą metod, które powiedzieliśmy powyżej.
Ale nie martw się, ponieważ istnieją inne usługi online, które podają adres e-mail Twojego urządzenia. Jeśli w każdym przypadku połączyłeś się z dowolnym adresem e-mail i jest on zalogowany na komputerze Mac, otrzyma adres IP komputera Mac. Oto kilka sposobów na znalezienie adresu IP dla niektórych usług.
1. Dropbox
(1) Śmiało przejdź do dropbox.com za pomocą przeglądarki. (2) Następnie zaloguj się i zaloguj swoje dane uwierzytelniające. (3) Następnie śmiało kliknij obrazek na swoim koncie, który znajduje się w prawym górnym rogu ekranu. (4) Następnie przejdź dalej i dotknij Ustawienia. (5) Śmiało i kliknij kartę Zabezpieczenia. (6) Następnie przejdź dalej i przewiń w dół, aż dojdziesz do „Urządzeń”. (7) Śmiało i poszukaj swojego MacBooka na liście wyświetlanej na ekranie.(8) Następnie umieść kursor myszy na ikonie „i” w obszarze „Ostatnia aktywność”. Następnie wyświetli adres IP komputera Mac.
2.Facebooku
(1) Śmiało zaloguj się na swoje konto Facebook w dowolnej przeglądarce internetowej na dowolnym urządzeniu. (2) Następnie kliknij strzałkę w dół znajdującą się na pasku narzędzi. (3) Następnie przejdź dalej i wybierz Ustawienia. (4) Następnie wybierz Ustawienia i zabezpieczenia znajdujące się na pasku bocznym po lewej stronie ekranu.(5) Następnie przejdź dalej i sprawdź listę „gdzie się logowałeś”, aby zobaczyć, czy ma oznaczenie „Aktywny teraz” ”. Jeśli tak, śmiało i najedź kursorem myszy, aby zobaczyć jego adres IP.
3. Gmail
(1) Użyj dowolnej przeglądarki internetowej, a następnie przejdź do gmail.com, aby zalogować się na swoje konto Gmail. (2) Po zalogowaniu przewiń w dół, aż dotrzesz do końca wiadomości w skrzynce odbiorczej. (3) Następnie przejdź do zakładki „Szczegóły” znajdującej się pod opcją „Ostatnia aktywność na koncie”. (4) Następnie adres IP zostanie wyświetlony na ekranie w nowej karcie. Ten adres IP poinformuje Cię, gdzie ostatnio uzyskiwano dostęp do Twojego konta.
Część 5. Rzeczy do zapamiętania
1. Zgłoś się na policję
Gdy Find My Mac pomyślnie zlokalizował twoje urządzenie Mac, powinieneś udać się do policjanta. Chociaż możesz pomyśleć, że możesz samodzielnie odzyskać komputer Mac, ale musisz również wziąć pod uwagę, że ktokolwiek go zabrał, nie odda ci go tak łatwo. Więc to, co musisz zrobić, to iść na policję, a następnie pozwolić im odejść i odzyskać komputer Mac.
2. Sprawdź swój e-mail
Jeśli osoba, która zabrała komputer Mac, upuściła go podczas kradzieży, istnieje duże prawdopodobieństwo, że naprawi go, udając się do centrum serwisowego Apple. Jeśli tak się stanie, Apple wyśle Ci wiadomość e-mail z potwierdzeniem naprawy. Gdy otrzymasz tę wiadomość e-mail, natychmiast skontaktuj się z Apple, aby wiedzieli, że Twój komputer Mac, który zostanie naprawiony, należy do Ciebie i został skradziony.
3. Podejmij niezbędne środki ostrożności
Wiemy, że utrata komputera Mac to okropna rzecz, która może ci się przydarzyć, podobnie jak utrata wszystkich danych. Dlatego musisz wykonać kopię zapasową wszystkich danych przechowywanych na komputerze Mac, a następnie skorzystać z niszczarki plików iMyMac, aby trwale usunąć te pliki z komputera Mac. W ten sposób wszystkie poufne dane nie będą dostępne, gdy komputer Mac zostanie skradziony.
Część 6. Wniosek
Find My Mac to naprawdę dobra pomoc dla każdego użytkownika Maca w tego rodzaju sytuacjach. Korzystanie z funkcji Znajdź mój Mac pomoże Ci łatwo zlokalizować skradziony komputer Mac.
To samo dotyczy niszczarki plików iMyMac. Dlatego powinieneś wyrobić sobie nawyk niszczenia danych przed zabraniem komputera Mac w miejsce publiczne, aby w przypadku takiej sytuacji wszystkie Twoje dane były bezpieczne. Oczywiście powinieneś najpierw rozważyć wykonanie kopii zapasowej, zanim je zniszczysz.



