Jak ci bezpiecznie usuwać pliki na komputerze Mac całkowicie i na zawsze? Czy istnieje sposób na trwałe usunięcie wszystkich tych plików w celu zabezpieczenia moich danych? Dzięki!
![]()
Oczywiście! Pozwól mi powiedzieć, jak bezpiecznie usunąć pliki na komputerze Mac, jak następuje. Czytaj dalej!
Nikt nie lubi, gdy ktokolwiek inny widzi i udostępnia mu dane osobowe. To z pewnością narusza naszą prywatność i bezpieczeństwo. Jednak nasz komputer Mac przechowuje wszystkie nasze informacje na dysku twardym i może być podatny na naruszenia bezpieczeństwa w przypadku, gdy przekażemy je lub sprzedamy innym. Z drugiej strony nagromadzenie dużej liczby plików spowoduje dalsze zmniejszanie się pozostałego miejsca, co spowoduje powolne działanie komputera Mac. Musisz więc usunąć pliki, aby zwolnić miejsce na dysku.
Lepiej więc na stałe i bezpiecznie usuwaj pliki na komputerze Mac jeśli planujesz sprzedać go komuś innemu. I zanim wystawisz go na sprzedaż, pamiętaj o tym całkowicie usunąć wszystkie ślady plików wewnątrz urządzenia.
Jak bezpiecznie usunąć pliki na komputerze Mac?
- Na klawiaturze przytrzymaj '
Control' klucz. - Kliknij ikonę „Kosz”.
- Naciśnij "
Command” w systemie OS X Yosemite/wyższym. Możesz nacisnąć „Control"Lub"Option" zamiast. - Kliknij „Bezpieczne opróżnianie kosza”.
Spis treści: Część 1. Jak bezpiecznie usunąć pliki na komputerze Mac?Część 2. Jaki jest najbezpieczniejszy sposób usuwania plików?Część 3. Wniosek
Część 1. Jak bezpiecznie usunąć pliki na komputerze Mac?
Po usunięciu plików Mac i inne urządzenia iOS, takie jak iPhone, informacje pozostają ukryte na dysku twardym, dopóki dane nie zostaną nadpisane. Oznaczający, nie zniknęły całkowicie. Dane te mogą być nawet zabrane przeciwko Tobie, na wypadek, gdyby można je było odzyskać. Oznacza to, że Twoje dane osobowe są podatne na kradzież tożsamości.
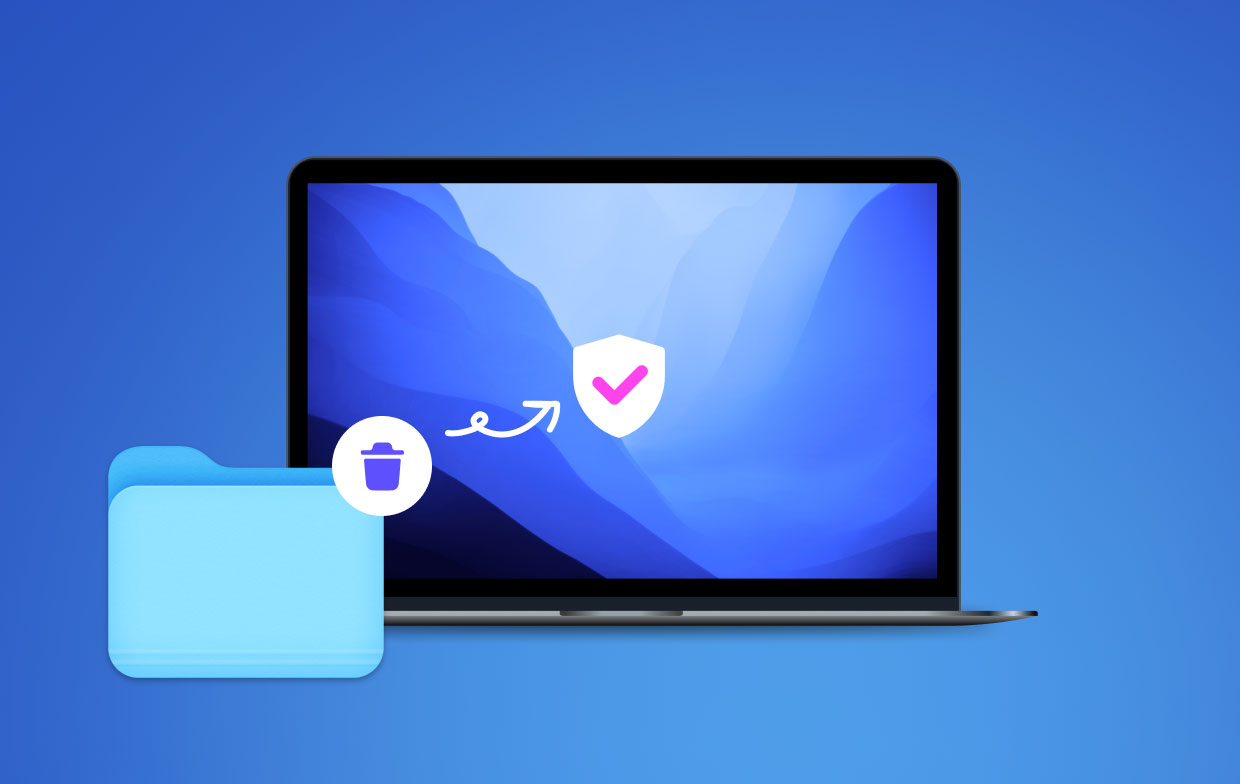
Czy istnieje sposób bezpiecznie usuwaj pliki na komputerze Mac na zawsze? Nie martw się; podamy więcej opcji, jak to zrobić bezpiecznie usuwaj pliki na komputerze Mac że nikt nie może jeszcze odzyskać siły, nigdy!
1. Zabezpiecz opróżnianie kosza na komputerze Mac
Jest to podstawowy sposób usuwania plików z komputera Mac. Możesz to robić regularnie lub co tydzień, aby przyspieszyć działanie komputera Mac.
- Na klawiaturze przytrzymaj '
Control' klucz. - Kliknij ikonę „Kosz”.
- Naciśnij "
Command” w systemie OS X Yosemite/wyższym. Możesz nacisnąć „Control"Lub"Option" zamiast. - Kliknij "Bezpieczne opróżnianie kosza".
Jednak nie gwarantuje to, że pliki znikną na zawsze. Na pewno będą ślady kodów, które wciąż mogą być użyte do odzyskania informacji.
Bezpiecznie usuwaj pliki z El Capitan i wyższych:
W przypadku najnowszego systemu Mac OS wydawało się, że kosz został usunięty lub jeszcze lepiej „ukryty”. Wykonaj poniższe kroki, aby uruchomić kosz i usunąć ważne pliki.
- Otwórz konsolę uruchamiania
- Otwórz inny folder
- Znajdź i kliknij Terminal
- Wpisz
srm –v(dodaj spację po v, srm oznacza „bezpieczne usuwanie”) - Przeciągnij, a następnie upuść plik / y, które chcesz usunąć
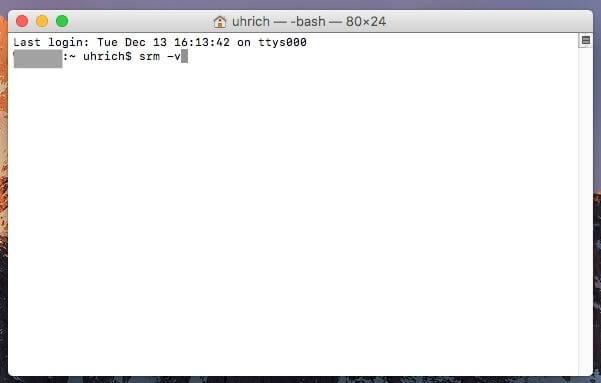
Zapamietaj to "rozdrabnianie”oznacza, że pliki zostaną nadpisane przy użyciu losowego kodu, aby w przypadku ich odzyskania oryginalne pliki nie zostały zdekodowane.
2. Bezpiecznie usuń pliki na komputerze Mac za pomocą terminala
We wcześniejszych wersjach systemu macOS plik srm polecenie umożliwiło bezpieczne usunięcie pliku w terminalu. W systemie macOS Sierra firma Apple usunęła tę funkcję, ale nadal możesz bezpiecznie usuwać pliki za pomocą rm dowództwo.
Najpierw skonfiguruj niektóre ustawienia:
- Otwórz ustawienia systemu z menu Apple.
- Przejdź do Klawiatura ustawienia.
- W sekcji Skróty klawiaturowe, Przejdź do Usługi, następnie Pliki i foldery.
- umożliwiać Nowy terminal w folderze i Nowa zakładka Terminal w folderze.
Następnie zlokalizuj plik w Finderze:
- Kliknij folder prawym przyciskiem myszy zawierający plik.
- Dodaj Usługi > Nowy terminal w folderze.
W oknie Terminala:
- Typ
rm -P filename.ext, zastępującfilename.extz nazwą i rozszerzeniem pliku. - Naciśnij przycisk Powrót wykonać polecenie.
3. Bezpiecznie usuń pliki za pomocą obrazu dysku
Obrazy dysków (.dmg) nadają się do pakowania i udostępniania plików w systemie macOS. Możesz je tworzyć i szyfrować za pomocą Narzędzia dyskowego, zamieniając je w bezpieczne skarbce wrażliwych danych. Aby bezpiecznie usunąć pliki przy użyciu obrazu dysku:
- Otwórz narzędzie dyskowe.
- Przejdź do Plik > Nowy obraz > Pusty obraz.
- Nazwij swój obraz, wybierz rozmiar i wybierz 128-bitowe szyfrowanie AES. Ustaw hasło.
- Skopiuj pliki na zaszyfrowany obraz dysku.
- Wysuń obraz dysku, aby go zablokować.
- Przenieś plik .dmg do Kosza i opróżnij go, aby bezpiecznie usunąć.
4. Bezpiecznie usuń pliki za pomocą TRIM
Wiele nowoczesnych komputerów Mac jest wyposażonych w dyski SSD (dyski półprzewodnikowe) zamiast tradycyjnych dysków twardych (dyski twarde). Bezpieczne usuwanie plików jest trudniejsze w przypadku dysków SSD, ale jest możliwe do osiągnięcia dzięki TRIM.
TRIM to narzędzie, które automatycznie czyści dane w wyznaczonych „nieużywanych” przestrzeniach, umożliwiając zastąpienie tych przestrzeni nowymi danymi. Chociaż dyski twarde nie mają tej funkcji, można włączyć TRIM na dyskach SSD za pomocą trimforce polecenie w terminalu.
Kroki, aby włączyć TRIM:
- Otwórz terminal.
- Typ:
sudo trimforce enable - Potwierdź monity, wpisując
yi naciśnięcieEnter.
Uwaga: Przed kontynuowaniem wykonaj kopię zapasową plików za pomocą Time Machine, ponieważ Apple zaleca ostrożność podczas korzystania z TRIM.
Część 2. Jaki jest najbezpieczniejszy sposób usuwania plików?
Zapewnimy Ci najbezpieczniejszą i najskuteczniejszą metodę bezpiecznego usuwania plików na komputerze Mac bez obawy, że pliki zostaną ponownie odzyskane. Wszystko czego potrzebujesz to program, który wykona to zadanie za Ciebie w mgnieniu oka - PowerMyMac.
To narzędzie trwale usunie wszystkie pliki bez żadnych śladów. Posiada wiele funkcji, które pomogą Ci pozbyć się wrażliwych plików, wyczyścić pliki dziennika, przyspieszyć działanie i pozwolić ci zrobić więcej.
- Pobierz i zainstaluj PowerMyMac na komputerze Mac, a następnie uruchom go.
- Znajdź i wybierz Niszczarka po lewej stronie. A następnie kliknij „Dodaj lub przeciągnij pliki'.
- Wybierz Ścieżkę i dodaj żądane pliki do usunięcia.
- Kliknij STRZĘP poczekaj, aż proces się zakończy.

Możesz zrobić ten krok, gdy zapisałeś i wykorzystałeś poufne informacje, które musiały zostać usunięte zaraz po.
Część 3. Wniosek
W dzisiejszym pokoleniu, w którym gadżety i informacje są bardzo przydatne, bardzo ważne jest, aby zachować poufność i bezpieczeństwo plików osobistych. Ale oczywiście nie możemy tego zrobić, ponieważ system nie pozwala nam tego zrobić, chyba że kody zostaną nadpisane. Możemy ręcznie usunąć same pliki z dowolnego systemu macOS, ale nadal można je odzyskać.
PowerMyMac to niezawodny program z różnymi funkcjonalnościami. Możesz go używać do bezpiecznego usuwania plików na komputerze Mac w mgnieniu oka i bez stresu!




Dailuja2018-11-12 05:17:20
Próbowałem skasować dysk twardy mojego MacBooka Air, wykonując czynności opisane w artykule „Bezpiecznie usuwaj pliki na urządzeniach El Capitan i wyższych”. Ale nie widziałem żadnych opcji bezpieczeństwa. Dlaczego?
iMyMac2018-11-12 09:35:19
Firma Apple usunęła funkcję bezpiecznego wymazywania w systemach opartych na dyskach SSD, takich jak MacBook, począwszy od wersji Disk Utility dołączonej do El Capitan, więc niczego nie przegapisz - tej opcji nie ma.
łatwość2019-03-06 16:34:45
To wspaniale. Dziękujemy za opublikowanie rozwiązań po utracie funkcji bezpiecznego usuwania z Apple.
iMyMac2019-03-06 18:05:14
Dziękujemy za wsparcie!
Linavii2019-05-08 12:46:27
Napisałem srm -v na terminalu, ale nie mogłem usunąć plików z folderu w Koszu, ponieważ komputery twierdzą, że są w użyciu.
iMyMac2019-05-08 14:07:15
Cześć, aby rozwiązać ten problem, spróbuj wpisać to: srm -rv /Users/this_will_be_your_username_here/.Trash/*