iCloud ujawnił kilka błędów, które uniemożliwiają synchronizację, autoryzację hasła lub wyświetlają kody błędów. Dzięki iCloud masz bezpieczne kopie zapasowe swoich zasobów danych i zasobów cyfrowych. W większości działa doskonale, ale niektórzy użytkownicy mogą od czasu do czasu napotkać problemy.
Kody błędów zatrzymują komputer Mac w niekończącym się maratonie błędów logowania do usługi iCloud i blokują dostęp do takich funkcji, jak Wiadomości. Jeśli napotkasz jakiekolwiek iCloud nie działa Problem, jesteś na tej samej łodzi z wieloma ludźmi.
Wprowadziliśmy więc kompleksowy artykuł, który łączy w sobie sposoby rozwiązywania najczęstszych problemów.
Spis treści: Część 1. Jak naprawić problemy z błędami iCloud nie działaCzęść 2. Napraw hasło iCloud, które nie działa lub powiązane błędyCzęść 3. Rozwiązania innych problemów powodują, że iCloud nie działaCzęść 4. Podsumowanie
Część 1. Jak naprawić problemy z błędami iCloud nie działa
Może trafiłeś na „Ten Mac nie może połączyć się z iCloud z powodu problemu z” wiadomości? A może iCloud staje się bardziej tajemniczy i pokazuje, że niewytłumaczalne „Wystąpił nieznany błądwyskakujące okienko.
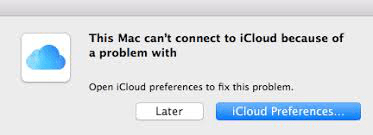
Rozwiązanie 1. Sprawdzanie, czy iCloud nie działa
Od samego początku sprawdź, czy iCloud nie działa, kierując się do https://www.apple.com/support/systemstatus/ oraz upewnienie się, że uzyskałeś dostęp do usług Apple w chmurze.
Usługa iCloud może ulec awarii z powodu zaplanowanej konserwacji lub przestoju i po pewnym czasie należy to sprawdzić, ponieważ tylko usługodawca może rozwiązać problem. Pomarańczowa lub czerwona żarówka w pobliżu dowolnej usługi iCloud oznacza problem z usługami online firmy Apple. W rezultacie musisz poczekać, aż iCloud naprawi bieżący problem.
Rozwiązanie 2. Zamknij aplikacje iCloud i uruchom ponownie komputer Mac
Jeśli wystąpią problemy z łącznością z powodu buforowania lub nieznanych przyczyn, zamknij wszystkie okna iCloud i uruchom ponownie. Zamknij FaceTime, Wiadomości, Notatki i aplikację Preferencje systemowe. Jeśli aplikacje utkną lub przestaną odpowiadać, kontynuuj i używaj Wymuś rezygnację w aplikacjach, aby je zamknąć.
Po zamknięciu wszystkich aplikacji uruchom ponownie komputer Mac. W przypadku zamrożonego lub niemożliwego do uruchomienia komputera Mac wywołaj wymuszone ponowne uruchomienie. Po ponownym uruchomieniu komputera Mac nie spiesz się do aplikacji iCloud, zamiast tego przejdź do panelu preferencji iCloud (menu Apple > Preferencje systemowe > iCloud) i spróbuj zalogować się do Apple ID. W tym momencie logowanie do iCloud działa normalnie bez usterki.
Rozwiązanie 3. Opróżnij folder kont iCloud
Rozwiązano problemy z łącznością przez wyczyszczenie danych lokalnych kont iCloud. Musisz wcześniej skonfigurować kopię zapasową Time Machine. Możesz chcieć utworzyć duplikat folderu Konta przed jego usunięciem, aby w prosty sposób przywrócić folder do stanu początkowego i uniknąć potencjalnych problemów.
- Uruchom nowe okno Findera.
- Wybierz "Idź > Idź do folderu…' na pasku narzędzi.
- Wpisz następujące polecenie:
~/Library/Application Support/iCloud
- Naciśnij „Idź”.
- Jeśli wszystko jest w porządku, nadszedł czas, aby utworzyć kopię folderu Konta.
- Kliknij folder Konta i wyczyść jego zawartość.
- Zrestartuj swój komputer.
- Po ponownym uruchomieniu przejdź do „Preferencje systemowe > iCloud'i zaloguj się na swoje konto. Spowoduje to, że macOS zaleje folder Konta nowo utworzonymi plikami, aby wznowić normalne działanie iCloud.
Część 2. Napraw hasło iCloud, które nie działa lub powiązane błędy
"Hasło iCloud nie działa na komputerze Mac' powoduje wyświetlenie komunikatu o błędzie i monitowanie użytkownika o ponowne zalogowanie. To po prostu błąd pętli logowania iCloud i masz więcej niż jedno rozwiązanie problemu, w tym metody omówione powyżej. Jednak w tej części omówiono sztuczki rozwiązywania problemów z wadliwymi hasłami.
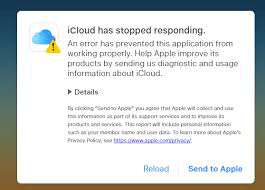
Potwierdź, że weryfikacja dwuetapowa jest aktywna
Jeśli masz problemy z hasłem iCloud, upewnij się, że włączono uwierzytelnianie dwuetapowe. Udaj się na oficjalną stronę Apple i zaloguj się przy użyciu danych Apple ID. Poszukaj funkcji weryfikacji i sprawdź, czy jest włączona, czy wyłączona. Włącz go, jeśli go wyłączyłeś.
- Przejdź do „Menu” i „Preferencji systemowych”.
- Następnie kliknij „iCloud, a następnie kanał > Szczegóły konta”, wypełniając swoje dane Apple ID.
- Kliknij kartę „Bezpieczeństwo” i przełącz „Uwierzytelnianie dwuskładnikowe” funkcja włączona.
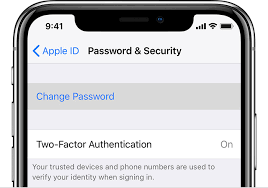
Wyczyść pliki pamięci podręcznej iCloud
- Uruchom Finder, kliknij Folder użytkownika i wybierz opcje w oknie Findera.
- Wybierz "Pokaż folder biblioteki”, kliknij Biblioteka i wyrzuć kilka treści do kosza.
Przeciągnij następujące pliki do kosza:
- Iść do
~/Library/Preferences/folder, odrzuć ten plik: plist". - Iść do
~/Library/Application Support/folder, przenieś folder „iCloud” do kosza. - Iść do
~/Library/folder, wyczyść folder „Pamięć podręczna”.
Nadal utknąłeś? Zresetuj hasło iCloud, sprawdź aktualizacje oprogramowania, wyłącz synchronizację iCloud na komputerze Mac lub zaloguj się i wyloguj, aby spróbować rozwiązać ten problem. Czasami może to być szybka naprawa i usunięcie komunikatów o błędach.
Część 3. Rozwiązania innych problemów powodują, że iCloud nie działa
Wykorzenianie plików konfiguracyjnych iCloud
To zadziałało w przypadku niektórych właścicieli komputerów Mac, zgodnie z sugestiami na głównych forach, aby rozwiązać problemy z łącznością iCloud. Utwórz kopię zapasową, zanim spróbujesz.
- Przejdź do Findera, wybierz menu „Idź”, wybierz „Idź do folderu” i wprowadź następujące polecenie:
~/Library/Application Support/iCloud/Accounts/
- Skopiuj zawartość zagnieżdżoną w tym miejscu docelowym na pulpit lub w inne miejsce, aby szybko ją odzyskać.
- Usuń elementy z
~/Library/Application Support/iCloud/Accounts/folder, aż będzie pusty. - Zrestartuj swój komputer.
Możesz chcieć ponownie zalogować się do iCloud po ponownym uruchomieniu komputera Mac. Wyloguj się i wróć, aby ponownie wygenerować nowe pliki danych konta.
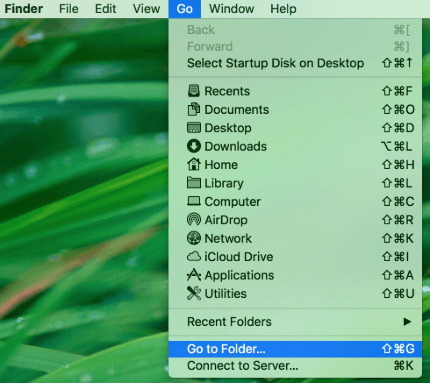
Osiągnięto lub przekroczono limit przestrzeni dyskowej iCloud
iMyMac PowerMyMac'S Wyszukiwarka duplikatów zwalnia zmarnowane miejsce na dysku poprzez usuwanie imitacji plików multimedialnych, takich jak filmy lub zdjęcia. Jeśli polegasz na iCloud jako kopii zapasowej dla swoich zasobów danych i nie subskrybujesz, musisz zoptymalizować przestrzeń i usunąć zbędne treści. Apple oferuje tylko 5 GB przestrzeni dyskowej iCloud za darmo, dla większości ludzi to szybko się kończy.
Wyczyść duże ilości zduplikowanych danych, aby odzyskać miejsce na dysku i uniknąć płacenia za miejsce w iCloud. Sprawdź miejsce w iCloud i usuń niepotrzebne treści, aby zwolnić miejsce na urządzeniach Apple.
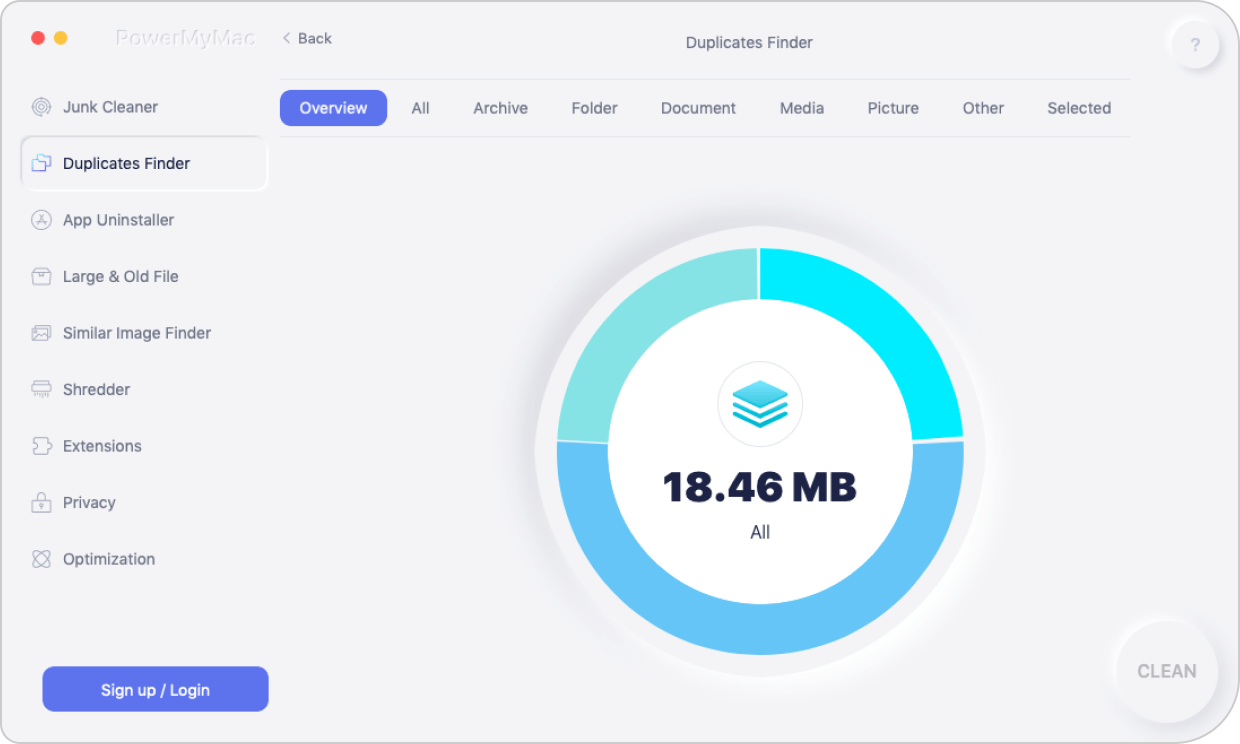
Część 4. Podsumowanie
Kiedy komunikaty o błędach i problemy z usługą iCloud nie działają, rozwija się koszmarny scenariusz. Te przetestowane i wypróbowane wskazówki dotyczące komputerów Mac pomogą Ci stawić czoła wyzwaniom. Dopracowaliśmy problemy, które stały się powszechne, i odpowiednie rozwiązania, które mogą zadziałać. Wypróbuj metody pierwszej pomocy, takie jak wyłączenie i włączenie usługi iCloud, zresetowanie hasła lub ponowne uruchomienie komputera Mac, zanim rozpoczniesz rozwiązywanie problemów z technicznymi, rozbudowanymi rozwiązaniami.
Teraz, gdy znasz już zasady postępowania w przypadku awarii usługi iCloud, sprawdź nasze produkty do czyszczenia i optymalizacji aby ulepszyć swój bank pamięci masowej w chmurze.



