Używam Bluetooth na moim Macu, aby łączyć się bezprzewodowo z głośnikami i przesyłać pliki do innych urządzeń.
Teraz, Nie mogę korzystać z urządzenia Bluetooth, ponieważ nie jest dostępne na moim Macu. Co mam zrobić, aby to naprawić?![]()
Nie panikuj, powiem Ci jak to naprawić”Bluetooth niedostępny na Macu" z profesjonalnymi sposobami.
Oto taktyki, o których dowiesz się w tym artykule.
Spis treści: Część 1. Co to jest Bluetooth na Macu?Część 2. Jak naprawić problem „Niedostępny Mac Bluetooth”?Część 3. Jak naprawić Bluetooth niedostępny na komputerze Mac? (Przewodnik rozwiązywania problemów)Część 4. Wniosek
Część 1. Co to jest Bluetooth na Macu?
Bluetooth to technologia komunikacji bezprzewodowej, która umożliwia parowanie urządzeń w celu przesyłania danych i głosu na niewielką odległość. Jest to wygodny sposób na bezprzewodowe przesyłanie plików i korzystanie z innych urządzeń.
Gdy na Macu występują problemy z Bluetooth, nie możesz korzystać z różnych urządzeń tak, jak zawsze. To może być duży problem. Jednak nie musisz się tym martwić. Jest na to poprawka.
Poniżej znajduje się kilka typowych metod rozwiązywania tego problemu.
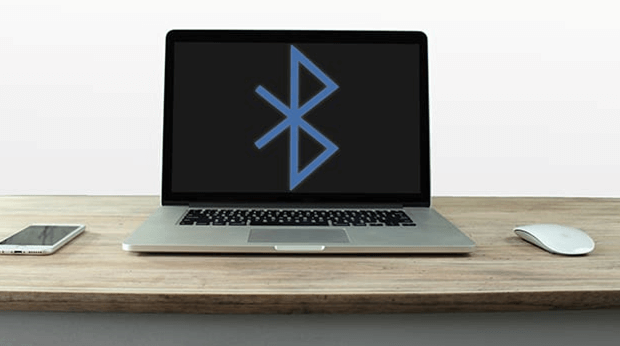
Część 2. Jak naprawić problem „Niedostępny Mac Bluetooth”?
Najpierw poprowadzimy Cię przez najprostszy sposób rozwiązania tego problemu. W tej metodzie możesz łatwo włączać i wyłączać rzeczy. To może wydawać się oczywistym rozwiązaniem, ale zaczniemy od niego.
Na pasku menu musisz kliknąć ikonę Bluetooth i wybrać opcję „Wyłącz Bluetooth”. Po wyłączeniu włącz go ponownie, wybierając opcję „Włącz Bluetooth”.
Jeśli błąd „Bluetooth niedostępny” nadal występuje, możesz po prostu ponownie uruchomić komputer Mac. Wyłącz system Mac i otwórz go ponownie, aby ponownie uruchomić.
Ale co, jeśli to nadal nie działa? Następnie powinieneś zastosować różne metody, które przedstawimy poniżej.
Część 3. Jak naprawić Bluetooth niedostępny na komputerze Mac? (Przewodnik rozwiązywania problemów)
Metoda 1: Usuwanie każdego urządzenia USB.
Apple rozpoznaje problem, z którym boryka się każdy użytkownik, a jednym z nich jest problem z łącznością Bluetooth. Zapewniają dedykowane strony wsparcia dla różnych problemów, a Bluetooth jest jednym z nich.
Szybka wskazówka dotycząca rozwiązywania problemów, którą możesz zrobić, aby napraw niedostępny Mac Bluetooth jest usunięcie wszystkich urządzeń USB podłączonych do komputera Mac. Należą do nich klawiatury, mysz, a nawet zewnętrzne dyski twarde.
Po odłączeniu wszystkich urządzeń USB powinieneś ponownie uruchomić komputer Mac. Daj kilka minut przed ponownym podłączeniem wszystkich urządzeń USB.
Metoda 2: Resetowanie SMC.
Kontroler zarządzania systemem, znany również jako SMC, można zresetować, aby rozwiązać wiele problemów z komputerami Mac. Proces różni się w zależności od typu używanego urządzenia. Oto jak to zrobić z różnymi typami komputerów Mac:
Resetowanie SMC dla urządzeń z niewymiennymi bateriami:
Krok 1 - Wyłącz MacBooka.
Krok 2 — Podłącz zasilacz.
Krok 3 - Przytrzymaj przycisk „Zasilanie” i Shift+Control+Option wszystko razem przez około 10 sekund.
Krok 4 - Zwolnij jednocześnie wszystkie klawisze i przyciski, które zostały naciśnięte.
Krok 5 - Uruchom urządzenie Mac.
Resetowanie SMC dla urządzeń z wymiennymi bateriami:
Krok 1 - Wyłącz MacBooka.
Krok 2 - Wyjmij baterie z urządzenia.
Krok 3 - Zasilacz powinien być odłączony od urządzenia.
Krok 4 - Przytrzymaj przycisk „Zasilanie” przez około 10 sekund. Następnie zwolnij go.
Krok 5 - Podłącz ponownie baterię. Następnie należy również ponownie podłączyć zasilacz.
Krok 6 - Uruchom urządzenie Mac.
Resetowanie SMC dla urządzeń iMac, Mac Pro i Mac Mini:
Krok 1 - Wyłącz komputer Mac.
Krok 2 - Przewód zasilający powinien być odłączony.
Krok 3 — Przytrzymaj przycisk zasilania przez około 5 sekund. Po czym musisz go zwolnić.
Krok 4 - Podłącz ponownie przewód zasilający.
Krok 5 - Uruchom urządzenie Mac.
Metoda 3: Usuwanie plików .plist
Pliki listy właściwości (.plist) są używane przez urządzenia Mac jako miejsce przechowywania preferencji użytkownika w oprogramowaniu w odniesieniu do urządzeń takich jak mysz, klawiatura i gładzik. Czasami pliki .plist ulegają uszkodzeniu i wpływają na Bluetooth.
Oto jak usunąć pliki .plist:
Krok 1 - Zamknij wszystkie aplikacje, które chcą połączyć się z Bluetooth.
Krok 2 — W „Wyszukiwarce” przytrzymaj Command+Shift+G.
Krok 3 - Włóż ~/Library/Preferences/
Krok 4 - Naciśnij Go
Krok 5 - Znajdź com.apple.Bluetooth.plist
Krok 6 - Usuń com.apple.Bluetooth.plist plik.
Krok 7 - Uruchom ponownie urządzenie.
Pamiętaj, że w folderze „Preferencje” mogą znajdować się również inne pliki, które mają identyczne rozszerzenia. Możesz również usunąć te pliki.
Jednak najpierw powinieneś zacząć od pliku com.apple.Bluetooth.plist.
Metoda 4: Usuwanie pobranych plików za pomocą iMyMac PowerMyMac
Prawdopodobnie pobrałeś nowe oprogramowanie lub aplikacje. W rzeczywistości może to być złośliwe oprogramowanie, które uszkadza Twoje urządzenie.
Mogą to być po prostu aplikacje, które nie łączą się dobrze z konfiguracją systemu Bluetooth urządzenia. Niezależnie od tego, jakie mogą być te programy, najlepszą rzeczą do zrobienia jest usunięcie ostatnio pobranych programów i plików.
Najprostszym sposobem na to jest iMyMac PowerMyMac. Oto jak to zrobić krok po kroku:
Krok 1: Pobierz i uruchom iMyMac PowerMyMac na komputerze Mac
Pobierz iMyMac PowerMyMac i otwórz go. Po otwarciu kliknij „Junk Cleaner” znajduje się po lewej stronie ekranu.
Krok 2: Skanowanie śmieci systemowych
Kliknij "SCAN" przycisk. Po zakończeniu skanowania program wyświetli listę wszystkich niepotrzebnych plików z klasyfikacjami.
Pamiętaj, że możesz również kliknąć „Przeskanuj ponownie”, aby powtórzyć cały proces. Przejrzyj niepotrzebne pliki, które są skategoryzowane.

Krok 3: Przejrzyj i wybierz elementy do oczyszczenia
Kliknij kategorię i wybierz pliki lub dane, które chcesz usunąć. Kliknij CZYSZCZENIE przycisk.
Powtarzaj proces dla innych kategorii, aż usuniesz wszystkie dane z modułu „Junk Cleaner”.
Zrób to jeszcze raz dla modułów „Wyszukiwarka duplikatów” i „Duży i stary plik”.

Ludzie też czytali:Jak usunąć pliki na komputerze MacJak zresetować Mac PRAM i SMC
Jeśli wolisz ręcznie usunąć pobrane pliki, możesz to również zrobić za pomocą Findera. Oto jak:
Krok 1 - Otwórz Finder.
Krok 2 - Przytrzymaj Command+Shift+G.
Krok 3 - Wpisz ~/
Krok 4 - Znajdź folder Pobrane i kliknij go dwukrotnie.
Krok 5 - Usuń niepotrzebne pobrane pliki.
Metoda 5: Resetowanie modułu Bluetooth
Jeśli nic nie działa, najlepszym sposobem naprawienia niedostępnego problemu z Bluetooth jest zresetowanie jego modułu. Oto jak to zrobić:
Krok 1 - Naciśnij Shift + Option.
Krok 2 - Na pasku menu komputera Mac wybierz menu Bluetooth.
Krok 3 - Naciśnij Debug.
Krok 4 - Wybierz Usuń wszystkie urządzenia.
Krok 5 - Jeszcze raz naciśnij Debug.
Krok 6 - Wybierz Resetuj moduł Bluetooth.
Krok 7 - Uruchom ponownie urządzenie Mac.
Krok 8 - Wykonaj naprawę urządzenia Bluetooth na wszystkich swoich urządzeniach.
Część 4. Wniosek
Bluetooth to bardzo przydatne narzędzie, jeśli chodzi o łączność i transfer. Kiedy jest niedostępny na Macu, możesz użyć kilku ręcznych metod, aby go naprawić.
Możesz też użyć iMyMac PowerMyMac, aby usunąć pobrane pliki, które mogą być niezgodne z konfiguracją Bluetooth.
Jeśli żadna z tych opcji nie działa, problem może być związany z samym sprzętem. Jeśli tak się stanie, będziesz potrzebować pomocy AppleCare lub możesz zabrać komputer Mac do specjalistów zewnętrznych autoryzowanych przez Apple.




PIOTR2020-12-04 13:56:10
DZIĘKI WIELKIE, SUPER PODPOWIEDZI
iMyMac2020-12-04 18:30:04
Cieszę się, że ci pomogłem.
Anna2020-08-19 13:02:53
Kiedy naciskam shift + opcja, a następnie klikam menu bluetooth na pasku menu, w ogóle nie otrzymuję tych opcji. Na początku nic nie dostałem, a potem po wykonaniu dosłownie każdego kroku na tej liście, teraz wyświetla się komunikat „Otwórz Packetlogger”, gdy klikam go z wciśniętymi klawiszami Shift+Opcja. Po kliknięciu tej opcji nic się nie dzieje, więc myślę, że tam też coś jest nie tak.
król2022-10-31 02:56:34
Mam ten sam problem, więc dam znać, jak to naprawić. uruchom aplikację Terminal i skopiuj i wklej poniżej „sudo rm -R /Library/Preferences/com.apple.Bluetooth.plist”, z wyjątkiem „” Uruchom ponownie. Znajdziesz to naprawić.
król2022-10-31 02:52:17
Mam ten sam problem. Więc znalazłem, jak to naprawić. Uruchom aplikację Terminal i wpisz lub skopiuj i wklej poniżej sudo rm -R /Library/Preferences/com.apple.Bluetooth.plist, a następnie zapytaj o hasło. Następnie wpisz swoje hasło. Restart. Znajdziesz to naprawić.