Niedawno wymieniłem mojego starego Maca na nowy. Zadbałbym o mojego nowego Maca, aby działał płynnie.
Jeden znajomy powiedział mi, że muszę usuń pliki tymczasowe regularnie, aby zwolnić miejsce na moim Macu i utrzymywać go w doskonałym stanie. Jak mam to zrobic?![]()
O nas usuwanie plików tymczasowych na komputerze Mac, oto proste czynności wykonywane ręcznie, o których nauczysz się w tym poście.
Możesz także użyć automatycznego narzędzia do czyszczenia komputerów Mac, aby wyczyścić pliki tymczasowe, pamięci podręczne i pliki dziennika systemowego łatwo na komputerach Mac. Z jego pomocą bezpiecznie usuniesz tymczasową przeglądarkę lub pliki systemowe, pamięci podręczne aplikacji i pliki dziennika usr.
Spis treści: Część 1. Czy usuwanie plików tymczasowych jest bezpieczne? Część 2. Jak wyczyścić pliki tymczasowe?Część 3. Szybko znajdź i usuń pliki tymczasowe, pamięci podręczne i pliki dziennika na komputerze MacCzęść 4. Wniosek
Część 1. Czy usuwanie plików tymczasowych jest bezpieczne?
Co więc robią pliki tymczasowe? Czy bezpiecznie jest usuwać pliki tymczasowe lub pliki dziennika na komputerach?
Tak, generalnie bezpieczne jest usuwanie plików tymczasowych (plików tymczasowych) z systemu. Pliki te są często tworzone przez systemy operacyjne, aplikacje programowe lub przeglądarki internetowe w celu przechowywania danych tymczasowych podczas wykonywania zadań. Po zakończeniu zadania pliki tymczasowe zazwyczaj nie są już potrzebne.
Oto kilka kwestii, które należy wziąć pod uwagę przed usunięciem plików tymczasowych:
- Unikaj usuwania plików tymczasowych, gdy działają programy lub procesy, ponieważ mogą one nadal korzystać z tych plików.
- Użycie wbudowanych narzędzi systemowych, takich jak „Oczyszczanie dysku” (Windows) lub narzędzi innych firm do usuwania plików tymczasowych, gwarantuje, że usunięte zostaną tylko niepotrzebne pliki.
- Jeśli ręcznie usuwasz pliki tymczasowe, usuwaj tylko te, które są stare lub wyraźnie oznaczone jako tymczasowe (np. w folderze tymczasowym systemu Windows:
C:\Windows\Temp or C:\Users\[YourUser]\AppData\Local\Temp).
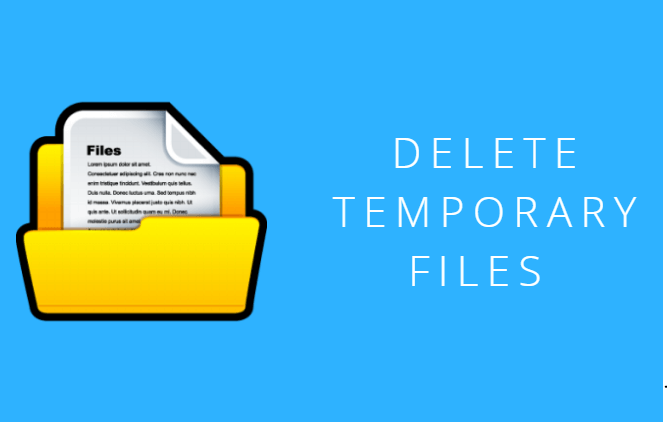
Jak usunąć pliki tymczasowe? W kolejnej części tego przewodnika pokażemy, jak ręcznie znaleźć i usunąć ukryte pliki tymczasowe, pamięci podręczne i dzienniki.
Część 2. Jak wyczyścić pliki tymczasowe?
Jak usunąć pliki tymczasowe na komputerze Mac?
Gdzie mogę znaleźć moje pliki tymczasowe na komputerze Mac? W systemie macOS X istnieją 4 główne typy pamięci podręcznych: cache, System Cache, Pamięć podręczna aplikacji i Cache użytkownika.
Poniższe kroki pokazują, jak wyczyścić te pamięci podręczne i pliki tymczasowe z komputera Mac:
- Otwórz Finder menu.
- Wybierz Idź > Przejdź do folderu (Alternatywą dla tego sposobu usuwania plików tymczasowych za pomocą skrótu byłoby naciśnięcie skrótu
CMD + Shift + G). - W polu wyszukiwania wpisz:
~/Library/Caches. - Wybierz każdą pamięć podręczną i plik tymczasowy widać w folderze. Możesz także wybrać wszystkie, naciskając
CMD + A. - Możesz je teraz usunąć, przeciągając je w kierunku Kosz folder znajdujący się w Docku. Następnie należy opróżnić Kosz.
- Powtórz kroki od 1 do 5. Jednak wymiana
~/Library/Cachesfolder z~/Library/ApplicationSupport,~/Library/Logsi~/Library/Containers.
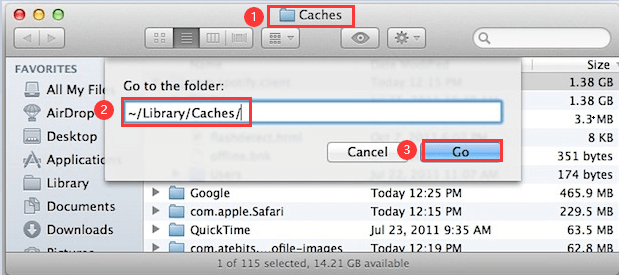
Note: Ręczne znajdowanie i usuwanie plików tymczasowych jest często czasochłonne i nieskuteczne, a także może powodować problemy z komputerem Mac, jeśli przypadkowo usuń ważne pliki systemowe. Dlatego najlepiej jest użyć profesjonalnego i wydajnego „Czyszczenia plików tymczasowych”.
Lepiej dla ciebie wykonać kopię zapasową plików zanim ręcznie usuniesz te pliki tymczasowe. Ten krok jest opcjonalny. Najprostszy sposób na wykonaj kopię zapasową tych plików na komputerze Mac jest trzymanie ALT jednocześnie przeciągając folder w kierunku pulpitu.
Jak usunąć pliki tymczasowe w systemie Windows?
Aby usunąć pliki tymczasowe w systemie Windows, możesz użyć wbudowanych narzędzi lub usunąć je ręcznie. Poniżej przedstawiono różne metody, których możesz użyć:
Metoda 1: Ręczne usuwanie plików tymczasowych
Możesz ręcznie usunąć pliki tymczasowe z wyznaczonego folderu tymczasowego.
- Naciśnij klawisz Windows + R, aby otworzyć okno dialogowe Uruchom. Wpisz temp i naciśnij Enter.
- W oknie Eksploratora plików, które się otworzy, zobaczysz listę plików tymczasowych. Możesz je wybrać i usunąć.
- Ponownie naciśnij klawisz Windows + R, wpisz %temp% i naciśnij Enter.
- Spowoduje to otwarcie folderu tymczasowego użytkownika. Zaznacz wszystkie pliki (Ctrl + A) i usuń je.
- Jeśli jakieś pliki są używane przez uruchomione programy, otrzymasz monit. Możesz pominąć te pliki.
Metoda 2: Korzystanie z funkcji Storage Sense (Windows 10/11)
Storage Sense to wbudowana funkcja, która automatycznie usuwa pliki tymczasowe.
- Naciśnij klawisz Windows + I, aby otworzyć Ustawienia.
- Przejdź do System > Pamięć masowa.
- W obszarze Pamięć masowa włącz opcję Czujnik pamięci masowej, jeśli jest wyłączona.
- Kliknij Konfiguruj Storage Sense lub uruchom go teraz.
- Ustaw, jak często pliki tymczasowe mają być automatycznie usuwane i kliknij Wyczyść teraz, aby ręcznie wyczyścić pliki.
Część 3. Szybko znajdź i usuń pliki tymczasowe, pamięci podręczne i pliki dziennika na komputerze Mac
Jak wspomniano wcześniej, ręczne czyszczenie plików tymczasowych, plików dziennika i pamięci podręcznej może spowodować awarię systemu. Dlatego zalecamy narzędzie, które pomoże Ci zlokalizować i usunąć pliki tymczasowe -iMyMac PowerMyMac.
Jak więc korzystać z tego narzędzia, aby szybko? znajdź i usuń pliki tymczasowe lub pamięci podręczne, pliki dziennika na komputerze MacOto prosty przewodnik krok po kroku:
- Pobierz narzędzie PowerMyMac za darmo z oficjalnej strony i otwórz je na swoim urządzeniu. Po lewej stronie okna kliknij moduł o nazwie „Junk Cleaner".
- Kliknij przycisk "SCAN" przycisk. Poczekaj na zakończenie procesu skanowania. Po jego zakończeniu zostanie wyświetlona lista plików śmieci w różnych kategoriach. Kategorie obejmują pamięć podręczną aplikacji, pamięć podręczną zdjęć, pamięć podręczną poczty e-mail, dzienniki systemowe, pamięć podręczną systemu, dzienniki użytkowników i kosz systemowy.
- Wybierz konkretną kategorię. Wybierz pliki, które chcesz usunąć w każdej kategorii. Kliknij „CZYSZCZENIE„ i poczekaj na zakończenie procesu czyszczenia.
- Poczekaj, aż oprogramowanie wskaże „Cleanup Completed”. Teraz możesz pomyślnie usunąć wszystkie pliki tymczasowe i pamięci podręczne na komputerze Mac.

I czy chcesz szybko usunąć wszystkie pamięci podręczne i tymczasowe pliki internetowe na twoim urządzeniu? PowerMyMac ma również funkcję „Prywatność”, która pomaga usunąć dane tymczasowe w różnych przeglądarkach z komputera Mac.
Jego "Prywatności" moduł pozwala bezpiecznie wyczyścić całą historię przeglądania, pamięć podręczną, pliki cookie, pobrać pliki lub historię, pliki pamięci lokalnej i wszystkie tymczasowe dane internetowe z przeglądarek takich jak Chrome, Safari, Edge, Firefox, Opera itp. za pomocą zaledwie kilku kliknięć .

Wskazówka: Jeśli posiadasz również komputer z systemem Windows i chcesz usunąć pliki tymczasowe na komputerze, możesz sprawdź ten link.
Część 4. Wniosek
Jeśli chcesz przyspieszyć działanie swojego Maca i zwiększyć jego wydajność, zaleca się usunięcie plików tymczasowych, plików dziennika i pamięci podręcznej. Istnieją dwie drogi aby to zrobić. Jednym z nich jest zrobienie tego ręcznie. Drugi to narzędzie do czyszczenia plików tymczasowych.
Pierwsza opcja nie jest zalecana dla początkujących, ponieważ niezbędne pliki mogą zostać przez pomyłkę usunięte i spowodować awarię systemu. Zatem druga opcja jest najlepszym wyborem. Możesz użyć iMyMac PowerMyMac zrobić to i usuń pliki tymczasowe dla lepszej wydajności Maca.




Mike'a Glassa2023-02-16 23:17:03
Dzięki za informację, ale jest tu istotny błąd. NIE POWINNIŚMY usuwać wszystkiego w ~/Library/ApplicationSupport. To źle, ponieważ aplikacja zależy od tych danych. Musisz przejść do folderu pamięci podręcznej i usunąć tam wszystko. Ponadto w ~/Library/Logs nie usuwaj niczego ostatniego. Istnieje prawdopodobieństwo, że dane mogą być potrzebne, jeśli skończysz debugować coś, na przykład coś, co może być nie tak i powodować zapełnienie dysków lub cokolwiek innego.
Denis2021-01-18 12:52:48
¡Dzięki! Estos son metodos realmente geniales.