Używam urządzenia Mac i bardzo je kocham. Zawsze regularnie go czyszczę, aby ręcznie usunąć miejsce na komputerze Mac, które można wyczyścić. Dbam o mojego Maca, bo jest dla mnie bardzo ważny.
Ostatnio czyściłem urządzenie Mac, ale nie mogę opróżnić kosza. Pojawia się komunikat „operacja nie może zostać zakończona, ponieważ element jest zablokowany”. a na moim Macu jest kilka zablokowanych plików. Chcę je z niego usunąć, ale nie mogę odblokować pliku na komputerze Mac. Jak ja usuń zablokowane pliki na komputerze Mac?
~ Użytkownik urządzenia Mac
Spis treści: Część 1. Dlaczego nie możesz opróżnić kosza?Część 2. Jak usunąć zablokowane pliki na komputerze Mac?Część 3. Inne przyczyny niemożności opróżnienia koszaCzęść 4. Wymuś opróżnienie kosza w High Sierra za pomocą terminalaCzęść 5. Wniosek
Część 1. Dlaczego nie możesz opróżnić kosza?
Niektórzy z nas chcą po prostu wyczyścić nasze urządzenie Mac zwolnij więcej miejsca i zwiększyć wydajność naszego urządzenia. A sprzątanie naszego komputera Mac pociąga za sobą opróżnianie kosza. Jednak w pewnym momencie może się okazać, że nie można opróżnić kosza urządzenia Mac.
Twój Mac nie pozwala na opróżnienie Kosza może być spowodowany kilkoma przyczynami. Jednym z powodów może być to, że pliki, które próbujesz usunąć, są nadal używane. Innym powodem może być to, że pliki są faktycznie zablokowane lub uszkodzone i należy je naprawić. Niektóre pliki, których nazwy zawierają znaki specjalne, również nie mogą zostać usunięte.
Dzieje się tak, ponieważ Mac może pomyśleć, że jest to ważne dla funkcjonowania systemu. Innym powodem, dla którego nie można usunąć plików, jest ochrona integralności systemu. W tym artykule dowiesz się, jak usunąć pliki w zależności od powodów, które wymieniliśmy powyżej. Zacznijmy.

Część 2. Jak usunąć zablokowane pliki na komputerze Mac?
Gdy próbujesz usunąć plik, czasami nie można go usunąć, ponieważ Mac mówi, że plik jest używany. Istnieje kilka rozwiązań tego problemu, które można wdrożyć, aby faktycznie usunąć plik.
Pierwszą rzeczą, którą powinieneś spróbować, jest ponowne uruchomienie urządzenia Mac. Pozwala to upewnić się, że wszystkie aplikacje zostały zamknięte. Nawet pliki aplikacji działające w tle, które używają wspomnianego pliku, który chcesz zamknąć, można zamknąć po ponownym uruchomieniu urządzenia Mac.
Inną rzeczą, którą możesz zrobić, to opróżnić Kosz i móc usunąć pliki w trybie awaryjnym. Zwykle plik jest używany, ponieważ jest używany przez element logowania lub startowy. Dlatego musisz otworzyć komputer Mac w trybie awaryjnym. W ten sposób sterowniki innych firm, a także programy startowe nie zostaną otwarte.
Oto proste kroki, które możesz wykonać, aby usunąć zablokowane pliki na komputerze Mac w trybie awaryjnym:
- Wyłącz urządzenie Mac, a następnie ponownie naciśnij przycisk zasilania, aby ponownie uruchomić urządzenie Mac.
- Naciśnij i przytrzymaj przycisk
Shiftklawisz podczas procesu uruchamiania. Zwolnij klawisz Shift, gdy zobaczysz logo Apple na ekranie z paskiem postępu. - Opróżnij Kosz, aby usunąć zablokowane pliki. Następnie uruchom ponownie urządzenie Mac, aby wyjść z tego trybu.
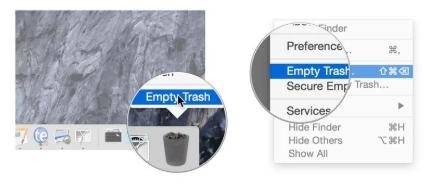
Co jeśli powyższe metody nie zadziałały? Cóż, możesz użyć iMyMac PowerMyMac aby usunąć pliki, które chcesz umieścić w Koszu. Może również usunąć miejsce, które można wyczyścić na komputerze Mac, aby uzyskać więcej miejsca, po prostu kliknij tutaj aby sprawdzić, jak to działa. Poniżej znajdują się kroki, aby korzystać z tego oprogramowania:
- Pobierz oprogramowanie i uruchom je na komputerze Mac.
- Kliknij opcję o nazwie Junk Cleaner po lewej stronie ekranu.
- Naciśnij przycisk SKANUJ, aby znaleźć wszystkie niepotrzebne pliki.
- Po zakończeniu procesu pokaże niepotrzebne pliki w różnych kategoriach, takich jak dzienniki systemowe, pamięć podręczna aplikacji, pamięć podręczna systemu itp. W tym przypadku wybierz Kosz systemowy.
- Kliknij przycisk o nazwie WYCZYŚĆ. Poczekaj, aż proces czyszczenia zostanie zakończony.
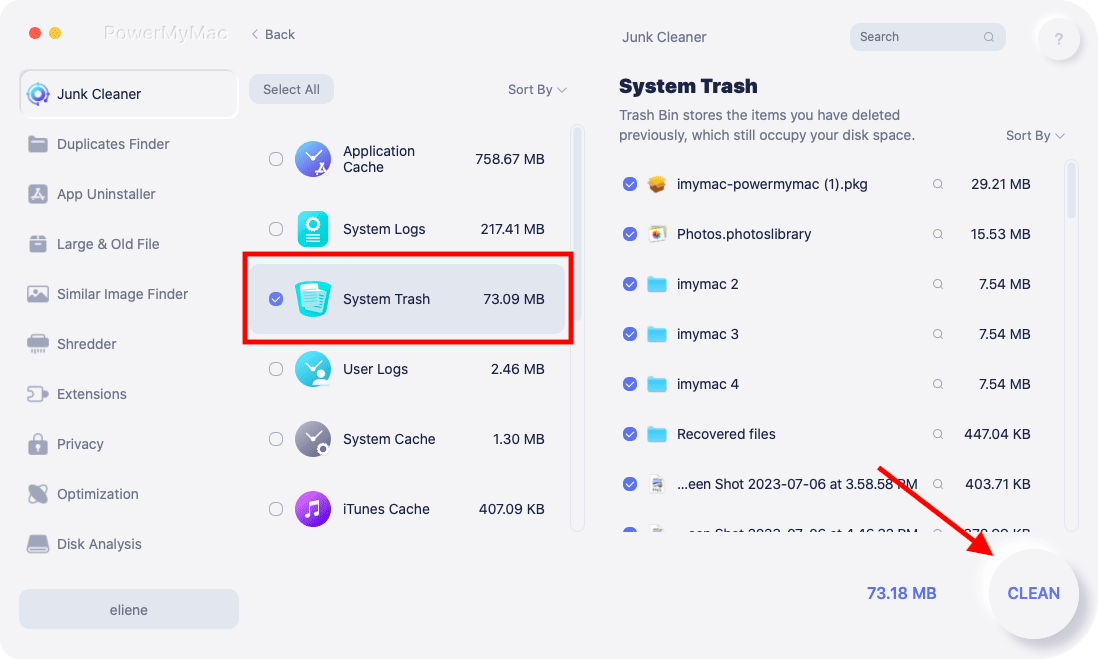
Zalety PowerMyMaca:
- Pomaga przeskanować całe urządzenie Mac w poszukiwaniu niepotrzebnych plików, niepotrzebnych plików, bałaganu i starych plików.
- Możesz bezpłatnie korzystać z aplikacji przez pierwsze 500 megabajtów danych.
- Po przeskanowaniu całego urządzenia Mac możesz wyświetlić podgląd każdego pliku przed jego usunięciem.
- Pliki, które przeglądasz, można podzielić na różne kategorie w zależności od tego, czego chcesz. Kategorie te obejmują rozmiar, datę, typ itp.
Część 3. Inne przyczyny niemożności opróżnienia kosza
Istnieją inne powody, dla których nie można usunąć Kosza. Poniżej znajduje się kilka rzeczy, które możesz zrobić, aby to naprawić:
Jak odblokować zablokowane pliki na komputerze Mac
Jeśli Twoje urządzenie Mac mówi, że plik jest zablokowany, możesz postępować zgodnie z naszym przewodnikiem poniżej, aby usunąć wspomniany plik. Najpierw musisz upewnić się, że folder lub plik nie jest faktycznie zablokowany, a następnie kliknij prawym przyciskiem myszy wspomniany plik lub folder. Następnie wybierz Uzyskaj informacje. Sprawdź, czy rzeczywiście jest zablokowany. Jeśli tak, odznacz zablokowaną opcję, aby móc opróżnić Kosz.
Innym powodem, dla którego Kosza nie można opróżnić, jest nazwa pliku. Najlepszym sposobem rozwiązania tego problemu byłaby zmiana nazwy pliku i ponowna próba jego usunięcia.
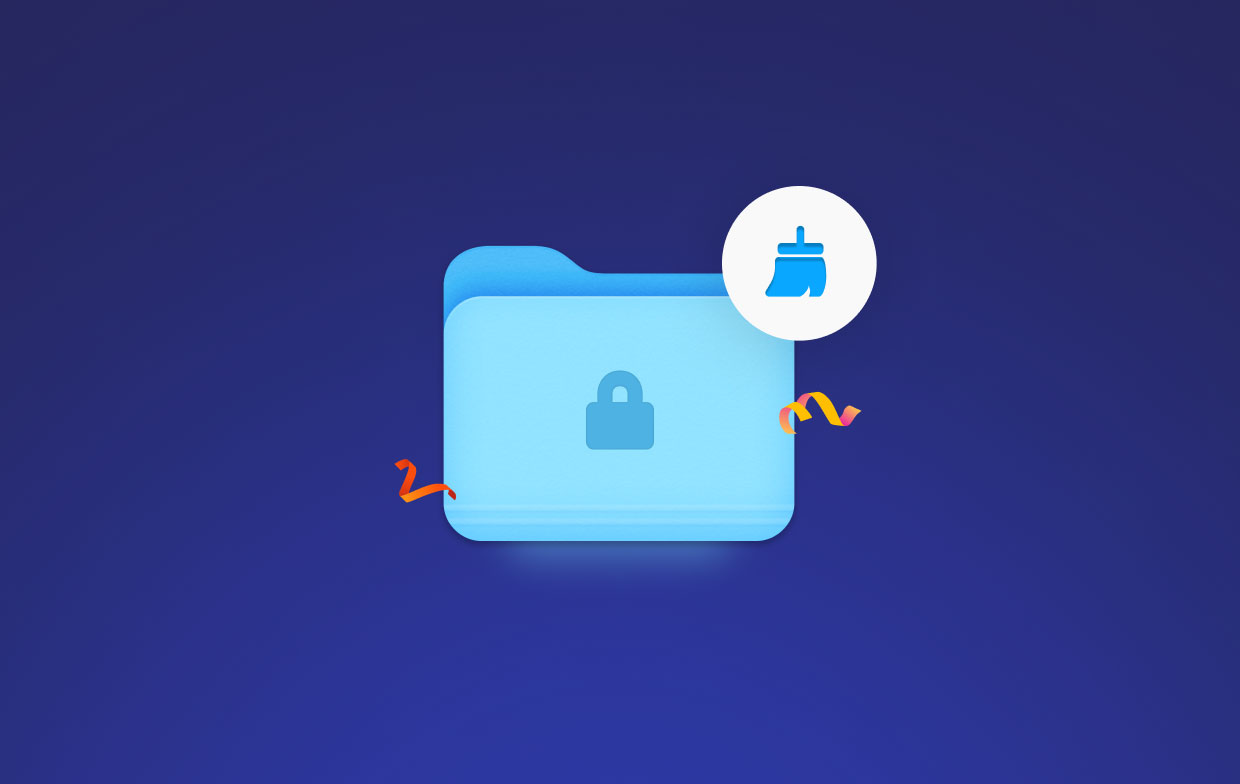
Użyj Narzędzia dyskowego, aby naprawić dysk
Czasami plik, który chcesz usunąć, jest uszkodzony, co może spowodować zablokowanie edycji pliku na komputerze Mac. Naprawienie tego wymagałoby dodatkowego wysiłku z Twojej strony. Oto jak to zrobić krok po kroku:
- Najpierw wyłącz urządzenie Mac.
- Ponownie otwórz urządzenie Mac, trzymając klawisze
Command + Rw trakcie uruchamiania. Spowoduje to przejście urządzenia Mac w tryb odzyskiwania. - Zwolnij trzymanie tych klawiszy, gdy pojawi się logo Apple wraz z paskiem postępu.
- Wybierz Narzędzie dyskowe > Kontynuuj.
- Wybierz dysk, na którym znajduje się plik, który chcesz usunąć.
- Naciśnij Pierwsza pomoc, aby naprawić uszkodzony dysk.
Przyczyny ochrony integralności systemu
Funkcja bez korzeni jest również nazywana SIP lub Ochrona integralności systemu. Zostało to udostępnione na komputerze Mac począwszy od wersji 10.11, aby zapobiec atakom złośliwego oprogramowania, które modyfikuje chronione foldery i pliki na urządzeniu Mac.
Aby usunąć pliki chronione przez SIP, wystarczy tymczasowo dezaktywować SIP. W ten sposób możesz dezaktywować SIP w wersjach Mac OS X El Capitan lub nowszych:
- Otwórz komputer Mac w trybie odzyskiwania.
- Zwolnij trzymanie tych klawiszy, gdy pojawi się logo Apple wraz z paskiem postępu.
- W oknie narzędzi macOS wybierz Terminal.
- W Terminalu wpisz:
csrutil disable; restart - Naciśnij
Enterprzycisk. Teraz pojawi się komunikat, że SIP jest dezaktywowany i musisz ponownie uruchomić urządzenie Mac. - Zezwól urządzeniu Mac na automatyczne ponowne uruchomienie.
Następnie będziesz mógł opróżnić Kosz. Zaleca się aktywację protokołu SIP, aby zapewnić ochronę urządzenia Mac. Kroki, aby to zrobić, są takie same, jak te, które opisaliśmy wcześniej. Jednak tym razem wpiszesz następującą komendę: csrutil enable. Po wykonaniu tej czynności musisz ponownie uruchomić urządzenie Mac, aby aktywować wspomniane polecenie.
Część 4. Wymuś opróżnienie kosza w High Sierra za pomocą terminala
Możesz użyć Terminala do opróżnienia Kosza na siłę. Należy jednak zachować ostrożność, ponieważ może to spowodować usunięcie danych. Oto kroki, aby to zrobić:
- Uruchom Terminal i wpisz:
sudo rm -r - Wstaw spację po -r
- Upewnij się, że miejsce jest uwzględnione. Uruchom Kosz.
- Wybierz wszystkie foldery i pliki w Koszu.
- Przeciągnij je w kierunku terminala i upuść. Teraz lokalizacja każdego pliku i każdego upuszczonego folderu zostanie wyświetlona w oknie Terminala.
- Naciśnij przycisk
Enterprzycisk.
Jeśli chcesz to zrobić w systemie Mac OS X, musisz wpisać: sudo rm -rf ~/.Trash/
Zamiast wypisywać sudo rm -r
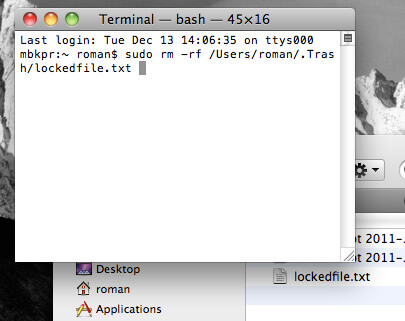
Część 5. Wniosek
Po przeczytaniu tego przewodnika będziesz teraz wiedział, jak opróżnić Kosz, który Ci na to nie pozwala. Będziesz także mógł odblokować wiele plików Mac i usunąć zablokowane pliki na Macu.
Aby uzyskać bezpieczniejszy sposób usuwania plików na komputerze Mac i czyszczenia urządzenia, możesz użyć PowerMyMac. To świetne narzędzie, które pomaga znaleźć bałagan i niepotrzebne pliki oraz usunąć je za pomocą kilku kliknięć.




Grupa Kraf2023-01-20 13:27:41
Ваш вариант меня выручил. Спасибо!
Diego2020-10-12 12:44:32
Gracias a tu consejo pude borrar unos archivos que no podía en la papelera y me estaba volviendo loco.
iMyMac2020-10-12 17:45:53
Un placer ayudarte.
chrześcijański2020-09-04 22:18:12
Znalazłem niezwykle łatwe obejście. Może, ale nie musi działać dla wszystkich ludzi, ale zadziałało dla mnie. Przenieś wspomniane pliki lub foldery do usługi w chmurze, a następnie zaloguj się do tej usługi online i usuń za pomocą przeglądarki! TAK ŁATWO!