Co to jest narzędzie dyskowe Mac i jak go używać? Dowiedz się w tym nowym poście!
Jeśli nie znasz technicznych aspektów komputera Mac, takich jak nauka narzędzia dyskowego, nie martw się, pomożemy Ci przejść przez wszystkie podstawy narzędzia dyskowego, dowiedzieć się, jak działa i jak może ci pomóc w przyszłości.
Ułatwiliśmy Ci zrozumienie wszystkiego Narzędzie dyskowe dla komputerów Mac. Czytaj dalej, aby się dowiedzieć.
Zróbmy to!
Spis treści: Część 1. Co to jest Narzędzie dyskowe na komputerze Mac?Część 2. Jak korzystać z Narzędzia dyskowego?Część 3. Jak naprawić dysk na komputerze Mac za pomocą Narzędzia dyskowego?Część 4. Jak zoptymalizować i zwiększyć dysk na komputerze Mac?Część 5. Wniosek
Część 1. Co to jest Narzędzie dyskowe na komputerze Mac?
Najpierw musimy wiedzieć, co to jest narzędzie dyskowe na komputerze Mac.
Narzędzie dyskowe to wbudowana aplikacja umożliwiająca zarządzanie dyskami, dodawanie i zarządzanie woluminami oraz zestawami dysków RAID. Wykonuje wiele przydatnych operacji, takich jak formatowanie, kasowanie i zarządzanie wewnętrznymi i zewnętrznymi urządzeniami pamięci masowej.
Narzędzie dyskowe umożliwia również utworzenie dysku z plikami obrazów, które można przenieść na inny komputer, archiwum lub kopię zapasową. Może także naprawiać i diagnozować problemy z dyskiem i uszkodzonymi woluminami.

Część 2. Jak korzystać z Narzędzia dyskowego?
Teraz, gdy wiemy, że narzędzie dyskowe jest niezbędne do zapewnienia płynnego działania komputera Mac, istnieje również wiele potencjalnych problemów, które mogą się pojawić i wywołać zamieszanie. Istnieje wiele powodów, dla których można używać narzędzia dyskowego na komputerze Mac.
Oto najczęstsze scenariusze, w których można przeprowadzić diagnostykę narzędzia dyskowego:
- Twoje urządzenie zewnętrzne nie działa
- Nieoczekiwane zamknięcie lub zamknięcie aplikacji
- Twoje urządzenie nie chce się uruchomić
- Uszkodzone pliki
- Kiedy potrzebujesz narzędzia Disk Utility Mac, wymaż, sformatuj dysk i podziel go na partycje
- Uszkodzony dysk
- Kiedy musisz wysunąć lub zamontować/odmontować dysk
- Kiedy musisz wyłączyć/włączyć księgowanie
- Problemy z dyskiem startowym
Narzędzie dyskowe zostało zmienione w miarę aktualizacji nowych wersji systemu macOS. Usunięto wiele funkcji i dodano nowe funkcje.
Część 3. Jak naprawić dysk na komputerze Mac za pomocą Narzędzia dyskowego?
Tak jak wspomnieliśmy powyżej, istnieje wiele rzeczy, które może zrobić narzędzie dyskowe na komputerze Mac. Na przykład, jeśli dysk ma problemy i nie pozwala już nic robić na urządzeniu, możesz przeskanować i zdiagnozować problem, aby zrozumieć problem.
Jeśli komputer Mac nadal się włącza, najlepszym sposobem określenia stanu systemu jest skorzystanie z niego iMyMac PowerMyMac. Jest to bezpieczny i skuteczny program, który przeprowadza diagnostykę i informuje, co jest nie tak z komputerem Mac.
Czasami dysk nie działa tylko dlatego, że jest przepełniony. Możesz zwolnij miejsce na dysku za pomocą iMyMac za pomocą kilku kliknięć.

Kiedy zobaczysz, że po przeskanowaniu całego systemu pojawia się błąd dysku, możesz przystąpić do naprawy.
Odzyskiwanie dysku twardego
Teraz wykonamy odzyskiwanie dysku twardego za pomocą narzędzia dyskowego. Ponieważ będziemy musieli ponownie uruchomić komputer Mac, możesz wydrukować ten artykuł lub otworzyć go na swoim iPhonie lub dowolnym smartfonie.
- Uruchom ponownie komputer Mac, klikając menu Apple, a następnie Uruchom ponownie.
- Po ponownym uruchomieniu naciśnij
Command+ R i przytrzymaj, aż pojawi się logo Apple. - Kliknij Narzędzie dyskowe i kliknij Kontynuuj.
- Znajdź dysk z paska bocznego, który wymaga naprawy.
- Poszukaj pierwszej pomocy i kliknij. Stąd będziesz informowany o statusie uruchamiania narzędzia dyskowego Mac. Jeśli otrzymasz ten komunikat, niewiele możemy zrobić, jeśli dysk jest bliski awarii.
- Po prostu wykonaj kopię zapasową całego komputera Mac i zanieś go do najbliższego sklepu Apple.
- Jeśli Narzędzie dyskowe udostępnia inną opcję, czyli uruchomienie diagnostyki, kliknij Uruchom.
- Po uruchomieniu diagnostyki Narzędzie dyskowe poinformuje Cię, że dysk został naprawiony.
Otóż to! Twój dysk jest teraz naprawiony i możesz kontynuować pracę na komputerze Mac
Uwagi: Istnieją jednak pewne problemy, które mogą pojawić się w trakcie lub po zakończeniu diagnostyki. Mogą wystąpić uszkodzenia fizyczne, konieczność ponownego formatowania i inne podstawowe awarie.
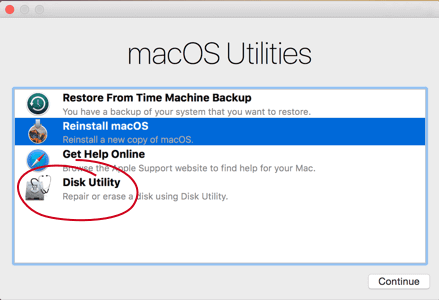
Jak wykonać kopię zapasową komputera Mac?
Jeśli miałeś pecha, gdy otrzymałeś narzędzie dyskowe na komputerze Mac z ostrzeżeniem, że twój dysk prawie umiera, musisz działać natychmiast. Utwórz kopię zapasową całych plików na komputerze Mac, aby upewnić się, że nic nie pozostało w etui.
- Podłącz dostępny dysk zewnętrzny.
- Otwórz Preferencje systemowe i kliknij Time Machine.
- Kliknij Wybierz dysk kopii zapasowej.
- Kliknij swoje zewnętrzne urządzenie pamięci masowej.
- Kliknij Użyj dysku.
Ten proces jest dobry tylko wtedy, gdy nie skonfigurowałeś jeszcze Time Machine. Jeśli już skonfigurowałeś Time Machine, kroki są inne.
- Kliknij Time Machine na pasku menu w prawym górnym rogu.
- Kliknij Utwórz kopię zapasową teraz
Jeśli Time Machine nie pojawia się w menu, przejdź do Preferencji systemowych i znajdź Time Machine. Poszukaj i zaznacz pole wyboru Pokaż maszynę czasu na pasku menu.
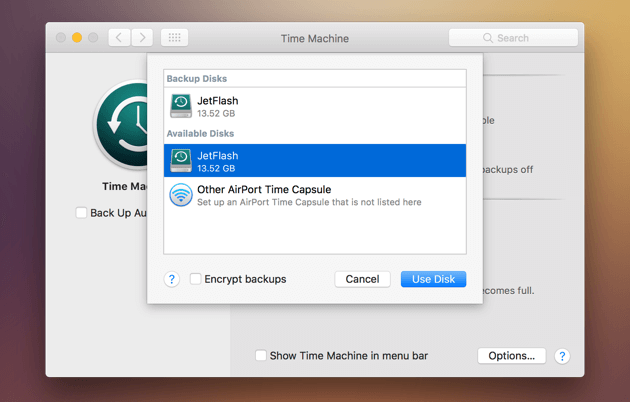
Wskazówka: jeśli na komputerze Mac jest już przechowywanych wiele plików kopii zapasowych i chcesz usuń je, aby odzyskać trochę miejsca, przejdź do podanego łącza, aby poznać proste sposoby.
Część 4. Jak zoptymalizować i zwiększyć dysk na komputerze Mac?
Aby dysk był zdrowy i dobrze działał, zawsze upewnij się, że masz czysty dysk zamiast pełnego. Możesz ustawić harmonogram konserwacji, aby regularnie czyścić dysk lub jeszcze lepiej go używać iMyMac PowerMyMac.
Jak wprowadziliśmy wcześniej, przeprowadza pełną i kompleksową diagnostykę stanu systemu i informuje o możliwych winowajcach powolności i innych problemach z komputerem Mac, takich jak zabrakło pamięci Mac. Możesz kliknij ten link aby uzyskać więcej informacji na temat usuwania wolnego miejsca na komputerze Mac w celu zwolnienia miejsca na komputerze Mac.
iMyMac PowerMyMac to poręczne oprogramowanie, na którym możesz polegać w dowolnym momencie. Czy wiesz, że najlepszą częścią jest? iMyMac PowerMyMac można pobrać bezpłatnie, więc po prostu spróbuj z nim darmowa wersja próbna teraz!

Część 5. Wniosek
W końcu dowiedzieliśmy się o czym narzędzie dyskowe na komputerze Mac robi, jak go używać, a nawet jak naprawiać dyski za pomocą narzędzia dyskowego.
Następnym razem, gdy wystąpi którykolwiek z objawów, które podaliśmy wcześniej, użyj iMyMac PowerMyMac przeskanować cały system. Błąd nie musi oznaczać konieczności wymiany dysku. Może to być problem grypopodobny, który można uspokoić prostym czyszczeniem. Nigdy nie poznasz kondycji swojego dysku, chyba że uruchomisz diagnostykę.
Zawsze przyzwyczajaj się do czyszczenia, organizowania i zarządzania plikami na komputerze Mac, aby uniknąć problemów, takich jak powolność, niska wydajność, zatkane przeglądarki i wiele innych.



