Czy ekran komputera Mac po prostu zrobił się czarny, ale nadal był włączony? Jak to się stało i co powinieneś zrobić? Uczyć się jak naprawić czarny ekran na Macu w tym nowym artykule.
Dlaczego mój Mac jest włączony, ale ekran jest czarny? Nigdy nie dowiesz się, co się stanie podczas pracy na komputerze Mac. Po drodze jest sporo niespodzianek, które naprawdę mogą cię tak sfrustrować i denerwować.
Jednym z nich jest problem z czarnym ekranem komputera Mac, w którym nie masz innego wyboru, jak tylko natychmiast go naprawić.
Dziś przekażemy Ci kompletne poradniki naprawić czarny ekran na Macbooku. Czytaj dalej, aby się dowiedzieć.
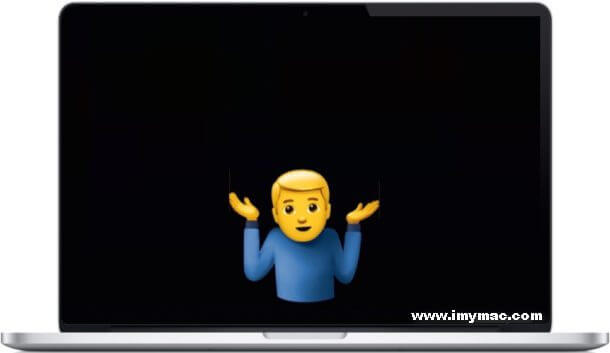
Spis treści: Część 1. Dlaczego ekran mojego MacBooka staje się czarny?Część 2. Jak naprawić czarny ekran na komputerze Mac? 5 rozwiązań tutajCzęść 3. Zalecenia dotyczące optymalizacji komputera Mac
Część 1. Dlaczego ekran mojego MacBooka staje się czarny?
Czy ekran MacBooka Pro robi się czarny i nie odpowiada? Problem z czarnym ekranem na komputerze Mac może być spowodowany wieloma przyczynami, więc zanim przejdziesz do rozwiązywania problemu, musisz ustalić, co naprawdę go spowodowało.
Niektórzy użytkownicy twierdzą, że jest to problem sprzętowy; może być, ale rzadko. Przez większość czasu jest to oprogramowanie, które ma wiele błędów i poprawek. Jaka jest zatem przyczyna czarnego ekranu śmierci?
Zwróciliśmy uwagę na możliwe przyczyny czarnego ekranu poniżej:
- Aktualizacja MacOS
- Nieznane błędy
- Uszkodzone ustawienia wyświetlania
- Zamrożony ekran
Dlaczego mój Mac się nie budzi? Wielu użytkowników, którzy zrobił uaktualnienie na MacOS Sierra podczas uruchamiania wystąpiły problemy z czarnym ekranem.
Jest to najczęstsza przyczyna czarnego ekranu na komputerze Mac i można ją szybko naprawić. Ile kosztuje naprawa czarnego ekranu Maca? Dowiedz się, jak naprawić czarny ekran na Macu, w kolejnych częściach poniżej.
Część 2. Jak naprawić czarny ekran na komputerze Mac? 5 rozwiązań tutaj
Jak obudzić czarny ekran na komputerze Mac? Zanim przejdziemy dalej i naprawimy jakiekolwiek problemy na Macu, najpierw upewnij się, że Twój komputer nie tylko śpi na Tobie.
Widzisz, komputer oszczędza energię, wyłączając ekran po bezczynności. Włącza się ponownie po naciśnięciu dowolnego klawisza lub dotknięciu gładzika.
Kolejną rzeczą do sprawdzenia jest źródło zasilania. Sprawdź kable i gniazdo, jeśli są podłączone i mają zasilanie. Jeśli zacznie się ładować, włącz urządzenie i sprawdź, czy ekran uruchamia się normalnie.
Jeśli ekran iMaca pozostaje czarny podczas uruchamiania, a nadal widzisz czarny ekran na komputerze Mac, przejdź do poniższego rozwiązywania problemów. Postępuj zgodnie z poniższymi różnymi metodami, aby naprawić czarny ekran w przypadku problemu z komputerem Mac.
Rozwiązanie 1: Spróbuj wpisać hasło, jeśli Mac jest nadal włączony
Zacznijmy od prostej metody naprawy czarnego ekranu na Macu, czyli po prostu wpisania hasła. Nawet jeśli ekran jest czarny, spróbuj wpisać hasło jak zwykle. Niektórzy użytkownicy zgłaszali, że jest to szybkie rozwiązanie problemu z czarnym ekranem.
Jeśli wprowadzenie hasła nie rozwiązało problemu, przygotuj się na zaawansowane rozwiązywanie problemów. Oznacza to, że ekran MacBooka Pro jest czarny, ale nadal jest włączony.
Zanim przejdziesz dalej, upewnij się, że masz już kopię zapasową komputera Mac w ramach środków bezpieczeństwa.
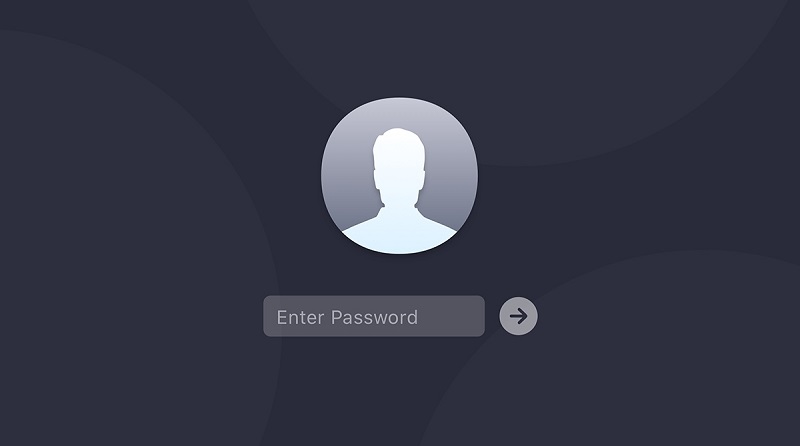
Rozwiązanie 2: Zresetuj pamięć NVRAM
W przypadku każdego modelu komputera Mac kroki są zupełnie inne podczas resetowania pamięci NVRAM (nieulotnej pamięci o dostępie swobodnym). Sprawdź te przewodniki poniżej:
W przypadku nowszych komputerów Mac:
- Całkowicie wyłącz komputer Mac
- Włącz Maca, jednocześnie naciskając i przytrzymując klawisze:
Command+ Option+ P+ R - Trzymaj je przez około 20 sekund
- Puść klucze
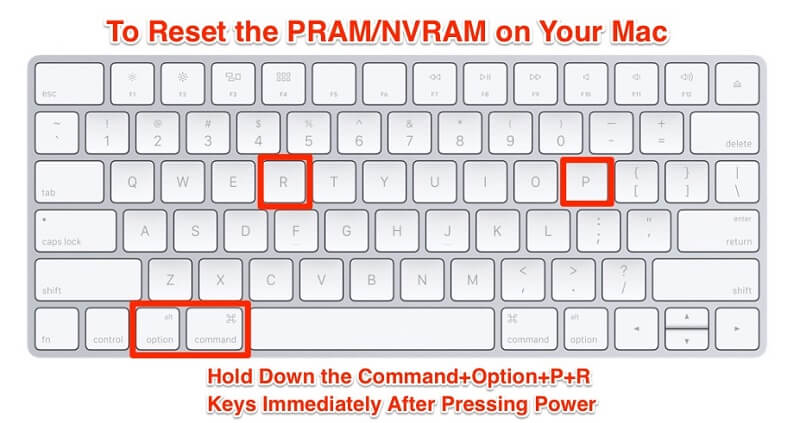
W przypadku starszych komputerów Mac:
- Wyłącz komputer Mac całkowicie
- Włącz go ponownie
- Po usłyszeniu dźwięków startowych naciśnij i przytrzymaj
Command+ Option+ P+R - Zwolnij klawisze, gdy ponownie usłyszysz dźwięk uruchamiania
Jeśli zresetowanie pamięci NVRAM nie pomogło, spróbuj zresetować SMC, sprawdź jak!
Rozwiązanie 3: Zresetuj SMC na MacBooku
Jak naprawić czarny ekran śmierci Maca? Następnym krokiem jest zresetowanie SMC (kontrolera zarządzania systemem), jeśli wystąpi którykolwiek z poniższych objawów zgodnie z Wsparcie jabłko:
- Mac nie odpowiada po naciśnięciu przycisku zasilania
- Mac śpi lub niespodziewanie się wyłącza i nie można go ponownie włączyć
Aby wykonać reset, wykonaj następujące kroki:
- Wbudowane baterie
- Całkowicie wyłącz komputer Mac
- Włącz ponownie, naciskając i przytrzymując klawisze:
Shift,Control,Option - Zwolnij klawisze i uruchom ponownie urządzenie
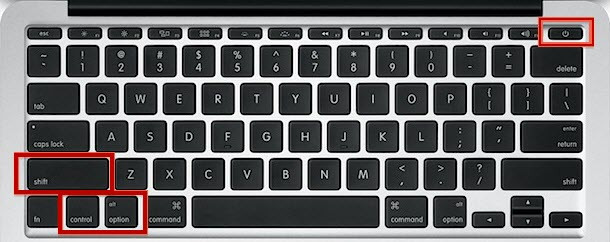
Do baterii wymiennych
- Wyłącz komputer Mac całkowicie
- Wyjmij baterię
- Przytrzymaj przycisk zasilania przez około 5 sekund
- Zwróć baterię
- Włącz urządzenie
Rozwiązanie 4: Uruchom w trybie awaryjnym
Jeśli resetowanie SMC nie zadziałało, spróbuj uruchamianie w trybie awaryjnym. Oto jak:
- Wyłącz komputer Mac
- Włącz go ponownie, ale naciskając i przytrzymując
SHIFTklucz - Zwolnij klawisz SHIFT, gdy zobaczysz okno logowania
- Gdy problem zostanie rozwiązany, uruchom ponownie urządzenie i uruchom normalnie
Jeśli uruchomienie w trybie awaryjnym nie rozwiązało problemu, spróbuj wejść w tryb pojedynczego użytkownika, aby naprawić czarny ekran!

Rozwiązanie 5: Uruchom tryb pojedynczego użytkownika
Niektórzy użytkownicy twierdzą, że korzystanie z trybu pojedynczego użytkownika pomaga naprawić czarny ekran na Macu. Oto jak uruchomić tryb pojedynczego użytkownika:
- Zamknij urządzenie
- Podczas włączania urządzenia naciśnij i przytrzymaj klawisze
Command+S, aby przejść do trybu pojedynczego użytkownika - Teraz w trybie pojedynczego użytkownika wprowadź następujące informacje:
/sbin/fsck -fya następnie naciśnij Return - Wpisz
/sbin/mount -uw /a następnie naciśnij Return - Wchodzę
rm/Library/Preferences/com.apple.loginwindow.plista następnie naciśnij Return - Wchodzę
rm/Library/Preferences/loginwindow.plista następnie naciśnij Return - Wchodzę
rm/private/var/db/.AppleUpgradea następnie naciśnij Return - Wyjdź z trybu pojedynczego użytkownika, wpisując
reboota następnie naciśnij Return
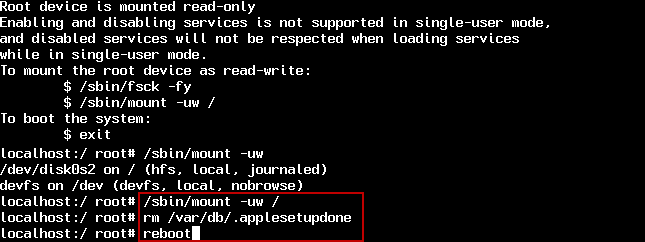
Otóż to! Są to najskuteczniejsze jak dotąd kroki, aby naprawić czarny ekran na komputerze Mac. Możesz wypróbować dowolną z wyżej wymienionych metod, aby rozwiązać ten problem na komputerze Mac. Jeśli wszystko inne zawiedzie, a ekran nadal jest czarny, nie wahaj się skontaktować się z pomocą techniczną Apple lub udaj się do najbliższego sklepu Apple.
Część 3. Zalecenia dotyczące optymalizacji komputera Mac
Na koniec, po naprawieniu problemu z czarnym ekranem, spróbuj przeprowadzić kontrolę konserwacyjną całego systemu w poszukiwaniu uszkodzonych plików lub plików logowania, które mogły być przyczyną.
Możemy nigdy nie wiedzieć, czym są te programy, dopóki nie zaczną działać dziwnie na naszych urządzeniach. Aby móc całkowicie i bezpiecznie sprawdzić komputer Mac, użyj iMyMac PowerMyMac.
Jest to bezpieczny i skuteczny program, który przeprowadza diagnozy i dostarcza kompleksowe raporty dotyczące stanu urządzenia; najlepsze jest to, że można go bezpłatnie pobrać.

Ciesz się wszechstronnym rozwiązaniem dla Twojego Maca dzięki usuwanie niepotrzebnych plików, uszkodzone elementy, czyszczenie przeglądarki, niszczarka i wiele innych.
Mam nadzieję, że te rozwiązania pomogą Ci naprawić czarny ekran na Macu.




Ксения2023-06-27 11:28:36
Большое спасибо за статью. Думала уже продавать почки, чтобы починить lub купить новый мак…
Anton2022-11-07 18:59:08
Благодарю за статью, перепробовал много способов лечения черного экрана, помогло Command-S
Eugene2022-02-18 10:19:54
лин !!!! Помогло))) 3 metody . Спасибо огромное))Храни вас бог
iMyMac2022-02-19 04:48:06
Dobrze słyszeć.
Edison2021-12-17 17:29:41
Tentei de todas as formas e nao deu certo, continua tela preta.
iMyMac2021-12-18 03:38:55
Em seguida, você precisa entrar em contato com o suporte da Apple para obter ajuda lub ir à loja da Apple mais proxima para consertar lub seu Mac.
Alexander2021-11-27 16:59:30
Спасибо большое, вывели меня из тупика! рекрасные советы!
iMyMac2021-11-28 01:47:54
Dobrze słyszeć.
James2022-12-04 22:22:00
odpowiedź boa