Ile pamięci RAM potrzebuję na komputerze Mac? Cóż, mam jednego MacBooka Pro. Używam go do robienia wielu rzeczy — oglądania filmów, tworzenia dokumentów, edytowania filmów i obrazów, a nawet surfowania po Internecie. Cały czas wykonuję wiele zadań jednocześnie i mam na sobie więcej niż jeden ekran podczas korzystania z MacBooka Pro. Ale rzecz w tym, że się wydaje mój Mac zwalnia.
Przyczyną może być to, że miejsce na dysku jest pełne z powodu zduplikowanych plików i zdjęć lub problemu z pamięcią RAM. Kazali mi zaktualizować RAM. Więc, ile pamięci RAM potrzebuję na komputerze Mac?
~Użytkownik MacBooka Pro
Spis treści: Część 1. Czy mogę dodać pamięć RAM do mojego komputera Mac?Część 2. Skąd mam wiedzieć, czy potrzebuję więcej pamięci RAM Mac?Część 3. Ile pamięci RAM potrzebuję na komputerze Mac?Część 4. Jak zwolnić pamięć RAM, aby zwiększyć wydajność komputera Mac?Część 5. Wniosek
Część 1. Czy mogę dodać pamięć RAM do mojego komputera Mac?
Ile RAM czy naprawdę potrzebujesz na urządzeniu Mac? Cóż, najlepszą możliwą rzeczą byłoby posiadanie jak największej ilości pamięci RAM, jaką możesz pomieścić. Zbyt dużo pamięci nie jest złe i nie zaszkodzi Twojemu urządzeniu. Jednak zbyt mała ilość pamięci (RAM) może wpływać na wydajność urządzenia Mac, powodując jego spowolnienie. Może to również powodować awarie lub zawieszanie się aplikacji.
Niestety dodanie pamięci RAM do urządzenia nie jest tak proste, jak mogłoby się wydawać. Dodanie pamięci do urządzenia, niezależnie od tego, czy zrobisz to przy zakupie, czy w późniejszym czasie, będzie kosztować sporo gotówki. Tak więc, kiedy odpowiadamy na pytanie „ile pamięci RAM potrzebuję na komputerze Mac”, jesteśmy zależni od czynników, takich jak budżet i korzyści, jakie uzyskasz, wydając określoną kwotę pieniędzy.

Dlaczego musisz zaktualizować pamięć RAM na swoim urządzeniu Mac?
Zanim poznamy odpowiedź na pytanie „ile pamięci RAM potrzebuję na komputerze Mac”, powinniśmy dowiedzieć się, dlaczego musimy najpierw zaktualizować pamięć RAM. W przeszłości umieszczenie dodatkowej ilości pamięci RAM w urządzeniu zwiększyło jego wydajność przy prawie każdym wykonywanym zadaniu. Ale komputery ewoluowały. Obciążenie głównej pamięci RAM urządzenia Mac jest mniejsze niż wcześniej.
Dzieje się tak dzięki lepszemu zarządzaniu pamięcią, superszybkim GPU (jednostki przetwarzania grafiki), które zawierają własną dedykowaną pamięć (RAM) i szybsze przechowywanie, zwłaszcza do buforowania danych, których nie można umieścić w pamięci RAM.
Na przykład, jeśli chodzi o gry, praca polegająca na generowaniu klatek jest wykonywana przez procesor graficzny i jego rzeczywistą pamięć RAM. Ale jeśli pracujesz z bardzo dużymi obrazami, większymi niż na przykład 100 MB, możesz potrzebować faktycznie większej ilości pamięci RAM. To samo dotyczy pracy z ogromnymi bazami danych i ogromnymi arkuszami kalkulacyjnymi.
Część 2. Skąd mam wiedzieć, czy potrzebuję więcej pamięci RAM Mac?
Chcesz więc odpowiedzi na pytanie „ile pamięci RAM potrzebuję na Macu”? Cóż, najprostszym sposobem sprawdzenia, czy naprawdę potrzebujesz więcej pamięci RAM, jest sprawdzenie wykorzystania pamięci RAM urządzenia. Możesz to zrobić za pomocą niektórych narzędzi, które pozwalają sprawdzić stan systemu urządzenia.
Ale możesz to również zrobić ręcznie. Oto jak krok po kroku sprawdzić użycie pamięci RAM na komputerze Mac:
- Odwiedź folder Aplikacje.
- Uruchom folder Narzędzia.
- Uruchom Monitor aktywności.
- Naciśnij kartę oznaczoną Pamięć. Znajduje się przy kranie.
- Sprawdź wykres obciążenia pamięci. Znajduje się w dolnej części ekranu.
- Spójrz na prawą stronę wykresu. W nim zobaczysz stół. Część Pamięć fizyczna określa ilość pamięci RAM zainstalowanej na komputerze Mac.
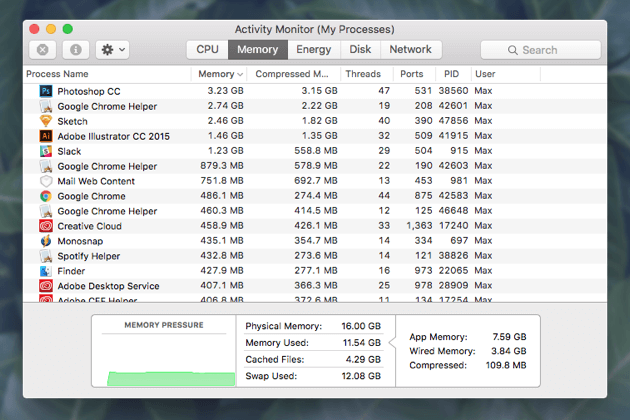
Upewnij się, że wspomniane okno jest otwarte podczas bieżącej pracy. Sprawdzaj to co jakiś czas. Znajomość różnych kolorów pomoże ci bardziej odpowiedzieć na pytanie „ile pamięci RAM potrzebuję na komputerze Mac”. Jeśli wykres, na który patrzysz, jest zawsze zielony, oznacza to, że nie ma dużego obciążenia dla pamięci RAM. Oznacza to, że urządzenie nie potrzebuje więcej pamięci.
Jeśli wykres ma kolor żółto-zielony, na pamięć RAM urządzenia wywierana jest pewna presja. Jednak to nadal jest w porządku. Ale co, jeśli kolor jest zawsze czerwony? Oznacza to, że twoja pamięć RAM jest pod poważną presją. Oznacza to również, że dysk startowy komputera Mac jest używany do przechowywania danych, które należy umieścić w pamięci RAM. Powoduje to spowolnienie urządzenia Mac.
Ale co, jeśli wykres jest czerwony? Cóż, to nie znaczy, że musisz natychmiast zaktualizować pamięć RAM. Możesz spróbować wyłączyć karty przeglądarki, których tak naprawdę nie używasz. Ponadto możesz zwolnić więcej pamięci, zamykając aplikacje, których w rzeczywistości nie używasz. Możesz także spróbować wylogować się z kont, których nie używasz. Dzieje się tak zwłaszcza wtedy, gdy jesteś zalogowany na więcej niż jedno konto.
W Monitorze aktywności możesz po prostu nacisnąć strzałkę w dół znajdującą się w górnej części kolumny pamięci, aby sprawdzić, które procesy, aplikacje i karty przeglądarki zajmują obecnie większość pamięci. Spowoduje to posortowanie ich w kolejności procesów (lub aplikacji i przeglądarek), które zużywają najwięcej pamięci RAM do najmniejszej. Jeśli okaże się, że używasz niektórych aplikacji, stron lub procesów, które zużywają dużo pamięci RAM i niekoniecznie ich potrzebujesz, po prostu zamknij te aplikacje (lub strony i procesy).
Możesz także skorzystać z narzędzi innych firm, które sporządzą raport o zużyciu pamięci. Niektóre z tych narzędzi mogą ci pomóc wyczyść pamięć RAM, aby zwolnić miejsce kiedy po prostu zamykasz aplikacje. W ten sposób pamięć jest wolna do wykorzystania przez inne aplikacje i narzędzia.
Czy pamięć RAM można rozbudować?
Więc z grubsza rozumiesz „ile pamięci RAM potrzebuję na komputerze Mac”, możesz więc pomylić się z aktualizacją pamięci RAM. Istnieją urządzenia Mac, które można uaktualnić. Istnieją urządzenia, których nie można zaktualizować. Jeśli masz MacBooka Air, MacBooka lub MacBooka Pro i kupiłeś go w ciągu ostatnich 5 lat, nie będziesz mieć możliwości uaktualnienia jego pamięci RAM.
Jeśli jednak masz obecnie komputer iMac, możesz mieć możliwość uaktualnienia pamięci RAM. Zależy to od tego, kiedy rzeczywisty komputer iMac został utworzony i czy ma on obecnie wolne gniazda pamięci RAM. Aby sprawdzić, które urządzenia iMac można uaktualnić, sprawdź lista tutaj. Aktualizację iMaca Pro można przeprowadzić, ale musi to zrobić autoryzowany serwis lub firma Apple. Mac mini i Mac Pro również mogą zostać zmodernizowane.
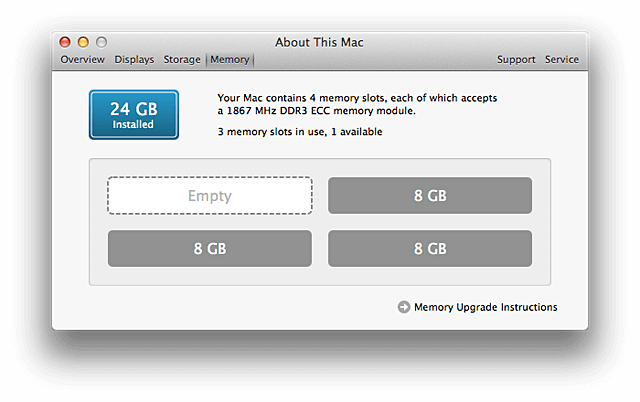
Część 3. Ile pamięci RAM potrzebuję na komputerze Mac?
Po tym wszystkim, co tu umieściliśmy, ile pamięci RAM naprawdę potrzebujesz w swoim urządzeniu Mac? Cóż, dla wielu użytkowników 8 GB pamięci RAM byłoby w porządku. Będziesz mieć możliwość wygodnej pracy nad dokumentami, filmami i zdjęciami. Ponadto będziesz mógł również surfować po Internecie.
Jeśli musisz pracować z ogromnymi bazami danych, obrazami, arkuszami kalkulacyjnymi i jeśli musisz otwierać wiele aplikacji jednocześnie, możesz rozszerzyć ją do 16 GB. Jednak nadal musisz rozważyć koszty faktycznego uzyskania pamięci RAM z korzyściami, które uzyskasz.
Teraz już wiesz, „ile pamięci RAM potrzebuję na komputerze Mac”, gdy komputer Mac zwalnia, może być konieczne rozważenie zwolnienia pamięci RAM, aby działała szybciej.
Część 4. Jak zwolnić pamięć RAM, aby zwiększyć wydajność komputera Mac?
Czy dodanie pamięci zwiększy szybkość iMaca? Odpowiedź brzmi tak. Powodem, dla którego warto zaktualizować pamięć RAM, jest zwiększenie wydajności urządzenia Mac, co czyni go szybszym na dłuższą metę.
Istnieją jednak inne metody, które można zastosować, aby zwiększyć wydajność urządzenia Mac. Na przykład dysk twardy można przekształcić w plik dysk półprzewodnikowy (SSD). Prowadzi to do wydłużenia czasu uruchamiania. Powoduje to również lepszą wydajność, ponieważ system operacyjny komputera Mac wykorzystuje dysk startowy do buforowania plików.
Inną rzeczą, którą możesz zrobić, to sprawdzić i zwolnić więcej miejsca na dysku startowym. Musisz usunąć niepotrzebne pliki, które zapychają system. Narzędzia do czyszczenia komputerów Mac może pomóc Ci to osiągnąć. Zaleca się korzystanie iMyMac PowerMyMac dla tego. Obsługuje wszystkie rodzaje urządzeń Mac, takich jak MacBook Pro, MacBook Air, iMac... Poniżej przedstawiono kroki korzystania z tego narzędzia.
Oto jak użyć słowa PowerMyMac do zwolnij pamięć RAM krok po kroku:
- Pobierz oprogramowanie z oficjalnej strony internetowej.
- Uruchom wspomniane oprogramowanie na urządzeniu Mac. Główny interfejs pokaże aktualizacje stanu sieci i stanu systemu.
- Odwiedź lewą stronę ekranu. Kliknij opcję o nazwie Junk Cleaner.
- Naciśnij SCAN przycisk, aby rozpocząć sprawdzanie całego urządzenia Mac pod kątem niepotrzebnych plików. Poczekaj, aż cały proces się zakończy.
- Po zakończeniu procesu wyświetli niepotrzebne pliki w różnych kategoriach, takich jak Pamięć podręczna aplikacji, pamięć podręczna zdjęć, pamięć podręczna poczty e-mail, dzienniki systemowe, pamięć podręczna systemu i kosz systemowy itp. Wybierz odpowiednią kategorię.
- Wybierz dane, które chcesz usunąć według kategorii. Jeśli chcesz, możesz najpierw wyświetlić podgląd plików.
- Kliknij przycisk o nazwie CZYSZCZENIE. Poczekaj, aż proces czyszczenia zostanie zakończony.
- Wróć do lewej strony ekranu i powtórz kroki od 01 do 08. Jednak krok 03 będzie inny. W takim przypadku musisz wybrać Duży i stary plik or Wyszukiwarka duplikatów aby usunąć inne niepotrzebne pliki w systemie.

Zalety:
- Pomaga przeskanować całe urządzenie Mac w poszukiwaniu niepotrzebnych plików, niepotrzebnych plików, bałaganu i starych plików.
- Możesz bezpłatnie korzystać z aplikacji przez pierwsze 500 megabajtów danych. Oznacza to, że otrzymujesz bezpłatną wersję próbną. Przynajmniej możesz najpierw wypróbować oprogramowanie, zanim faktycznie zapłacisz z własnej kieszeni.
- Po przeskanowaniu całego urządzenia Mac możesz wyświetlić podgląd każdego pliku przed jego usunięciem. W ten sposób wiesz, że faktycznie usuwasz właściwą rzecz. Pożegnaj się z omyłkowo usuwanymi plikami.
- Procesy skanowania i czyszczenia urządzenia Mac można wdrożyć za pomocą zaledwie kilku kliknięć przycisku.
- Pliki, które przeglądasz, można podzielić na różne kategorie w zależności od tego, czego chcesz. Kategorie te obejmują rozmiar, datę, typ itp.
- Otrzymujesz bezpłatne wsparcie przez e-mail i wsparcie indywidualne od iMyMac. Ma to na celu pomóc Ci dowiedzieć się więcej o oprogramowaniu i pomóc w rozwiązywaniu problemów, jeśli je napotkasz.
Część 5. Wniosek
Sprawdzanie pamięci RAM jest bardzo łatwe i ważne, ponieważ pozwala wiedzieć „ile pamięci RAM potrzebuję na komputerze Mac” i jeśli potrzebujesz jej więcej, aby poprawić wydajność swojego urządzenia Mac. Chociaż są chwile, kiedy nie potrzebujesz więcej pamięci RAM i po prostu musisz wyczyścić komputer Mac, aby poprawić wydajność.
Do tego potrzebne jest narzędzie o nazwie iMyMac PowerMyMac. To może ci pomóc usuń niepotrzebne pliki i zwolnij więcej miejsca na komputerze Mac urządzenie, aby zwiększyć jego szybkość i wydajność.



