Skróty klawiaturowe to jedna z najważniejszych rzeczy, które robimy na naszym komputerze. W ten sposób jesteśmy w stanie szybciej wykonywać nasze zadania. A najczęstsze skróty klawiaturowe, które wszyscy znamy, dotyczą komputera z systemem Windows.
Wynika to z faktu, że komputer z systemem Windows jest łatwiejszy w użyciu niż komputer Mac. Teraz, ponieważ nie wszyscy znamy skróty klawiaturowe dla komputerów Mac, daj nam znać „jak używać Alt-Tab na Macu”.
W rzeczywistości istnieje kilka skrótów klawiaturowych Mac, które działają podobnie jak komputer z systemem Windows. Wymaga to jednak użycia klawisza Command i klawiszy opcji. Reszta skrótu klawiaturowego dla komputerów Mac jest zupełnie inna.
Spis treści: Część 1. Skrót klawiaturowy do uruchamiania i zamykania aplikacji na komputerze MacCzęść 2. Skróty klawiaturowe Mac dla przeglądarki internetowejCzęść 3. Skróty klawiaturowe Mac do edycji tekstuCzęść 4. Skróty klawiaturowe Mac do zarządzania otwartą aplikacjąCzęść 5. Świetny sposób na utrzymanie komputera Mac Część 6. Wniosek
Część 1. Skrót klawiaturowy do uruchamiania i zamykania aplikacji na komputerze Mac
Istnieje wiele skrótów klawiaturowych, które możesz wykonać, jeśli chcesz zamknąć lub otworzyć aplikację na komputerze Mac. Oto skróty, które możesz zrobić.
- Wyszukiwanie Spotlight
W tym celu wystarczy nacisnąć przycisk Command + Spacebar i otworzy się aplikacja Spotlight. Będziesz wtedy mógł zacząć pisać to, czego szukasz.
A potem idź dalej i naciśnij klawisz Enter, aby móc uruchomić plik lub aplikację, której szukasz. To to samo, co naciśnięcie klawisza Windows na komputerze PC lub laptopie z systemem Windows, a następnie wpisanie aplikacji, której szukasz.
- Wymuś Aplikacje
Jeśli chcesz wymusić zamknięcie aplikacji na komputerze Mac za pomocą skrótu klawiaturowego, wystarczy nacisnąć Command + Option + Escape a następnie będziesz mógł uruchomić wyskakujące okno Wymuś zamknięcie aplikacji.
Tutaj możesz wymusić zamknięcie zablokowanej aplikacji. To to samo, co naciśnięcie Ctrl + Alt + Escape aby otworzyć Menedżera zadań na komputerze z systemem Windows.
- Wymuś zamknięcie bieżącej aplikacji
Jeśli w przypadku, gdy aplikacja, której używasz, nagle zawiesi się na komputerze Mac, istnieje skrót klawiaturowy, którego możesz użyć, aby wymusić zamknięcie tej aplikacji.
Wszystko, co musisz zrobić, to nacisnąćCommand + Shift + Option + Escape i przytrzymaj je wszystkie przez kilka sekund.
Następnie Mac będzie mógł wymusić zamknięcie aplikacji znajdującej się na pierwszym planie, która jest uważana za przydatną, gdy przestanie odpowiadać. Jest to również niezbędne, gdy nie możesz otworzyć okna aplikacji Force Quit na komputerze Mac.
UWAGA: Wykonanie tego skrótu może spowodować, że aplikacja będzie mogła usunąć pracę, którą wykonujesz. Jest to podobne do korzystania z Menedżera zadań na komputerze z systemem Windows, w którym należy używać niektórych funkcji tylko w razie potrzeby.
Część 2. Skróty klawiaturowe Mac dla przeglądarki internetowej
Istnieją również podstawowe skróty klawiaturowe, które możesz wykonać podczas korzystania z przeglądarki internetowej na komputerze Mac.
Jednak dla różnych typów przeglądarek internetowych faktycznie współdzieli standardową klawiaturę, która może faktycznie działać dla tych, którzy mają podobny system operacyjny. W rzeczywistości obejmuje to system Mac OS X. Oto niektóre skróty klawiaturowe na komputerze Mac podczas korzystania z przeglądarki internetowej.
Ø Command + F – To jest dla Ciebie, aby rozpocząć wyszukiwanie na bieżącej stronie. Ten skrót klawiaturowy może również działać w innych aplikacjach.
Ø Command + Left Arrow – Możesz użyć tego skrótu, jeśli chcesz wrócić do poprzedniej strony.
Ø Command + Right Arrow – Ten skrót umożliwia przejście o jedną stronę do przodu.
Ø Command + T – Jeśli chcesz otworzyć nową kartę w przeglądarce.
Ø Command + W – Jeśli chcesz zamknąć bieżącą kartę.
Ø Command + L – Jeśli chcesz skoncentrować się na lokalizacji paska przeglądarki, aby móc wpisać to, co chcesz wyszukać lub jeśli chcesz szybciej wprowadzić adres internetowy.
Ø Ctrl + Tab – jeśli chcesz przełączyć jedną kartę z drugiej.
Ø Ctrl + Shift + Tab – Jeśli chcesz przełączyć się z jednej zakładki w odwrotnej kolejności.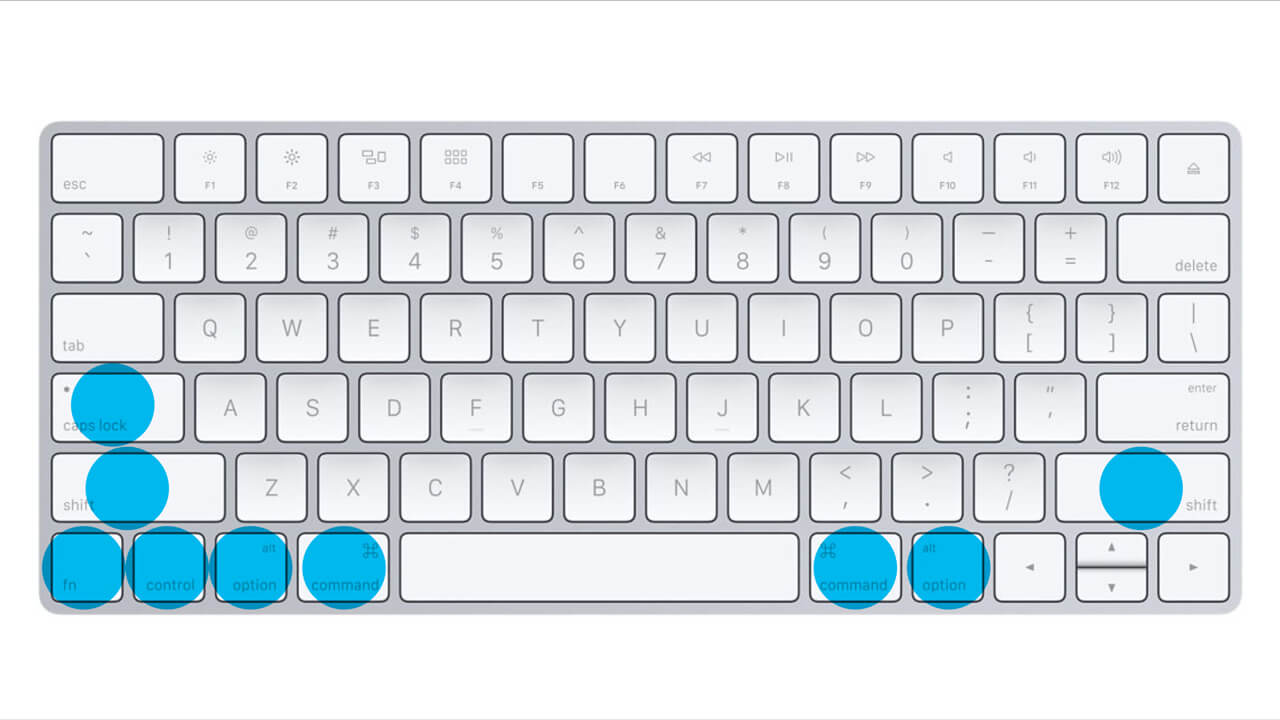
Część 3. Skróty klawiaturowe Mac do edycji tekstu
Skrót klawiaturowy do edycji tekstu na komputerze Mac jest bardzo podobny do komputera z systemem Windows. Ale zamiast używać klawisza Ctrl na klawiaturze komputera Mac, będziesz naciskać klawisz Command.
Klawisz Command na klawiaturze komputera Mac znajduje się obok spacji, a klawisz Ctrl znajduje się w lewym dolnym rogu klawiatury Windows. Oto klawisze skrótów na klawiaturze, jeśli chcesz edytować tekst.
Ø Command + A – to „Zaznacz wszystko”
Ø Command + X – Jeśli chcesz „wyciąć” tekst.
Ø Command + C – dla „Kopiuj”.
Ø Command + V – dla Wklej.
Ø Command + Z – dla Cofnij
Ø Command + Shift + Z - zrobić ponownie.
Ø Command + Left Arrow – abyś przeszedł na sam początek aktualnej linii, nad którą pracujesz.
Ø Command + Right Arrow – jeśli chcesz przejść na koniec bieżącej linii.
Ø Option + Left Arrow – Jeśli chcesz przesunąć kursor o jedno słowo w lewo.
Ø Option + Right Arrow – Jeśli chcesz przesunąć kursor o jedno słowo w prawo.
Ø Option + Delete – Jeśli chcesz usunąć określone słowo na lewo od kursora. Przycisk Usuń na klawiaturze komputera Mac pełni tę samą funkcję, co klawisz Backspace na komputerze z systemem Windows.
Część 4. Skróty klawiaturowe Mac do zarządzania otwartą aplikacją
Każdy Mac jest również wyposażony w przełącznik aplikacji, taki jak ten, który masz na komputerze z systemem Windows i jest to dokładnie takie, jak Alt + Tab skrót.
Jednak nadal istnieje kilka skrótów klawiaturowych, które są faktycznie powiązane z funkcją Mission Control na komputerze Mac. A jeśli chcesz poznać niektóre z tych skrótów klawiaturowych, oto niektóre z nich.
Ø Command + Tab – Jeśli chcesz przejść do listy aplikacji, które posiadasz. To jest to samo co Alt + Tab skrót klawiaturowy na komputerze z systemem Windows.
Ø Command + Shift + Tab – Jeśli chcesz poruszać się po niektórych listach wstecz.
Ø Command + Q – Jeśli chcesz wyjść z aplikacji, nad którą aktualnie pracujesz. To jest to samo co Alt + F4 dla Windowsa.
Ø F3 – Jeśli chcesz uruchomić Kontrolę misji, aby móc zobaczyć okna aplikacji i pulpity
Ø Ctrl + Left Arrow – Jeśli chcesz przenieść jeden ze swoich pulpitów w lewo.
Ø Ctrl + Right Arrow – Jeśli chcesz przenieść pulpit idąc w prawo.
Ludzie też czytali:Ostateczna lista skrótów klawiaturowych dla komputerów MacJak naprawić zewnętrzny dysk twardy nie wyświetlający się na Macu?
Część 5. Świetny sposób na utrzymanie komputera Mac
Teraz, ponieważ Twój Mac jest jedną z najważniejszych i najbardziej przydatnych rzeczy, których używasz na co dzień, zasługuje na dobrą konserwację.
W czasie, który minął, kiedy używasz komputera Mac, istnieje możliwość, że jest już nagromadzony ze wszystkimi rzeczami, takimi jak pliki i dane, których już nie potrzebujesz. A te pliki, których nie potrzebujesz, są powodami lub będą powodem, dla którego Twój Mac zacznie działać. Jesteśmy prawie pewni, że nie chcesz, aby tak się stało, prawda?
Jeśli tak, to utrzymanie szybkości komputera Mac oraz przestrzeni dyskowej jest świetnym sposobem na utrzymanie maksymalnej wydajności komputera Mac. To, co możesz zrobić, to regularne czyszczenie komputera Mac ze wszystkich plików i danych, których już nie potrzebujesz. Z całą pewnością możesz wykonać czyszczenie w sposób ręczny, ale to naprawdę zajęłoby zbyt dużo czasu, aby wykonać proste zadanie.
Nie martw się, ponieważ mamy najlepsze narzędzie, którego możesz użyć do łatwego, najszybszego i najbezpieczniejszego czyszczenia komputera Mac. A to za pomocą iMyMac PowerMyMac ponieważ jest uważany za jedno z najpotężniejszych narzędzi czyszczących, których możesz użyć, aby utrzymać najlepszą wydajność komputera Mac.
Korzystanie z PowerMyMac to świetny sposób na usunięcie wszystkich plików, których już nie potrzebujesz i innych rzeczy, których nie potrzebujesz. Dzięki temu narzędziu będziesz mógł przyspieszyć działanie komputera Mac. Ma możliwość usunięcia wszystkich niepotrzebnych plików, które masz i których już nie potrzebujesz, w bezpieczny i łatwy sposób. W ten sposób będziesz mógł zwolnić więcej miejsca do przechowywania.
Może również pomóc w znalezieniu i usunięciu wszystkich załączników e-mail, które masz na komputerze Mac, pliku kopii zapasowej iTunes, którego już nie potrzebujesz, oraz wielojęzycznych aplikacji, które nie dają ci nic dobrego. Może również pomóc w skanowaniu wszystkich dużych i starych plików na komputerze Mac.
Teraz, jeśli chcesz wiedzieć, jak działa PowerMyMac, oto metoda krok po kroku, którą możesz śledzić.
Krok 1: Pobierz i zainstaluj iMyMac PowerMyMac
Śmiało i pobierz PowerMyMac z naszej oficjalnej strony internetowej, a następnie zainstaluj go na komputerze Mac.
Krok 2: Uruchom program
Po pomyślnym zainstalowaniu PowerMyMac na komputerze Mac, uruchom program. Na głównym ekranie programu będziesz mógł zobaczyć stan systemu swojego Maca.

Krok 3: Wybierz moduł
Następnie możesz iść dalej i wybrać żądany moduł z lewej strony ekranu. Z tej listy modułów przejdź dalej i kliknij „Junk Cleaner"Moduł.
Krok 4: Pozwól iMyMac przeskanować śmieci systemowe
Po wybraniu modułu przejdź dalej i kliknij „SCAN" przycisk. Proces skanowania może zająć trochę czasu w zależności od obciążenia niepotrzebnych plików na komputerze Mac.
Po zakończeniu procesu skanowania PowerMyMac wyświetli wszystkie niepotrzebne pliki, które zawiera komputer Mac, i będzie mógł uporządkować wszystkie niepotrzebne pliki, które masz na komputerze Mac w kategoryczny sposób. W ten sposób łatwiej jest odróżnić niepotrzebne pliki.
Krok 5: Przejrzyj wszystkie elementy do oczyszczenia
Jak widać na ekranie, zobaczysz kategorie takie jak Zdjęcia-śmieci, pamięć podręczna aplikacji, wiadomości-śmieci i nie tylko. Stąd wszystko, co musisz zrobić, to wybrać określoną kategorię, a zawarte w niej pliki będą również wyświetlane na ekranie. Stamtąd po prostu idź dalej i kliknij „CZYSZCZENIE"Przycisk.
Krok 6: Wyczyszczono niepotrzebne pliki

Po zakończeniu procesu czyszczenia wszystkie pliki, których już nie potrzebujesz, zostaną usunięte z komputera Mac i zostaną oznaczone jako „Zero KB”. Istnieją jednak pliki, które tego nie pokazują, ale nie ma się czym martwić, ponieważ te foldery są folderami automatycznie odtwarzanymi.
Część 6. Wniosek
Jak widać, istnieje wiele skrótów klawiaturowych, których można używać na komputerze Mac i zdecydowanie przyspieszą pracę.
Ponadto utrzymanie wydajności komputera Mac jest również dobrym sposobem na upewnienie się, że komputer Mac będzie działał płynnie i idealnie. Mieć iMyMac PowerMyMac i zrobi to za ciebie.



