Chcesz wiedzieć jak uruchomić komputer w trybie awaryjnym na Macu? Poznaj najlepsze praktyki w tym nowym poście!
Spis treści: Część 1. Co to jest tryb awaryjny?Część 2. Identyfikacja możliwych przyczyn źródłowych.Część 3. Jak uruchomić komputer w trybie awaryjnym na komputerze Mac?Część 4. Rozwiązywanie problemów w bezpiecznym rozruchu.Część 5. Wniosek
Ludzie też czytali:Jak zdobyć więcej pamięci RAM na Macu?Co to jest użycie pamięci?
Część 1. Co to jest tryb awaryjny?
Tryb awaryjny jest również nazywany trybem diagnostycznym w dowolnym systemie operacyjnym komputera. Podstawową intencją i funkcją trybu awaryjnego jest naprawa lub rozwiązywanie niektórych problemów z systemem operacyjnym lub oprogramowaniem aplikacji. Bezpieczny rozruch to termin używany w MacOS i działa tak samo.
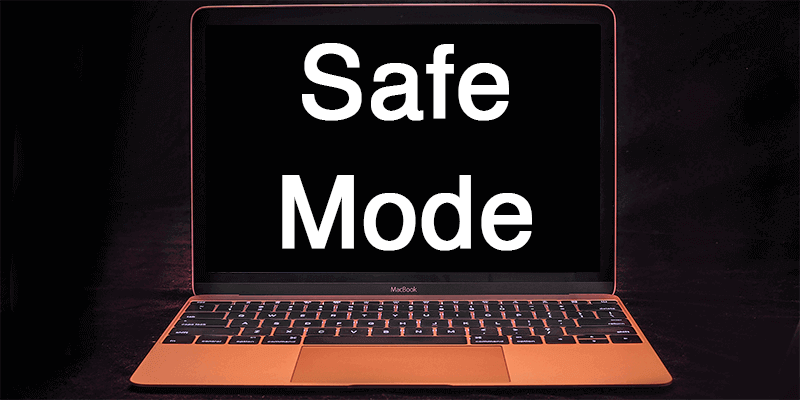
Skąd wiedzieć, że jesteś w bezpiecznym rozruchu?
Będziesz wiedział, że jesteś w trybie awaryjnym, gdy okno logowania wyświetli „Bezpieczny rozruch” w prawym górnym rogu ekranu. Jeśli nie masz pewności, czy naprawdę jesteś w trybie awaryjnym, użyj informacji o systemie, aby sprawdzić listę trybów rozruchu.
W przypadku bezpiecznego rozruchu wydajność zmieni się w porównaniu do trybu normalnego. System operacyjny będzie działał wolniej z powodu zmniejszonych procesów.
Co robi bezpieczny rozruch?
Bezpieczny rozruch to uruchamianie na Macu, które weryfikuje i zapobiega otwieraniu niektórych aplikacji. Wykonuje następujące czynności:
- Sprawdza dysk startowy i próbuje naprawić problemy z katalogiem
- Używa tylko wymaganych rozszerzeń jądra
- Zapobiega automatycznemu otwieraniu elementów startowych i logowania
- Wszystkie czcionki obsługiwane przez użytkownika są wyłączone
Usuwa wszystkie pamięci podręczne czcionek, pamięci podręczne jądra i inne systemowe pliki pamięci podręcznej
Więc jeśli kiedykolwiek wystąpią problemy z uruchamianiem aplikacji lub po prostu zauważysz, że coś nie działa na komputerze Mac, możesz przejść do Bezpiecznego rozruchu, aby wyizolować i naprawić problem
Część 2. Identyfikacja możliwych przyczyn źródłowych.
Oto typowe problemy, które możesz rozwiązać, przechodząc do trybu awaryjnego.
- Uszkodzenia sprzętu
- Problemy z aplikacją i oprogramowaniem
- Uszkodzone logowanie w aplikacjach i plikach startowych
- Uruchomiono wiele aplikacji
- Zbyt dużo niepotrzebnych plików zapycha dysk
Oto kilka problemów, które możesz napotkać i rozwiązać, wprowadzając bezpieczny rozruch. Ale pytanie brzmi: jak uruchomić system w trybie awaryjnym na Macu? Przeczytaj następną część poniżej, aby zobaczyć opcje.
Część 3. Jak uruchomić komputer w trybie awaryjnym na komputerze Mac?
Teraz, gdy wiesz już wszystko o trybie awaryjnym, możesz teraz spróbować nawigować i naprawić pewne problemy na swoim urządzeniu. Aby uruchomić w trybie awaryjnym, wykonaj następujące kroki:
- Uruchom lub uruchom ponownie komputer Mac, natychmiast naciśnij i przytrzymaj klawisz Shift. Na wyświetlaczu pojawi się logo Apple
- Zwolnij klawisz Shift po wyświetleniu okna logowania
To wszystko, co musisz zrobić jak uruchomić system w trybie awaryjnym na Macu. Aby opuścić środowisko trybu awaryjnego, po prostu uruchom ponownie urządzenie bez naciskania żadnych klawiszy podczas uruchamiania.
Możesz zauważyć, że ponowne uruchomienie urządzenia może zająć trochę czasu ze względu na sprawdzanie i weryfikację zachodzącą w systemie.
Jak uruchomić komputer w trybie awaryjnym za pomocą terminala?
Jeśli masz problemy z ponownym uruchomieniem komputera Mac lub nie możesz go ponownie uruchomić i użyć klawiszy twardych, mamy dla Ciebie inne rozwiązanie dotyczące uruchamiania w trybie awaryjnym, czyli za pośrednictwem terminala. Wykonaj następujące kroki:
- Uruchom terminal
- Wpisz następujące kody:
sudo nvram boot –arg=”-x”, naciśnij enter - Wprowadź hasło urządzenia, aby kontynuować
- Wejdziesz teraz w tryb awaryjny
Podczas korzystania z terminala nie musisz już naciskać i przytrzymywać Shift klucz. Wystarczy wpisać autoryzowane hasło i to wszystko!
Aby wyjść z trybu awaryjnego w terminalu
Wyjście z trybu awaryjnego w Terminalu jest tak proste, jak jego wprowadzenie, wystarczy wpisać kody: sudo nvram boot-args="
Wskazówka: To zajmie trochę czasu na cały restart. NIE używaj przycisku zasilania i wykonuj twardego resetu.
Część 4. Rozwiązywanie problemów w bezpiecznym rozruchu.
Teraz, gdy jesteś w bezpiecznym rozruchu, możesz teraz rozpocząć rozwiązywanie problemów z elementami uruchamiania i logowania. Aplikacje startowe można usuwać i porządkować pojedynczo:
- Otwórz preferencje systemowe
- Kliknij ikonę Użytkownicy i grupy
- Kliknij swoje urządzenie/nazwę użytkownika
- Kliknij elementy logowania
- Usuń elementy, używając znaku minus (-)
Jednak ręczne usunięcie tych aplikacji w trybie awaryjnym może zająć trochę czasu i nie gwarantuje całkowitego wyczyszczenia i usunięcia. Dlaczego zamiast tego nie uruchomić pełnego skanowania, aby upewnić się, że nie pozostały żadne ślady?
Aby to zrobić, użyj iMyMac PowerMyMac. Jest to kompleksowy i kompletny program przeznaczony do diagnozowania, skanowania, usuwania i naprawiania niektórych problemów z komputerem Mac. Ten zestaw narzędzi może dostarczyć pełny raport o stanie zdrowia Twojego urządzenia, umożliwiając mu głębokie skanowanie. Możesz zobaczyć wyniki, które mogą być zaskakujące, ponieważ masz mnóstwo aplikacji, które nie są już używane i są wystarczająco stare. Te śmieci mogą być przyczyną poważnych problemów z wydajnością na Macu.
PowerMyMac pozwoli wtedy całkowicie lub selektywnie usunąć niepotrzebne pliki. Jak to wspaniałe? Po użyciu tego programu na pewno będziesz mieć czyste urządzenie i gotowe na kolejną porcję wyzwań. Ale oczywiście już nigdy nie będzie to problemem, ponieważ teraz znasz PowerMyMac.
Automatyczne uruchamianie w trybie awaryjnym
Czasami tak dziwne, jak się wydaje, Mac wejdzie w bezpieczny rozruch, gdy wykryje nietypowy problem, który według niego można naprawić w trybie awaryjnym.
Wadą bezpiecznego rozruchu
Chociaż tryb awaryjny to świetny sposób na izolowanie problemów technicznych na komputerze Mac, PRAWDZIWE rozwiązywanie problemów nadal zależy od Ciebie, gdy korzystasz ze środowiska bezpiecznego rozruchu. Nie może automatycznie określić, z którą konkretną aplikacją lub oprogramowaniem występują problemy.
Aby lepiej rzucić okiem na to, co naprawdę dzieje się z komputerem Mac, użyj PowerMyMac. Na pewno dowiesz się, z którymi częściami urządzenia mogą wystąpić problemy.
Część 5. Wniosek
Czy teraz rozumiesz, jak uruchomić komputer w trybie awaryjnym na komputerze Mac? Czytając ten artykuł mamy nadzieję, że poznałeś różne sposoby wejścia w tryb awaryjny, a także dlaczego musisz to zrobić.
Gorąco polecam, aby do głębszych analiz i skanowania użyć PowerMyMac. Nic nie przebije profesjonalnego i skutecznego programu.



