Bardzo polegasz na Launchpadzie. Znajdowanie aplikacji jest o wiele łatwiejsze dzięki tej konkretnej aplikacji. Zawiera wszystkie aplikacje w jednym miejscu. Nie musisz przechodzić do niektórych folderów na komputerze Mac.
Chodzi o to, że musisz wiedzieć jak usunąć aplikacje z Launchpada. W ten sposób nie będziesz mieć zbyt wielu aplikacji, które mogą zajmować dużo miejsca na komputerze Mac.
Jeśli na Macu zabraknie miejsca, system zwolni. Kiedy zwolni, ostatecznie stanie się bezużyteczny. Nie będziesz już mógł z niego korzystać.
W tym artykule dowiesz się, jak usuwać aplikacje z Launchpada, aby Twój Mac był zawsze wolny od niepotrzebnych plików i niepotrzebnych aplikacji.
Spis treści: Część 1. Co to jest LaunchpadCzęść 2. Jak usunąć aplikacje z LaunchpadaCzęść 3. Wniosek
Część 1. Co to jest Launchpad
Launchpad to program uruchamiający aplikacje. Ułatwia znalezienie aplikacji. Przydaje się, gdy masz wiele aplikacji na komputerze Mac, a niektóre z nich nie pojawiają się w Docku.
Zanim Launchpad wyszedł na jaw, nie było łatwo znaleźć aplikację, której nie można było zobaczyć w Docku. Musiałeś wejść na swój dysk twardy i przejść do folderu Aplikacje, aby go znaleźć. Po prostu nie było na to innego sposobu. Dzięki Launchpadowi łatwiej jest znaleźć aplikacje, których nie widziałeś w Docku.
Na niektórych komputerach Mac ikona Launchpada zwykle znajduje się w Docku, tuż obok ikony Findera. Po kliknięciu Launchpada, aby go otworzyć, otrzymasz nakładkę wszystkich aplikacji, które aktualnie masz w folderze Aplikacje. Dlatego wszystkie aplikacje, które masz w folderze Aplikacje, pojawią się po otwarciu Launchpada.
Ekran Launchpad może pomieścić do 35 różnych aplikacji lub ikon. Jeśli masz więcej niż 35 aplikacji, musisz kliknąć kropki widoczne na dole ekranu. Jest to taki sam sposób, w jaki robisz to na iPhonie lub iPadzie.
Launchpad to także wysiłek Apple, aby nadal łączyć doświadczenie iPada lub iPhone'a z komputerem. Dlatego zauważysz, że przeglądanie aplikacji na komputerze Mac za pomocą Launchpada jest bardzo podobne do przeglądania aplikacji na iPhonie lub iPadzie.
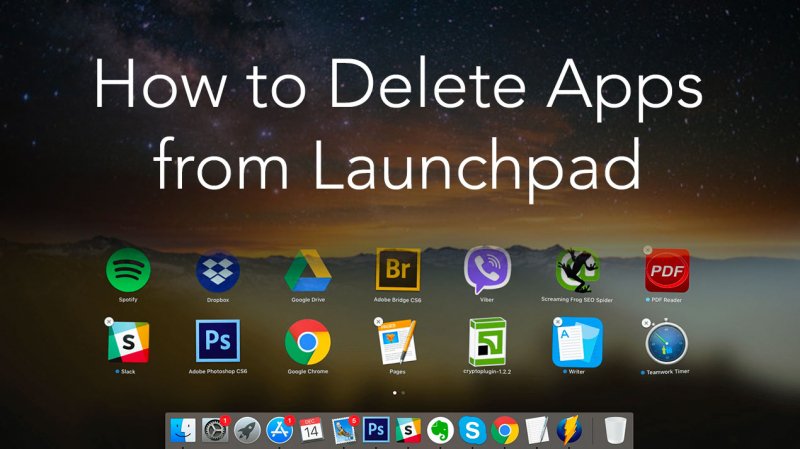
Co należy wiedzieć przed usunięciem aplikacji z Launchpada
Oczywiście zawsze możesz usuń niektóre aplikacje z Launchpada. Prawdę mówiąc, musiałbyś to zrobić, aby mieć więcej miejsca na komputerze Mac. Jaki jest pożytek z utrzymywania niektórych aplikacji, których już nie używasz, prawda? Utrzymywanie niepotrzebnych aplikacji po prostu spowolni Twój komputer Mac, a to jest coś, czego nie chcesz, aby stało się z komputerem Mac.
Usuwając aplikację z Launchpada, musisz wybrać metodę, która całkowicie odinstaluje ją z komputera Mac, a nie tylko usunie ją z Launchpada. W ten sposób możesz zachować miejsce na dysku wolne od niepotrzebnych plików i bałaganu. Mając to na uwadze, zapoznaj się z różnymi sposobami usuwania aplikacji z Launchpada.
Część 2. Jak usunąć aplikacje z Launchpada
Istnieją różne sposoby usuwania aplikacji z Launchpada. Poniżej znajdziesz trzy opcje. Czytaj dalej, aby dowiedzieć się o nich więcej.
Opcja 1. Odinstaluj aplikacje automatycznie za pomocą PowerMyMac
Najłatwiejszym sposobem usunięcia aplikacji z Launchpada jest użycie programu o nazwie iMyMac PowerMyMac. Ten konkretny program można znaleźć tylko na stronie iMyMac. Nie znajdziesz go nigdzie indziej, więc jest bezpieczny w użyciu.
To, co robi PowerMyMac, to czyści komputer Mac z niepotrzebnych aplikacji i plików. Jeśli chcesz odinstalować aplikację, możesz to zrobić za pomocą zaledwie kilku kliknięć w programie. Jest bardzo łatwy w użyciu. Musisz tylko wybrać spośród 9 modułów, które oferuje, aby wyczyścić komputer Mac.
Poniższe kroki pokażą, jak usuwać aplikacje z Launchpada za pomocą PowerMyMac.
- Pobierz PowerMyMac
- Wybierz narzędzie do odinstalowywania aplikacji
- Skanuj Maca w poszukiwaniu aplikacji
- Usuń aplikacje
Poniższe kroki są bardziej szczegółowe. Przeczytaj je, aby lepiej zrozumieć, jak działa PowerMyMac.
Krok 1. Pobierz PowerMyMac
Bezpłatne pobieranie PowerMyMac poniżej, aby najpierw wypróbować program. W końcu przejście z bezpłatnego konta na płatne jest dość łatwe. Po zakończeniu pobierania programu uruchom go na komputerze Mac.
Krok 2. Wybierz dezinstalator aplikacji
Jeśli spojrzysz na lewą stronę ekranu, zobaczysz listę modułów oferowanych przez PowerMyMac. App Uninstaller może usuwać i czyścić niepotrzebne aplikacje na komputerze Mac, nie pozostawia żadnych pozostałości po aplikacjach. Kliknij ten moduł.
Krok 3. Skanuj Maca w poszukiwaniu aplikacji
Naciśnij przycisk SKANUJ, aby rozpocząć skanowanie komputera Mac. PowerMyMac wyszuka wszystkie aplikacje przechowywane na komputerze Mac. Jak widzisz, nie musisz otwierać Launchpada.

Dlatego korzystanie z tego programu jest łatwiejszym sposobem znajdowania aplikacji na komputerze Mac. Oszczędza także nawigowania do folderu Aplikacje.
Krok 4. Usuń aplikacje
Skanowanie komputera Mac zajmie tylko kilka sekund. Poczekaj na zakończenie skanowania. Po zakończeniu na ekranie głównym pojawi się lista aplikacji. Rzuć okiem na listę i przejrzyj aplikacje. Poszukaj tych, których już nie potrzebujesz. Wybierz je, sprawdzając każdy z nich.
Kliknij na CZYSZCZENIE przycisk, aby usunąć aplikacje z Launchpada. Wtedy wszystko gotowe.

Opcja 2. Przytrzymaj klawisz opcji
Jest to prosta opcja do rozważenia, jeśli chcesz usunąć aplikację z Launchpada. Należy jednak pamiętać, że ta opcja może nie spowodować całkowitego usunięcia aplikacji z dysku twardego.
Ponadto przekonasz się, że istnieje kilka upartych aplikacji, których nie można usunąć za pomocą tej opcji. Mimo to poniższe kroki pokażą Ci, jak usunąć aplikacje z Launchpada.
Krok 1. Otwórz Launchpad
Umieść kursor w Docku i poszukaj Launchpada. Gdy go zobaczysz, kliknij go, aby go otworzyć.
Krok 2. Usuń aplikacje
Gdy zobaczysz Launchpad na ekranie, przytrzymaj klawisz Option i poczekaj, aż zobaczysz aplikacje wewnątrz Launchpad poruszające się. Zobaczysz również znak X w prawym górnym rogu każdej aplikacji.
Krok 3. Kliknij znak X
Możesz kliknąć znak X aplikacji, którą chcesz usunąć. Niestety aplikacje, których nie pobrałeś z App Store, nie będą miały znaku X. Oznacza to, że za pomocą tej opcji nie będziesz mógł ich usunąć.
Opcja nr 3. Użyj terminala
Ta następna opcja nie tylko usuwa aplikacje inne niż Apple z Launchpada, ale także usuwa pozostałości aplikacji. Poniższe kroki pokażą Ci, jak używać Terminala do usuwania aplikacji z Launchpada.
Krok 1. Uruchom terminal
Kliknij lupę u góry, po prawej stronie ekranu, aby uruchomić wyszukiwanie Spotlight. Wpisz Terminal i naciśnij Enter na klawiaturze. Na ekranie uruchomi się okno Terminala.
Krok 2. Wpisz kod
Wpisz kod, który widzisz na zdjęciu. Kasować NAZWA APLIKACJI z Terminala.

Krok 3. Zastąp APPNAME
Po usunięciu APPNAME zastąp go aplikacją, którą chcesz usunąć. Uważaj, aby nie usunąć pojedynczych cudzysłowów. naciskać Wchodzę na klawiaturze po wpisaniu nazwy aplikacji, którą chcesz usunąć. Poczekaj kilka sekund. Następnie ponownie otwórz Launchpad, klikając ikonę w Docku. Zobaczysz, że aplikacji nie ma już w Twoim Launchpadzie.
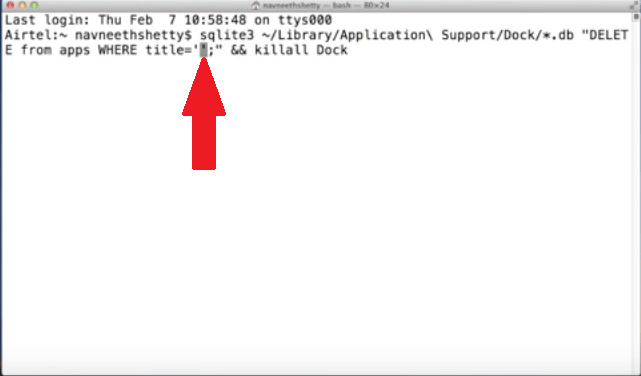
Część 3. Wniosek
Usuwanie aplikacji z Launchpada jest łatwe. Nie ma wymówki, aby nie wyczyścić komputera Mac, aby zapobiec jego spowolnieniu. Jeśli chcesz w łatwy sposób to zrobić, skorzystaj z narzędzia do odinstalowywania aplikacji z iMyMac PowerMyMac. Zaoszczędzi Ci to dużo czasu.
Czy znasz inny sposób usuwania aplikacji z Launchpada? Zapraszam do podzielenia się nim z nami tutaj. Nasi czytelnicy chcieliby usłyszeć o większej liczbie opcji.



