Kopie zapasowe iPhone'a mogą pochłonąć gigabajty schowek, zachowując fragmenty danych unikatowych na urządzeniach z systemem iOS, które nie są synchronizowane przez iCloud ani dostępne w App Store. Na przykład MacBook Pro o pojemności 256 GB z kopiami zapasowymi dla trzech urządzeń z systemem iOS może zajmować 100 GB na te pliki.
Szyfrowane lokalne kopie zapasowe zapewniają lepsze bezpieczeństwo niż iCloud, a jednocześnie zapisują poświadczenia poczty e-mail i inne konta z uwierzytelnianiem podczas uaktualniania do nowej wersji systemu iOS lub telefonu. Apple nie ma automatycznej procedury czyszczenia śmieci ani alertów usunąć stary iPhone Kopie zapasowe na Macu.
Aby uniknąć tworzenia kopii zapasowych iOS, musisz wytropić te pliki i usunąć starsze lub przenieść je na dysk zewnętrzny. Nasz artykuł odblokowuje, jak to zrobić, wraz z łatwiejszymi opcjami.
Spis treści: Część 1. Jak przypiąć i zarządzać kopiami zapasowymi iOSCzęść 2. Jak usunąć stare kopie zapasowe iPhone'a na komputerze Mac jednym kliknięciemCzęść 3. Inne sposoby usuwania starych kopii zapasowych iPhone'a na komputerze Mac
Ludzie też czytali:Jak usunąć stare pliki kopii zapasowej z komputera Mac?Najlepsze sposoby 6 na usunięcie wirusa z komputera Mac
Część 1. Jak przypiąć i zarządzać kopiami zapasowymi iOS
Podejście 1. Zidentyfikuj kopie zapasowe iOS na komputerze Mac
# 1. Znajdź listę swoich kopii zapasowych:
- Przejdź do narzędzia wyszukiwania na pasku menu.
- Wpisz lub skopiuj i wklej „~ / Library / Application Support / MobileSync / Backup /".
- Przytrzymaj Return.
Kopie zapasowe wystają z a Unikalny identyfikator urządzenia (UDID) dla każdego urządzenia z systemem iOS. Przydaje się do rozróżnienia wielu urządzeń z systemem iOS. Podłącz urządzenie za pomocą USB i kliknij je na pasku narzędzi iTunes, aby znaleźć identyfikator UDID. Kliknij na Pole numeru seryjnego aż do identyfikatora UDID.
#2. Zidentyfikuj konkretną kopię zapasową:
- Uruchom iTunes. Wybierz iTunes w menu, a następnie kliknij Preferencje.
- Kliknij Urządzenia.
- Kliknij kopię zapasową z wciśniętym klawiszem Ctrl i wybierz opcję Pokaż w folderze.
Podejście 2. Stan pamięci na dysku
Aby określić ilość miejsca pochłoniętego przez mojego iPhone'a, kliknij przycisk Apple po lewej stronie u góry i wybierz Informacje o tym komputerze Mac. Następny, naciśnij opcję Przechowywanie , aby wyświetlić wykres przedstawiający różne typy plików zajmujących miejsce na komputerze Mac oraz ilość dostępnego wolnego miejsca.
Jeśli widzisz masowe pliki iOS, musisz oddzielić kopie zapasowe i usunąć przeciążone elementy. Kliknij Zarządzaj, a następnie Pliki iOS na lewej tablicy, aby zobaczyć lokalne dane kopii zapasowej iOS zapisane na komputerze Mac.
Podejście 3. Oprogramowanie do czyszczenia iTunes
Jeśli masz kopie zapasowe iPhone'a lub innego urządzenia z systemem iOS, przygotuj zaawansowane narzędzia iMyMac PowerMyMac. Okresowe uruchamianie PowerMyMac eliminuje potrzebę ręcznego wyszukiwania nieaktualnych plików. PowerMyMac oferuje konia pociągowego do pozbycia się śmieci iTunes, duplikatów, aktualizacji oprogramowania, zepsutych pobrań iOS lub przestarzałych elementów w celu zwolnienia miejsca i utrzymania najwyższej wydajności.
Ingerowanie w folder kopii zapasowej może zniszczyć pliki kopii zapasowej. Zawartość plików kopii zapasowych ma format czytelny tylko dla komputerów, co utrudnia użytkownikom oddzielenie ziarna od plew. Aby tego uniknąć, użyj PowerMyMac do bezpiecznego lokalizowania i usuwania plików.
Część 2. Jak usunąć stare kopie zapasowe iPhone'a na komputerze Mac jednym kliknięciem
PowerMyMac zapewnia najłatwiejszy, najbezpieczniejszy i najbardziej wydajny sposób na uporządkowanie komputera Mac w mgnieniu oka. Uruchamia dogłębne skanowanie komputera Mac, aby jednym kliknięciem szybko wyizolować niepotrzebne pliki, takie jak iTunes. Przedstawia listę kopii zapasowych urządzeń z systemem iOS, aktualizacji aplikacji, uszkodzonych pobrań iOS i innych pomocniczych danych w iTunes.
Krok 1. Uruchom PowerMyMac
Pobierz i zainstaluj PowerMyMac. Następnie otwórz.
Krok 2. Usuń śmieci iTunes
Po uruchomieniu PowerMyMac wybierz „Junk Cleaner” i dotknij „SCAN”, aby przeglądać iTunes. Zanim wyrzucisz wszystko, możesz wyświetlić podgląd szczegółów, aby zweryfikować, co usuniesz.
Ewentualnie uruchom oprogramowanie czyszczące, aby przeskanować je od dziobu do rufy, aby zidentyfikować wszystkie rodzaje śmieci i zwolnić więcej kawałków miejsca.

Część 3. Inne sposoby usuwania starych kopii zapasowych iPhone'a na komputerze Mac
Sposób nr 1. Usuń kopie zapasowe z iTunes
- Uruchom iTunes w katalogu Dock lub Applications.
- Kliknij iTunes na pasku menu.
- Dodaj Preferencje.
- Kliknij opcję Urządzenia.
- Wybierz kopię zapasową, którą chcesz usunąć.
- Kliknij Usuń kopię zapasową.

Zachowaj ostrożność podczas ręcznego usuwania kopii zapasowych iOS, ponieważ możesz uszkodzić główny plik danych iPhone'a i sprawić, że pliki przestaną działać. Nie edytuj ponownie, nie przenoś ani nie wyodrębniaj fragmentów plików kopii zapasowych. Może to wymagać dezaktywacji iTunes i ponownego uruchomienia go w celu zachowania zgodności z kopiami zapasowymi. Po uruchomieniu Time Machine automatycznie duplikuje folder Kopia zapasowa wraz z folderem domowym na komputerze Mac.
iTunes nie usuwa plików do kosza, ale trwale je usuwa. Możesz wybrać Archiwizuj, iTunes wyświetli monit o lokalizację do przeniesienia kopii zapasowej.
Sposób nr 2. Kopie zapasowe iOS przechowywane w chmurze
Możesz czerpać korzyści z iCloud, regularnie tworząc kopie zapasowe w chmurze i zwalniając miejsce na komputerze Mac. Wybierz na komputerze Mac Menu Apple> Preferencje systemowe. Kliknij na iCloud> Zarządzaj> Kopie zapasowe. Stuknij kopię zapasową, aby uzyskać szczegółowe informacje, wybierz dane do uwzględnienia w kopii zapasowej lub usuń element. Upewnij się jednak, że nie płacisz za stare kopie zapasowe iPhone'a, jeśli nie masz już urządzenia.
Sposób nr 3. Aktualizacje oprogramowania iPhone'a
Możesz ręcznie usunąć pliki aktualizacji oprogramowania iOS z Findera.
- Uruchom Finder i naciśnij Idź na pasku menu.
- Naciśnij przycisk przycisku Opcje(oznaczony jako „Alt”) na klawiaturze.
- Kliknij Bibliotekę, która powinna zostać wyświetlona po zatrzaśnięciu opcji.
- Uruchom folder iTunes.
- Otwórz katalog aktualizacji oprogramowania iPhone'a.
- Wyciągnij element aktualizacji iOS do Kosza. Jego tożsamość powinna kończyć się jako „ipsw".
- Podobnie przenieś pliki na dysk zewnętrzny. Kliknij Pokaż w opcji Findera i następnie przenieś je na dysk zewnętrzny.
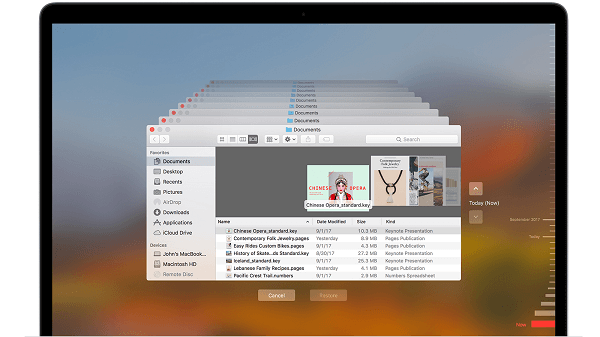
Podsumowanie:
Podsumowując, posiadanie dedykowanego narzędzia do czyszczenia iTunes zapewnia bezpieczną parę rąk do uporządkowania i optymalizacji miejsca na kopie zapasowe. Interfejs iTunes umożliwia usuwanie nadmiarowych plików, ale ręczna interwencja oznacza ryzyko, ponieważ zawartość jest nieczytelna. Kopie zapasowe iPhone'a, aktualizacje oprogramowania iOS, uszkodzone pliki do pobrania, aplikacje i inne śmieci pochłaniają ogromną przestrzeń dyskową.
PowerMyMac okresowo skrupulatnie skanuje Twój system, aby oddzielić i odrzucić bałagan iTunes, oszczędzając czas i stres związany z ręcznymi próbami. Czy masz stos przestarzałych kopii zapasowych iPhone'a na komputerze Mac? Pozwól PowerMyMac wykonać zadanie i podziel się swoimi doświadczeniami poniżej.



