Photoshop to jedno z najpopularniejszych i najskuteczniejszych narzędzi, jeśli chodzi o edytowanie i manipulowanie obrazami. To słynne oprogramowanie opracowane przez Adobe jest używane zarówno przez amatorów, jak i profesjonalistów na całym świecie. Jedną z najważniejszych rzeczy, które należy wiedzieć, jest jak edytować tekst w Photoshopie. Nauczenie się, jak to zrobić, pomoże ci uatrakcyjnić i uatrakcyjnić obrazy. Dodatkowo zapewni ci umiejętności potrzebne do rozwoju kariery. Lub po prostu bawić się edycją zdjęć w swobodnej scenerii.
Ten przewodnik nauczy Cię, jak dodawać i edytować tekst w Photoshopie. W ten sposób pozwoli ci nauczyć się lepiej manipulować obrazami. Umożliwi to zrobienie bardziej oszałamiających zdjęć, które zachwycą Twój rynek docelowy lub odbiorców w mediach społecznościowych.
Spis treści: Część 1. Czy łatwo jest wiedzieć, jak edytować tekst w Photoshopie?Część 2. Jak dodać tekst w Photoshopie?Część 3. Jak edytować tekst w Photoshopie?Część 4. Znajdź podobne obrazy na komputerze Mac do usunięciaCzęść 5. Często zadawane pytaniaCzęść 6. Wniosek
Część 1. Czy łatwo jest wiedzieć, jak edytować tekst w Photoshopie?
Na szczęście w dzisiejszych czasach łatwo jest wiedzieć, jak edytować tekst w Photoshopie. Dzieje się tak, ponieważ aplikacja Photoshop została w pełni opracowana, co pozwala z łatwością manipulować całym obrazem (w tym tekstem).
To po prostu wpisanie tekstu, który chcesz umieścić wewnątrz obrazu. Ale co, jeśli już zapisałeś obraz, jak edytować tekst? Cóż, jest to nadal możliwe, jeśli tekst ma własną warstwę. Jeśli został już zrasteryzowany, nie będzie można go edytować.
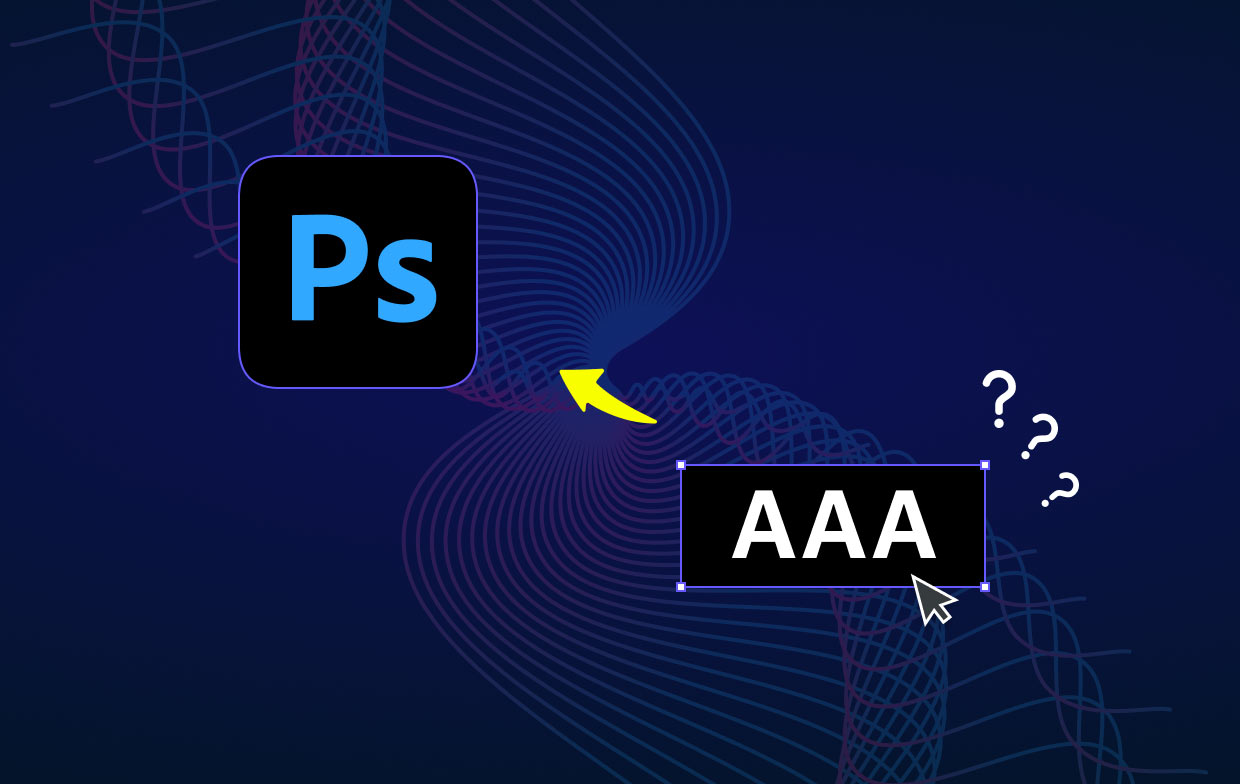
Część 2. Jak dodać tekst w Photoshopie?
Dodawanie tekstu w Photoshopie jest tak proste, jak mówienie od jednego do dziesięciu. Pasek narzędzi można znaleźć zwykle po lewej stronie interfejsu oprogramowania. Zawiera listę wielu funkcji, których możesz użyć do manipulowania obrazem, nad którym pracujesz.
Aby dodać tekst do obrazu w Photoshopie, po prostu kliknij T ikona znajdująca się na pasku narzędzi. Możesz także nacisnąć T klawisz na klawiaturze. Domyślnie wybrane zostanie narzędzie tekstu poziomego (standard).
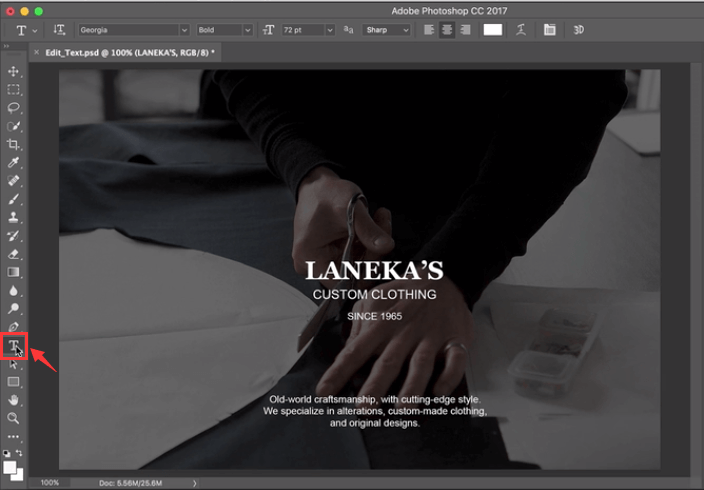
Możesz także nacisnąć strzałkę znajdującą się w prawym dolnym rogu wspomnianej ikony, aby zmienić opcje funkcji edycji tekstu. Spowoduje to wyświetlenie bocznego menu z wieloma opcjami, w tym maskami tekstowymi i tekstem pionowym.
Po wybraniu odpowiedniego narzędzia wystarczy kliknąć obraz w obszarze, w którym chcesz wprowadzić tekst. Pole tekstowe zostanie umieszczone w miejscu, w którym je kliknąłeś. Następnie po prostu wpisz tekst, który chcesz wprowadzić.
Część 3. Jak edytować tekst w Photoshopie?
Jak swobodnie edytować tekst w Photoshopie? Istnieje wiele metod edycji tekstu w Photoshopie, które możesz zaimplementować. Poniżej znajdują się niektóre, które mogą mieć znaczenie dla tej dyskusji:
Jak wybrać swój tekst
- Uruchom Photoshop – Otwórz plik Photoshop, którego tekst chcesz edytować.
- Użyj narzędzia Przesuń — wybierz narzędzie Przesuń, które wygląda jak krzyż. Znajduje się na pasku narzędzi. Następnie kliknij dwukrotnie w kierunku tekstu, który chcesz zaznaczyć.
Jak edytować tekst na warstwie? Po zakończeniu wybierania określonego tekstu możesz go edytować, zmienić jego kolor, zmienić jego rozmiar oraz użyć funkcji kopiowania i wklejania. Jeśli chcesz zaznaczyć znaki w warstwie tekstowej, wybierz narzędzie Tekst na pasku narzędzi Photoshopa. Następnie kliknij, a następnie przeciągnij kursor nad określone znaki, które chcesz wybrać.
Jak edytować tekst w Photoshopie
- Uruchom Photoshop – Otwórz plik Photoshop, którego tekst chcesz edytować.
- Wybierz narzędzie Tekst – kliknij narzędzie Tekst na pasku narzędzi, a następnie zaznacz tekst, który chcesz edytować.
- Edytuj przez pasek opcji — pasek opcji będzie znajdować się na górze. Możesz go użyć do edycji czcionki, rozmiaru, koloru, wyrównania tekstu, a nawet stylu tekstu.
- Zaimplementuj swoje edycje – zaimplementuj edycje, które chcesz wprowadzić, zmieniając styl czcionki, wyrównanie itp.
- Zapisz zmiany — Zapisz zmiany, klikając znacznik wyboru na końcu paska narzędzi Opcje.
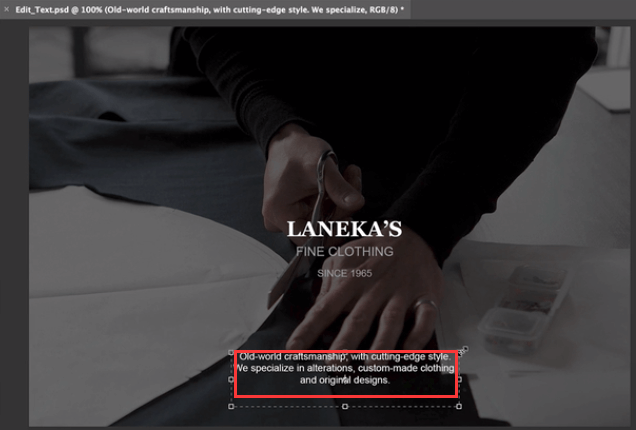
Jak skopiować, a następnie wkleić tekst
Możliwe jest skopiowanie, a następnie wklejenie tekstu z innego dokumentu do swojego Dokument programu Photoshop (PSD). Te elementy tekstowe można pobrać między innymi ze strony internetowej, z innego pliku PSD, z pliku Word, a nawet z pliku PDF.
Oto jak edytować tekst w Photoshopie, kopiując i wklejając ten element z pliku, który nie został utworzony w Photoshopie:
- Przejdź do pliku innego niż Photoshop — kliknij kursor nad tekstem, aby go zaznaczyć. Następnie wciśnij
Command + Cna klawiaturze macOS, aby go skopiować. - Uruchom PSD – Uruchom PSD, w którym chcesz wkleić skopiowany tekst. Wybierz narzędzie Tekst znajdujące się na pasku narzędzi po lewej stronie.
- Wybierz warstwę tekstową — w panelu Warstwy wybierz warstwę tekstową, na której umieścisz wklejony tekst.
- Edytuj i wklej — możesz wybrać opcję Edytuj, a następnie Wklej. Lub możesz nacisnąć
Command + Vna klawiaturze Maca. Spowoduje to wklejenie tekstu do pliku PSD. Jeśli chcesz cofnąć ten proces, możesz wybrać opcję Edycja, a następnie kliknąć Cofnij wklejanie tekstu.
Oto jak edytować tekst w Photoshopie, kopiując i wklejając ten element z pliku PSD:
- Uruchom PSD – Uruchom PSD, w którym chcesz wkleić skopiowany tekst. Wybierz konkretny tekst, który chcesz skopiować.
- Kopiuj — wybierz opcję Edytuj, a następnie Kopiuj. Lub możesz nacisnąć
Command + Cna komputerze z systemem macOS. - Uruchom drugi plik PSD – Teraz uruchom drugi plik PSD, do którego chcesz wkleić tekst. Następnie wybierz warstwę tekstową.
- Wklej — wybierz opcję Edycja > Wklej. Spowoduje to umieszczenie tekstu na środku płótna, które masz w PSD. Możesz też wybrać Edytuj, a następnie Wklej specjalnie. Następnie wybierz Wklej na miejscu. Ta druga opcja umożliwi wklejenie tekstu w miejscu identycznym z tym, w którym znajdował się na kopiowanym pliku.
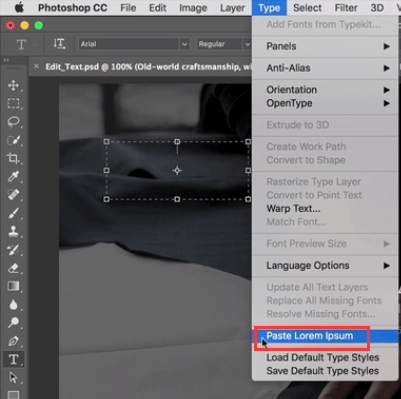
Zmiana rozmiaru tekstu
Jeśli chcesz zmienić rozmiar całego tekstu w warstwie tekstowej, możesz wykonać następujące czynności:
- Uruchom PSD – Uruchom plik PSD, który chcesz edytować. Wybierz narzędzie Przesuń znajdujące się na pasku narzędzi po lewej stronie.
- Wybierz odpowiednie ustawienia na pasku opcji – upewnij się, że „Automatyczny wybór: warstwa” jest zaznaczony na pasku opcji. Kliknij tekst, którego rozmiar chcesz zmienić.
- Przeciągnij punkty zakotwiczenia pola transformacji — zostanie wyświetlone pole transformacji. Możesz albo przeciągnąć punkty kontrolne, aby proporcjonalnie zmienić rozmiar zaznaczonego tekstu, możesz przytrzymać swój
Shiftklawisz w dół, aby zmienić rozmiar tekstu w nieproporcjonalny sposób, możesz przytrzymaćAltw dół, aby upewnić się, że środek zaznaczonego tekstu będzie w tym samym miejscu podczas zmiany rozmiaru i możesz przytrzymaćCommandklucz do odkrywania skośnych kątów podczas zmiany rozmiaru tekstu. - Zapisz opcje — kliknij znacznik wyboru, aby zapisać wprowadzone zmiany.
Przenoszenie tekstu w Photoshopie
Przesuwanie elementów to jeden ze sposobów edycji tekstu w Photoshopie. Oto kroki, które należy wykonać, aby to zrobić:
- Uruchom PSD – Uruchom plik PSD, który chcesz edytować. Wybierz warstwę tekstową zawierającą tekst, który chcesz przenieść.
- Wybierz narzędzie Przesuń – przejdź do paska narzędzi i wybierz narzędzie Przenieś. Sprawdź pasek opcji. Upewnij się, że opcja Auto-Select Layer jest zaznaczona.
- Wybierz tekst — kliknij swój tekst i sprawdź pole transformacji zawierające ciemną strzałkę.
- Modyfikuj pole transformacji — kliknij, a następnie przesuń pole transformacji. Zwolnij kliknięcie, aby przenieść tekst na nową pozycję.
Zmień kolor tekstu
Wiedza o tym, jak edytować tekst w Photoshopie, obejmuje naukę zmiany koloru elementu tekstowego. Oto kroki, aby to zrobić:
- Uruchom PSD – Uruchom plik PSD, który chcesz edytować. Wybierz narzędzie Tekst znajdujące się na pasku narzędzi po lewej stronie. Następnie kliknij tekst, którego kolor chcesz zmienić.
- Użyj selektora kolorów — na pasku opcji programu Photoshop kliknij przycisk Selektor kolorów.
- Wybierz kolor — możesz przesunąć suwak, a następnie wybrać żądany kolor.
- Zapisz zmiany – Zapisz zmiany, klikając OK.
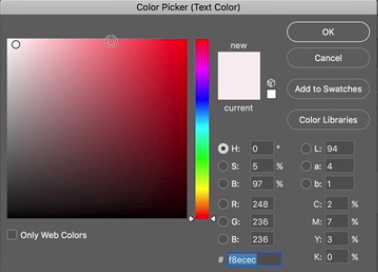
Wyrównywanie tekstu
To kolejny sposób na edycję tekstu w Photoshopie. Oto kroki, które należy wykonać, aby zmodyfikować wyrównanie tekstu:
- Uruchom PSD – Uruchom plik PSD, który chcesz edytować.
- Wybierz warstwę tekstową — wybierz konkretną warstwę tekstową zawierającą tekst, którego wyrównanie chcesz zmodyfikować.
- Wybierz okno — wybierz opcję Okno, a następnie wybierz Akapit. Zostanie wyświetlony panel Akapit programu Photoshop.
- Wyświetl różne opcje justowania — wybierz żądaną opcję wyrównania.
- Zapisz zmiany – Zapisz zmiany, klikając przycisk wyboru.
Obracanie tekstu w Photoshopie
Obracanie to kolejny sposób edycji tekstu w Photoshopie. Oto kroki, które należy wykonać, aby obrócić tekst w dowolny sposób:
- Uruchom PSD – Uruchom plik PSD, który chcesz edytować. Wybierz narzędzie Przesuń znajdujące się na pasku narzędzi.
- Zmień ustawienia paska opcji — sprawdź pasek opcji. Upewnij się, że opcja Auto-Select Layer jest zaznaczona.
- Wybierz tekst — kliknij konkretny tekst, który chcesz obrócić, i sprawdź pole transformacji, które pojawi się i znajduje się wokół elementu tekstowego.
- Najedź w kierunku narożników pola transformacji — zmieni to rzeczywisty kursor w zakrzywioną strzałkę z dwoma wskaźnikami.
- Kliknij i przeciągnij zakrzywioną strzałkę — możesz kliknąć, a następnie przeciągnąć zakrzywioną strzałkę za pomocą dwóch wskaźników w żądane miejsce.
- Zapisz zmiany — kliknij zaznaczenie, aby zapisać zmiany.
Część 4. Znajdź podobne obrazy na komputerze Mac do usunięcia
Zalecamy użycie iMyMac PowerMyMac i jego narzędzie Wyszukiwarka podobnych obrazów, aby uniknąć zbyt wielu podobnych do siebie zdjęć.
Pomoże to zaoszczędzić więcej miejsca na komputerze Mac, ponieważ będziesz mieć możliwość znajdź i usuń niepotrzebne podobne kopie ulubionych zdjęć.

iMyMac ma również inne narzędzia, które pomogą Ci wyczyścić system. Może wykryć ukośnik, usunąć niepotrzebne pliki, usunąć zduplikowane dane, upewnić się, że przeglądarka jest bezpieczna i odinstalować aplikacje bez pozostawiania resztek.
Kurs Podobny wyszukiwarka obrazów posiada potężną funkcję skanowania, która umożliwia: znajdź podobne obrazy za pomocą kilku prostych kliknięć. Możliwe jest również usuwanie. Dodatkowo możesz wybrać, które zdjęcia chcesz usunąć, a które zachować.
Część 5. Często zadawane pytania
Poniżej znajdują się najczęściej zadawane pytania (FAQ) dotyczące edycji tekstu w Photoshopie. Sprawdź odpowiedzi, które mamy:
Dlaczego nie mogę edytować tekstu w Photoshopie?
Dzieje się tak prawdopodobnie dlatego, że tekst został już zrasteryzowany. Dlatego jest częścią całego obrazu i nie posiada własnej warstwy. W takim przypadku nie będzie można łatwo edytować tekstu w Photoshopie. Upewnij się, że tekst ma własną warstwę, zanim spróbujesz go edytować.
Jak edytować tekst po rasteryzacji?
Niestety po rasteryzacji nie będzie można edytować tekstu. Sposób tutaj polega na usunięciu tej części tekstu i naprawieniu tła wokół niej. Może to być bardzo uciążliwe i nużące. Dlatego musisz uważać na rasteryzację obrazu, zanim to zrobisz.
Część 6. Wniosek
Learning jak edytować tekst w Photoshopie jest naprawdę łatwe. Wiele osób uważa Photoshopa za trudne narzędzie do nauczenia się. To trochę prawda. Ale jeśli rzeczywiście zaczniesz wiedzieć, co robić, będziesz w stanie łatwo manipulować swoimi obrazami. Jeśli chcesz wiedzieć, jak edytować tekst w Photoshopie, musisz nauczyć się kroków, które podaliśmy powyżej. Należą do nich przesuwanie tekstu, obracanie tekstu, zmiana koloru i inne. Zauważysz, że edytowanie elementów tekstowych jest dość łatwe.
Zalecamy również użycie iMyMac PowerMyMac i jego moduł wyszukiwania podobnych obrazów, aby usunąć podobne zdjęcia z komputera Mac. Dzięki temu Twój komputer będzie działał szybciej dzięki zwiększonej przestrzeni dyskowej. Chwyć iMyMac PowerMyMac już dziś!



