Duże pliki mogą spowolnić działanie komputera Mac. Gdy Twój Mac zwolni, będziesz mieć trudności. To po prostu nie będzie dla ciebie dobre. Z powolnym komputerem Mac stracisz dużo czasu. Będziesz musiał pozbyć się tych dużych i dużych plików, które spowalniają komputer Mac.
Pytanie brzmi, jak znaleźć te pliki? Cóż, możesz. Czytaj dalej, aby dowiedzieć się jak znaleźć największe pliki na komputerze Mac.
Spis treści: Część 1. Ważne jest, aby znaleźć największe pliki na komputerze Mac Część 2. Trzy sposoby znajdowania największych plików na komputerze MacCzęść 3. Na zakończenie
Ludzie też czytali:Jak znaleźć i usunąć zduplikowane pliki DropboxUsuwanie zablokowanych plików na komputerze Mac w celu rozwiązania nie może opróżnić kosza
Część 1. Ważne jest, aby znaleźć największe pliki na komputerze Mac
Czy wiesz jak znaleźć największe pliki na komputerze Mac? Wiedząc, jak to zrobić, możesz to zrobić w kilka sekund. Jeśli znalezienie największych plików na komputerze Mac zajmuje dużo czasu, po prostu nie wiesz, jak to zrobić.
Znalezienie największych plików na komputerze Mac nie powinno zająć dużo czasu. Jeśli zajmie ci to dużo czasu, są szanse, że staniesz się zbyt leniwy, aby to zrobić. Nie możesz sobie pozwolić na lenistwo w poszukiwaniu największych plików na komputerze Mac. Musisz wiedzieć, jak znaleźć duże pliki na komputerze Mac, aby móc je ostatecznie usunąć dla zwalniając dużo miejsca na Maca. Jeśli tego nie zrobisz, Twój Mac nie będzie dla Ciebie dobrze działał.
Część 2. Trzy sposoby znajdowania największych plików na komputerze Mac
Jak znaleźć niepotrzebne pliki na moim Macu? Jeśli Twój komputer Mac zwalnia, istnieje duże prawdopodobieństwo, że Twój dysk jest całkiem pełny. Chcesz wiedzieć, jakie duże pliki zajmują tak dużo miejsca na komputerze Mac. Możesz użyć dowolnej z tych opcji, aby znaleźć te duże pliki ukryte na komputerze Mac.
Opcja 1. Użyj PowerMyMac, aby znaleźć największe pliki na komputerze Mac
Dobrą rzeczą w znajdowaniu tych dużych plików na komputerze Mac jest to, że możesz również przyspieszyć działanie komputera Mac. To tam iMyMac PowerMyMac przydaje się dla Ciebie. Wystarczy kilka kliknięć, aby znaleźć te duże pliki. Możesz natychmiast znaleźć i wyczyścić komputer Mac za pomocą PowerMyMac.
Możesz robić bardziej produktywne rzeczy, jeśli pozwolisz PowerMyMac znaleźć te duże pliki, które tylko spowalniają komputer Mac. Jest łatwy w użyciu. Wystarczy wykonać poniższe czynności.
Oto jak krok po kroku znaleźć największe pliki na komputerze Mac:
- Pobierz i zainstaluj PowerMyMac, a następnie uruchom go.
- Wybierz Duże i stare pliki. Naciśnij przycisk SKANUJ, aby skanować duże pliki. Po tym na ekranie pojawią się Twoje największe pliki.
- Wybierz pliki, które chcesz wyczyścić, a następnie kliknij przycisk CLEAN. Gdy to zrobisz, duże pliki są natychmiast usuwane.

Opcja 2. Wykonaj ręczne wyszukiwanie, aby znaleźć największe pliki
Wiedziałeś ile miejsca zajmuje Twój Maci to jest powód, dla którego chcesz wiedzieć, jak znaleźć największe pliki na komputerze Mac. Wykonaj poniższe czynności, aby znaleźć duże ukryte pliki na komputerze Mac:
- Utwórz nowe okno Findera. Posługiwać się
Commandi strzałka w górę, aby przejść do poziomu folderu domowego - włączyć
CommandF znaleźć. Nie wpisuj jednak niczego w polu wyszukiwania. Zamiast tego zmień kryteria. Dlatego przejdź do pola, które znajduje się w górnej, lewej części ekranu. Kliknij pierwsze pole i wybierz Inny. - Szukaj Rozmiar w następnym wyskakującym oknie. Możesz to zrobić, wpisując rozmiar słowa w polu wyszukiwania w prawym górnym rogu wyskakującego okienka.
- Zaznacz pole odpowiadające Rozmiarowi pliku.
- Kliknij na OK w dolnej części wyskakującego okienka.
- Przesuń kursor do górnej, lewej strony ekranu i wybierz, co jest większa na drugim polu (to obok pliku, w którym jest napisane Rozmiar pliku).
- Dodaj GB w trzecim polu i wpisz 5GB. Pliki w tym konkretnym kryterium pojawią się natychmiast na ekranie. Możesz zmienić liczbę w polu GB, aby znaleźć większe pliki i uzyskać nową listę plików.
- Spójrz na listę. Po prawej stronie zobaczysz Nazwę wszystkich swoich plików. Naprzeciwko Imię plików, zobaczysz Rozmiar i Uprzejmy pliku.
- Jeśli chcesz, posortuj listę według rozmiaru. Jak posortować wszystkie pliki według rozmiaru na komputerze Mac? Możesz to zrobić, wybierając Rozmiar po prawej stronie ekranu. Możesz też zrobić to po imieniu, jeśli chcesz. Możesz także odwrócić kolejność listy, jeśli chcesz.
- Zastosowanie
CommandR aby przejść bezpośrednio do największego pliku, którego szukasz. Command R zabierze Cię bezpośrednio do lokalizacji największego pliku, jaki masz na komputerze Mac.

Opcja nr 3. Korzystanie z Sierra
Jak pozbyć się dużych plików na moim Macu? Ta następna opcja działa dobrze w przypadku znajdowania największych plików na komputerze Mac, jeśli używasz Sierra.
- Przejdź do menu Apple.
- Wybierz włączone Ten Mac.
- Kliknij na Magazynowanie na górnym pasku menu wyskakującego ekranu.
- Spójrz na dołączone dyski w obszarze Pamięć masowa. Zobaczysz ilość miejsca zajmowaną przez różne dyski.
- Kliknij na zarządzanie przycisk, który widzisz po prawej stronie.
- Spójrz na kategorie po lewej stronie ekranu. Na przykład, jeśli klikniesz Dokumenty, będziesz mógł zobaczyć niektóre z największych dokumentów, które masz na swoim Macu. Jeśli chcesz usunąć duży plik, możesz od razu usunąć go w tym oknie.
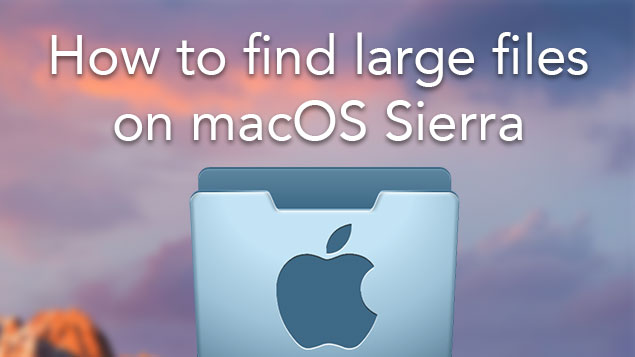
Część 3. Na zakończenie
Nie chcesz tracić czasu na wyszukiwanie dużych plików na komputerze Mac, prawda? Z pewnością nie ma co tracić czasu na szukanie do niepotrzebnych i dużych plików które tylko spowalniają komputer Mac. Zaoszczędź swój cenny czas dzięki PowerMyMac.
Czy znalazłeś drogę dalej? jak znaleźć największe pliki na komputerze Mac i czyściłeś ostatnio Maca? Podziel się z nami wskazówkami i poradami.



