Czy chcesz ustawić hasła w niektórych folderach na Macu? Cóż, uczysz się jak zablokować folder na komputerze Mac w tym zupełnie nowym artykule!
Każdy kocha prywatność. To może być druzgocące dowiedzieć się, czy ktoś inny widzi Twoje dane osobowe, gdy tylko pożyczysz swój laptop lub komputer. Jest to krytyczna kwestia, którą należy jak najszybciej zająć.
Spis treści: Część 1. Dlaczego hasło chroni twoje pliki?Część 2. Jak zablokować folder na komputerze Mac?Część 3. Masz problemy z Macem?Część 4. Wniosek
Ludzie też czytali:Jak wyświetlić ukryte pliki na komputerze MacJak usunąć pliki na komputerze Mac
Spis treści: Część 1. Dlaczego hasło chroni twoje pliki?Część 2. Jak zablokować folder na komputerze Mac?Część 3. Masz problemy z Macem?Część 4. Wniosek
Część 1. Dlaczego hasło chroni twoje pliki?
Pliki na naszym Macu mogą być dowolne, od dokumentów po obrazy, notatki i kalendarze i wiele innych. Jednak nie wszystko w twoim Macu zasługuje na to, by wszyscy go zobaczyli. Zwłaszcza twoje rekordy tożsamości.
Niezależnie od tego, jak blisko jesteś z rodziną i przyjaciółmi, są pewne pliki, których nie możesz udostępnić. Zawsze możesz ustawić i mieć swój własny kawałek samotności.
Tutaj możesz ukryć ważne dokumenty, takie jak dane karty kredytowej, dane logowania do konta, dane rachunku bankowego, ubezpieczenie, a nawet dokumenty prawne. Ale w jaki sposób zabezpieczyć te pliki?
Musisz zabezpieczyć je hasłem, aby nikt nie mógł się od ciebie odsunąć. Dobrze, że możesz korzystać z przywileju blokowania pewnych folderów, jeśli jesteś administratorem urządzenia.
Najlepszą rzeczą związaną z blokadą folderów jest ochrona poufnych informacji, nawet w przypadku utraty komputera Mac lub pozostawienia go bez nadzoru.
Ale jak zablokować folder na komputerze Mac? Powiedzmy, że masz plik pełen informacji zwrotnych i nie chcesz, aby ktokolwiek go widział, jak ukrywasz ten plik? Wszystkie te i inne informacje w następnych częściach tego artykułu są odczytywane razem!
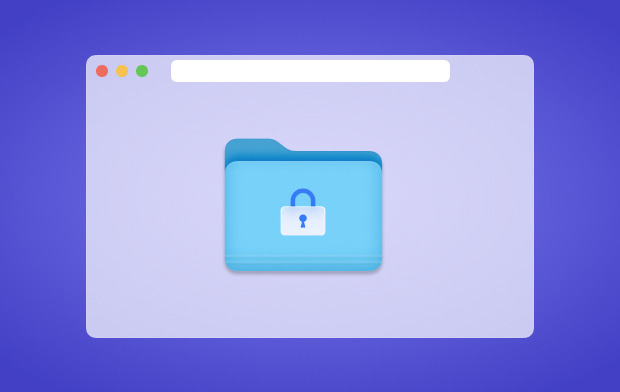
Część 2. Jak zablokować folder na komputerze Mac?
Jak ustawić folder jako prywatny na komputerze Mac? Istnieje wiele możliwości rozwiązania tego problemu. Oto kilka najlepszych do tej pory metod.
Metoda 1. Narzędzie dyskowe
Zanim przejdziesz do innych możliwości zablokowania folderu na komputerze Mac, możesz skorzystać z bezpłatnego i domyślnego elementu systemu.
Użyj narzędzia dyskowego do szyfrowania folderów bez potrzeby korzystania z bardziej zaawansowanych narzędzi. Mimo, że robi to podstawowo, przynajmniej masz pewność, że twoje ważne foldery są nadal chronione hasłem.
- Otwórz narzędzie dyskowe
- Przejdź do Plik i przejdź do Nowy i kliknij na Folder obrazu dysku
- Wybierz żądany folder, dla którego chcesz ustawić hasło
- Kliknij Obraz
Jeśli chcesz, aby folder był edytowalny, wybierz Format obrazu do odczytu/zapisu, w przeciwnym razie wybierz spośród innych opcji:
- Wybierz typ szyfrowania dla szyfrowania AES 128-bit
- Wprowadź żądane hasło
- Upewnij się, że pole Zapamiętaj hasło poniżej w NIE jest zaznaczone
- Kliknij OK, aby potwierdzić akcję
Otóż to! Właśnie się nauczyłeś jak zablokować folder na komputerze Mac! A najlepsze jest to? Jest wolne! Możesz teraz usunąć oryginalny folder i użyć zaszyfrowanego. Większe pliki folderów mogą trochę potrwać, aby ustawić szyfrowanie.
Ale ponieważ to ustawienie jest ograniczone do podstawowych funkcji, możesz potrzebować bardziej zaawansowanych narzędzi, aby to zrobić.
Metoda 2. Ustaw uprawnienia w systemie MacOS Sierra
MacOS Sierra ma ustawione ustawienia uprawnień, które można dostosować. Możesz łatwo przypisać uprawnienia do użytkowników i grup, folderów i dysków.
Za pomocą tej opcji można zmaksymalizować prawa i uprawnienia innych użytkowników na komputerze Mac. Pozwoli to również chronić Twoje dane nawet w trybie udostępniania plików. Mogą zobaczyć folder, ale nie mogą uzyskać do niego dostępu.
Oto jak przypisać użytkownika lub grupę:
- Otwórz żądany plik lub folder i wybierz Plik, a następnie kliknij Pobierz informacje
- Jeśli widzisz, że Udostępnianie i uprawnienia nie jest widoczne, kliknij trójkąt ujawniania
- Jeśli folder jest zablokowany, wprowadź hasło administratora
- Wybierz użytkownika lub grupę w kolumnie Nazwa i ustaw zestaw uprawnień w wyskakującym menu
Jest to podobne do pierwszej podanej przez nas opcji, ale bardziej szczegółowe, jeśli chodzi o to, kto może lub nie może uzyskać dostępu do twoich plików.
Metoda 3. Użyj narzędzi innych firm
Jeśli chcesz zachować dodatkową ochronę swoich danych osobowych, możesz przejść na bardziej profesjonalne aplikacje. Oto najlepsze aplikacje, które możesz spróbować kupić, by uzyskać dodatkowe zabezpieczenia:
- Data Guardian 3
- Szpiegostwo 3
- korektor
- Hider 2
Każda aplikacja ma własne zalety i wady, dzięki czemu możesz sprawdzić, który z nich naprawdę odpowiada Twoim potrzebom. Pamiętaj jednak, że te narzędzia mogą cię kosztować.
Jeśli nie chcesz wydawać żadnych pieniędzy na ochronę, skorzystaj z bezpłatnych opcji, o których wspomnieliśmy wcześniej.
Część 3. Masz problemy z Macem?
Teraz, kiedy się nauczyłeś jak zablokować folder na komputerze Mac, czy nadal masz problemy z komputerem Mac? Pliki, aplikacje i oprogramowanie mogą zatkać komputer Mac i zmniejszyć jego szybkość. Doprowadzi to do poważnych problemów z opóźnieniami i wydajnością.
Może się zdarzyć, że niektóre aplikacje ulegną awarii i zmuszą Cię do rzucenia palenia lub trwają wiecznie, aby załadować stronę internetową, a następnie możesz wyczyścić system, aby odzyskać wydajność.
Polecam iMyMac PowerMyMac który jest kompleksowym i profesjonalnym programem, którego celem jest dostarczanie tylko tego, co najlepsze. Czyści wszystkie śmieci i usuwa je trwale, nie pozostawiając żadnych śladów! Umożliwia nawet łatwe zarządzanie plikami Mac.
PowerMyMac to bezpieczny i potężny program, który dokładnie czyści cały system, dając Ci bezpłatną wersję do pobrania 500 MB do wypróbowania! Wszystko, czego potrzebujesz, to zainstalować i uruchomić PowerMyMac i wybrać spośród jego narzędzi najlepsze możliwe rozwiązanie dla swojego urządzenia.
Usuwa niepotrzebne pliki, bałagan, a nawet duże i stare pliki za pomocą zaledwie kilku kliknięć. Nie musisz sam znosić zadania, zostaw to PowerMyMac.
Część 4. Wniosek
Właśnie się nauczyłeś jak zablokować folder na komputerze Mac Dziś. Mamy nadzieję, że wykonując podane przez nas czynności, w końcu będziesz mieć pewność, że bez względu na to, co się stanie, Twoje dane są zabezpieczone.
Udostępniliśmy także inne zaawansowane programy do użycia, jeśli potrzebujesz więcej funkcji oprócz ustawiania haseł i uprawnień. Udostępnij ten artykuł znajomym, aby byli też na bieżąco!




R2022-11-21 02:04:11
Jak to cofnąć. Ponadto, kiedy otwieram nowy obraz dysku, nie pyta mnie o hasło? Dziękuję Ci