Wydajność mojego Maca naprawdę spada, jak sprawić, by mój Mac działał szybciej?![]()
Jedną z wielu rzeczy, które zwykle zauważamy po dłuższej pracy na naszym urządzeniu, jest to, że zaczyna ono zwalniać, a każda otwierana aplikacja również przyczynia się do nieszczęścia.
Z tą sytuacją można łatwo sobie poradzić, regularnie czyszcząc komputer Mac.
Oto niektóre z nich Najlepsze praktyki zebraliśmy się do spraw, by komputer Mac działał szybciej. Przeczytaj ten post, aby dowiedzieć się więcej!
Spis treści: Część 1. Dlaczego mój Mac działa wolno?Część 2. 10 praktycznych wskazówek, dzięki którym mój Mac będzie działał szybciejCzęść 3. Wniosek
Część 1. Dlaczego mój Mac działa wolno?
Głównym powodem powolnego działania komputera Mac jest brak wystarczającej ilości miejsca na komputerze Mac. Być może w przeszłości instalowałeś wiele aplikacji, ale teraz są one niepotrzebne. Jeśli posiadasz komputer Mac od lat, musisz zgromadzić dużą liczbę plików, a większość z nich tym razem jest bezużyteczna.
Poza tym Twoje aplikacje mogą być nieaktualne. Należy regularnie sprawdzać ustawienia komputera Mac, aby upewnić się, że wszystkie aplikacje są zaktualizowane.
Czas więc przyspieszyć działanie komputera Mac, a są na to proste sposoby przyspieszyć pracę komputera Mac. Po prostu czytaj dalej w tym poście!
Część 2. 10 praktycznych wskazówek, dzięki którym mój Mac będzie działał szybciej
Nie chcesz pracować na komputerze Mac, który ciągle zwalnia i ma opóźnienia, prawda? Z pewnością wpłynie to negatywnie na czas i jakość pracy.
Dobrze, że istnieją sposoby, aby Mac był wolny i prawie nowy. Oto kilka niesamowitych wskazówek i trików, które sprawią, że Mac będzie działał szybciej:
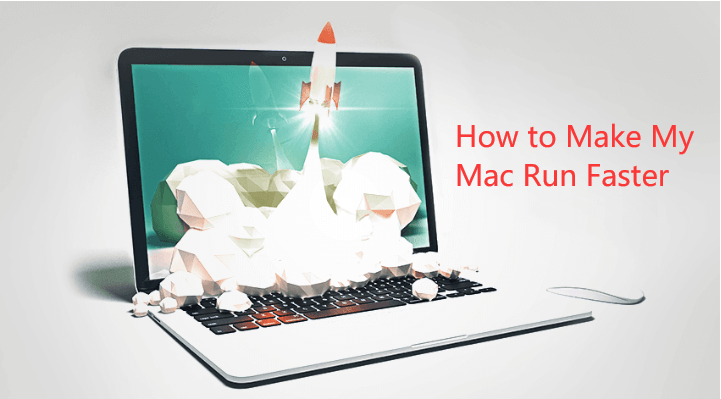
Wskazówka 1. Zawsze sprawdzaj dostępność aktualizacji oprogramowania
Koniec ze starym i nowy, jak zawsze mówią, i to prawda, jeśli chodzi o twoją wersję macOS. Nie ma sensu zachowywać starej wersji oprogramowania, skoro z nową można zobaczyć czyste niebo.
Sprawdź najnowszą aktualizację lub jeszcze lepiej, włącz automatyczną aktualizację, aby Mac przeprowadził aktualizację samodzielnie, gdy pojawi się nowa wersja. Oto kroki, jak sprawdzić dostępność najnowszej aktualizacji oprogramowania:
Aby pobrać aktualizacje ręcznie, kliknij menu Apple, znajdź i kliknij App Store, a następnie kliknij Aktualizacje
Aby automatycznie zaktualizować Maca, ponownie przejdź do App Store i zaznacz „Automatycznie sprawdzaj dostępność aktualizacji”. Stąd możesz ustawić automatyczne pobieranie i instalację dla każdej nowej wersji systemu operacyjnego.
Uwaga: podłączaj urządzenie do źródła zasilania za każdym razem, gdy się aktualizuje.
Wskazówka 2. Opróżnij folder Kosz
Od czasu do czasu wyczyść folder Kosz, aby uniknąć spowolnienia. Tak, ten folder zawiera wszystkie usunięte elementy lub pliki, których już nie potrzebujesz, więc nie ma sensu przechowywać ich nawet w folderze Kosz.
Pliki te nadal zajmują miejsce i przyczyniają się do niskiej wydajności. Wyrób sobie nawyk czyszczenia kosza na śmieci, aby komputer Mac działał lepiej.
Wskazówka 3. Zminimalizuj elementy startowe
Czy ładowanie komputera Mac wymaga czasu podczas uruchamiania? Dzieje się tak, ponieważ na komputerze Mac jest zbyt wiele elementów startowych. Nieświadomie niektóre aplikacje, które zainstalowałeś, mogły zostać dodane do elementów logowania i zostaną automatycznie uruchomione po włączeniu komputera Mac.
Wyobraź sobie, że jeśli masz mnóstwo tych aplikacji, uruchomienie zajmie wieczność. Wykonaj następujące kroki, aby zarządzać elementami startowymi na komputerze Mac:
- Iść do Preferencje systemowe
- Kliknij Użytkownicy i grupy
- Znajdź nazwę swojego urządzenia po prawej stronie
- Kliknij kartę Elementy logowania
- Znajdź i zaznacz elementy, które chcesz usunąć
- Kliknij znak minus „-”.
Otóż to! Jeśli chcesz ponownie dodać elementy, możesz kliknąć znak plusa „+”.
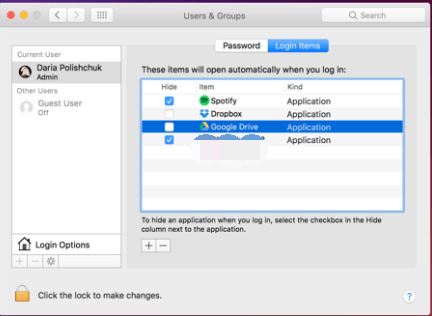
Wskazówka 4. Uruchom ponownie komputer Mac
Czy po prostu pozwoliłeś swojemu Macowi spać i zapomniałeś go całkowicie wyłączyć? Po włączeniu ekranu i wybudzeniu go naprawdę doświadczysz opóźnień, a to z powodu pamięci podręcznej systemu.
Co możesz zrobić, to zapisać wszystkie swoje prace, a następnie ponownie uruchomić komputer Mac. Spowoduje to wyczyszczenie wszystkich pamięci podręcznych i ponowne zainicjowanie sprzętu.
Wskazówka 5. Wyczyść pulpit
Mac ma tylko jeden dysk twardy i mieści wszystko, co na nim umieszczamy, w tym pliki, które zapisujemy na pulpicie. Oto jak usunąć nieużywane elementy ze stacji dokującej:
- Wybierz nieużywaną aplikację
- Kliknij prawym przyciskiem myszy konkretną aplikację
- Wybierz Opcje i usuń z Docka
Wskazówka 6. Zamknij nieużywane uruchomione aplikacje
To samo dotyczy elementów na pulpicie, nieużywane uruchomione aplikacje również zajmują miejsce, co może spowolnić komputer Mac.
Są to aplikacje lub witryny, które otworzyłeś, ale pozostawały w tle przez długi czas. Co możesz zrobić, to zamknąć te aplikacje, aby zwolnić trochę miejsca.
- Naciśnij przycisk
Command +Option+ Escapeotwarcie okna aplikacji wymuszających zamknięcie - Wybierz uruchomione aplikacje, których już nie używasz
- Kliknij przycisk Wymuś zakończenie, aby zamknąć
Wskazówka 7. Wyczyść śmieci systemowe, pamięć podręczną przeglądarki i więcej
Niewielu z ogromnych pożeraczy przestrzeni to niepotrzebne pliki oraz pamięci podręczne systemu i przeglądarki. Możesz ręcznie otworzyć każdą przeglądarkę i wyczyść pamięć podręczną i historię przeglądarki.
Istnieje jednak program typu „wszystko w jednym”, który szybko usunie wszystkie te śmieci i wyczyści pamięć podręczną w krótszym czasie.
iMyMac PowerMyMac ma wszystkie narzędzia potrzebne do zwiększenia wydajności i nie tylko. Oto główne cechy iMyMac PowerMyMac:
- Skanuje i analizuje stan komputera Mac
- Przyspiesz wydajność komputera Mac, usuwając niepotrzebne pliki
- Pozwala usunąć pamięć podręczną przeglądarki, historię i pliki cookie
- Wyświetl podgląd i wybiórczo wybierz elementy, które możesz usunąć
- ......

Jak używać PowerMyMac do czyszczenia komputera Mac?
- Pobierz i zainstaluj program na komputerze Mac. Skorzystaj z bezpłatnej wersji do pobrania, aby komputer Mac działał szybciej
- Uruchom program i przejdź do Junk Cleaner
- Kliknij Skanuj i poczekaj kilka minut
- Wyświetl podgląd i wybiórczo znajdź winowajców dla swojej przestrzeni
- Kliknij Czyszczenie przycisk, aby wyczyścić śmieci Maca

Możesz także użyć innych narzędzi, takich jak Uninstaller oraz Old & Large Files, aby dokładnie wyczyścić komputer Mac, a także odinstalować niepotrzebne aplikacje za pomocą narzędzia Uninstaller. Kroki są podobne do narzędzi Junk Cleaner.
Po całkowitym wyczyszczeniu komputera Mac zauważysz, że działa on teraz znacznie szybciej niż wcześniej. Dzieje się tak, ponieważ pozbyłeś się pożeraczy przestrzeni, które naprawdę obniżają wydajność twojego urządzenia.
Wskazówka 8. Zwolnij pamięć RAM za pomocą Terminala
Ile pamięci RAM potrzebuję na komputerze Mac? Zwykle większości użytkowników wystarcza 8 GB pamięci RAM. Ale najlepiej jest zwolnić trochę pamięci RAM, ponieważ z biegiem czasu będzie jej coraz mniej. Sprawdź poniższe kroki, aby zwolnić pamięć RAM za pomocą Terminala:
- Uruchom Terminal na komputerze Mac
- Wpisz to polecenie:
sudo purge - Naciśnij Enter, a następnie wpisz hasło systemowe
Wskazówka 9. Ponownie zindeksuj uwagę
Możesz napotkać powolne lub zablokowane indeksowanie Spotlight, jeśli niedawno zaktualizowałeś system macOS. Następnie powinieneś ponownie zindeksować Spotlight, aby ponownie przyspieszyć Maca. Wykonaj poniższe kroki:
- Przejdź do Preferencji systemowych, a następnie kliknij Spotlight
- Kliknij kartę Prywatność
- Przejdź do Findera, aby przeciągnąć dysk twardy na listę prywatności
- Kliknij znak „-”, aby usunąć go po dodaniu
- Indeksowanie rozpocznie się i potrwa kilka godzin
- Po zakończeniu procesu komputer Mac będzie działał szybciej
Wskazówka 10. Wyłącz Efekty wizualne
Efekty wizualne sprawiają, że Twój Mac wygląda ładnie, ale w niektórych przypadkach spowalniają Maca. Najlepiej więc je wyłączyć poprzez:
- Przejdź do Preferencji systemowych i kliknij Dock
- Odznacz pola „Aplikacje otwierające animację” i „Automatycznie ukrywaj i pokazuj Dock”.
- Następnie kliknij „Minimalizuj okna za pomocą”, aby zmienić efekt dżina na efekt skali.
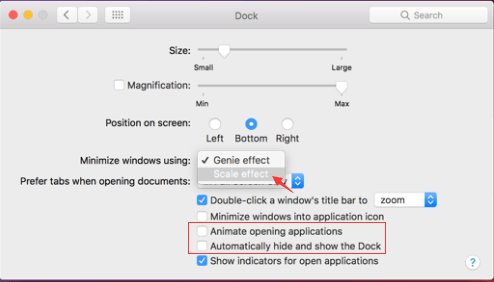
Część 3. Wniosek
nie musisz pytać'jak sprawić, by mój Mac działał szybciej" więcej, jeśli wykonasz kroki, które zalecamy powyżej. Możesz teraz płynnie kontynuować pracę na swoim urządzeniu, a jeśli ponownie zauważysz powolność, przyzwyczaj się do usuwania tych aplikacji i plików, aby w pełni wykorzystać swoje urządzenie.
Darmowa próba iMyMac PowerMyMac jeśli chcesz zrobić porządki od razu. Z pewnością będziesz mieć pewność, że wszystko załatwia jedno rozwiązanie. Podziel się dobrą nowiną ze znajomymi już dziś!




Cridy2018-11-14 04:33:03
Dzięki za wskazówki. Mam kilka duplikatów na moim Macu, jak mogę je usunąć, ale uniknąć usuwania jeden po drugim?
iMyMac2018-11-14 09:43:05
Cześć, możesz użyć narzędzia Duplicate Finder narzędzia iMyMac Mac Cleaner wspomnianego w Wskazówka 7, aby usunąć swoje duplikaty. Ma bezpłatną wersję próbną 500 MB. Aby zapoznać się z instrukcjami, możesz kliknąć ten link (https://www.imymac.com/duplicate-finder/find-duplicate-file.html), aby szybko zlokalizować i usunąć te duplikaty plików.