Przejmij kontrolę nad komputerem Mac, ucząc się, jak nawigować i zapoznawać się z terminalem. Uczyć się jak otworzyć I użyć terminal na Macu w tym nowym artykule.
Przeciętny użytkownik nie ma żadnego powodu, aby odwiedzać Terminal - aplikację interfejsu wiersza poleceń Apple, jednak warto spróbować, ponieważ faktycznie daje dostęp do kilku sztuczek i skrótów. Dzisiaj porozmawiajmy o jak otworzyć terminal na komputerze Mac!
Spis treści: Część 1. Co to jest Terminal?Część 2. Jak otworzyć terminal na komputerze MacCzęść 3. Jak korzystać z terminalaCzęść 4. Naucz się podstawowych poleceń terminalaCzęść 5. streszczenie
Część 1. Co to jest Terminal?
Mac ma własny interfejs wiersza poleceń, za pomocą którego można łatwo i znacznie szybciej sterować zadaniami i wydawać polecenia niż wykonywanie normalnego i długiego procesu. Jednak jego interfejs wygląda onieśmielająco, zwłaszcza gdy nie masz technicznego zaplecza ani pomysłu. Ale jeśli chcesz rzucić okiem na tę pomocną aplikację, na pewno polubisz ją wcześniej!
Kto wie? Możesz się zainteresować i dowiedzieć się więcej sztuczek dotyczących poruszania się po terminalu.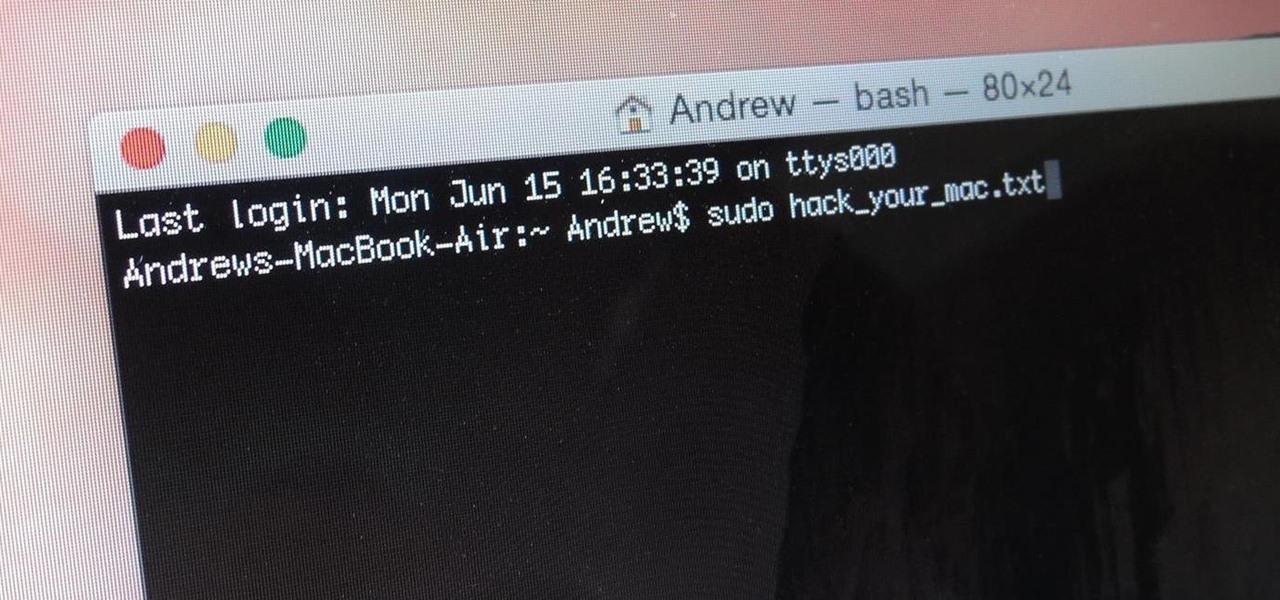
Część 2. Jak otworzyć terminal na komputerze Mac
Aplikacja terminalowa nie jest trudna i skomplikowana do znalezienia na komputerze Mac. Oto różne kroki jak otworzyć terminal na komputerze Mac w razie potrzeby.
Poprzez folder aplikacji
- Otwórz folder Aplikacje
- Znajdź i kliknij Narzędzia
- Kliknij dwukrotnie Terminal
Przez Spotlight
Innym sposobem otwarcia terminala jest użycie wyszukiwania Spotlight i wpisanie słowa Terminal, a gdy zobaczysz je wśród wyświetlanych wyników, kliknij dwukrotnie ikonę aplikacji terminala.
Po pomyślnym otwarciu Terminalu na pulpicie zobaczysz małe okno z białym tłem, w którym zobaczysz swoją nazwę użytkownika i słowo „Bash” lub znane również jako Bourne Again Shell, w tym rozmiar lub wymiar okna. Możesz łatwo dostosować okno, aby je powiększyć, przeciągając prawy dolny róg na zewnątrz.
Mac Bash jest tą używaną w Terminalu wśród wielu różnych powłok działających na poleceniach UNIX. Możesz dostosować rozmiar okna, jak chcesz.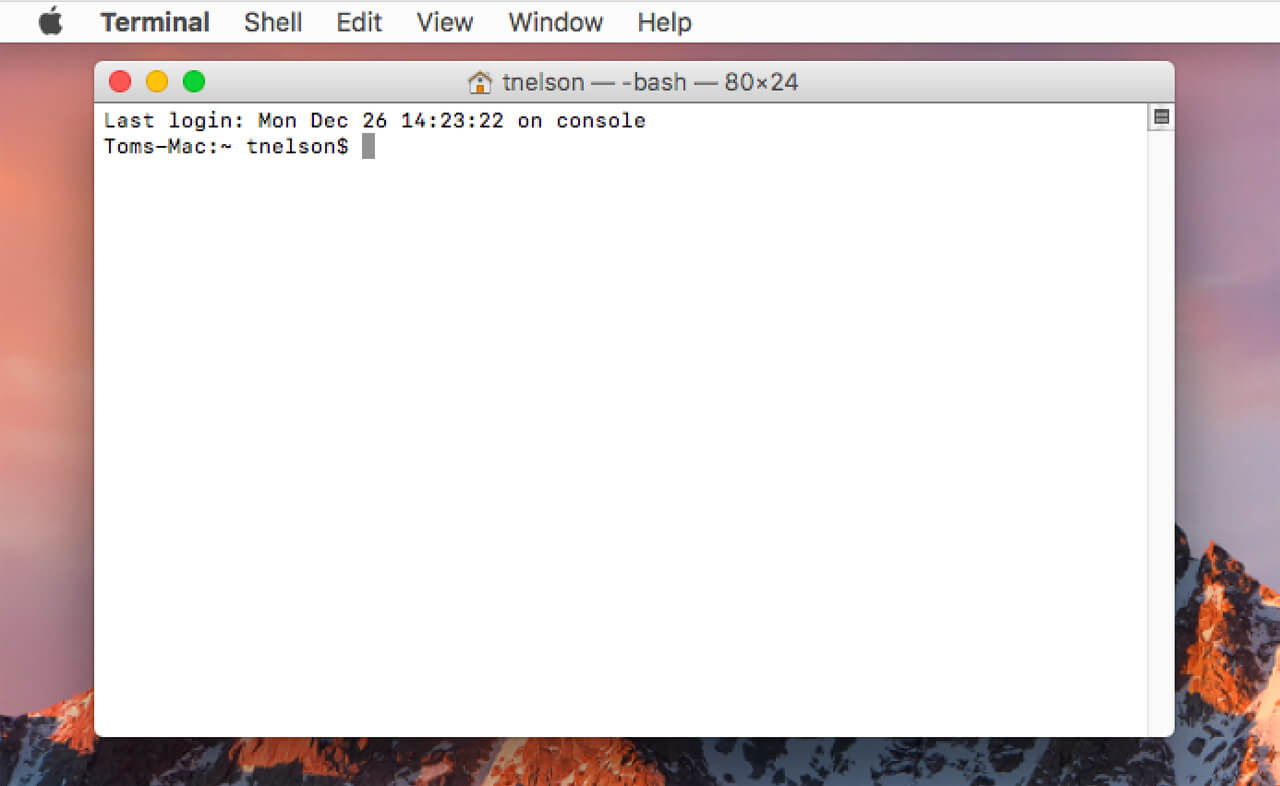
Część 3. Jak korzystać z terminala
Terminal składa się z poleceń z nietypowymi kombinacjami liter i fraz, które na pierwszy rzut oka mogą wyglądać onieśmielająco, ale kiedy poznasz i zrozumiesz jego podstawy, później poczujesz się komfortowo. Każdy jego kod ma swoją własną funkcję, ale należy zachować szczególną ostrożność podczas używania tych kodów w Terminalu, ponieważ terminal jest potężnym narzędziem, które może zapewnić głęboki dostęp do plików systemowych. Sprawdź polecenia, których używasz lub planujesz użyć, najpierw je przeszukując, jeśli nie masz pewności, co robią.
Istnieją trzy ważne części terminala: opcje, program i argumenty. Okno, które widzisz, w rzeczywistości nazywa się konsolą lub katalogiem roboczym; tutaj pracujesz z folderami na komputerze, wprowadzając kody i klawisze strzałek do nawigacji.
Gdzie używać terminala
Jest wiele rzeczy, które terminal może zrobić, poza dostosowywaniem elementów komputera Mac, wykonywaniem pewnych zadań, które w innym przypadku byłyby męczące lub dłuższe lub wymagałyby dodatkowego oprogramowania, oraz szybkiego rozwiązywania problemów, gdy coś zniknie.
Ludzie też czytali:Jak usunąć reklamy na Macu?Jak kliknąć prawym przyciskiem myszy na MacBooka?
Część 4. Naucz się podstawowych poleceń terminala
Teraz, gdy jesteś już całkiem zaznajomiony z Terminalem, dlaczego nie użyć kilku podstawowych poleceń, aby lepiej zrozumieć, jak to działa?
ls- wyświetl zawartość określonego katalogucd- przejdź do innego katalogusudo- uwierzytelnij się jako superużytkownik, aby uzyskać dodatkowe uprawnienia bezpieczeństwa. Zanim przejdziesz dalej i użyjesz tego polecenia, musisz bardzo uważać podczas wprowadzania hasła do systemu OS X, ponieważ wszelkie błędy mogą trwale zepsuć system.
Przeciągnij widżety pulpitu nawigacyjnego na pulpit
Możesz przeciągnąć widżet deski rozdzielczej na pulpit, wprowadzając po prostu te polecenia w terminalu:
defaults write com.apple.dashboard devmode YES
Musisz się najpierw wylogować i zalogować ponownie, aby przeciągnąć widżet na pulpit, kliknąć go i przytrzymać, a następnie nacisnąć F12, spowoduje to zamknięcie pulpitu nawigacyjnego i umożliwi upuszczenie go na pulpit. Możesz teraz zobaczyć, że twoje widżety unoszą się nad otwartymi aplikacjami.
Jeśli chcesz wyłączyć, po prostu zamień TAK na NIE w powyższym poleceniu. Ponownie musisz się wylogować i ponownie zalogować.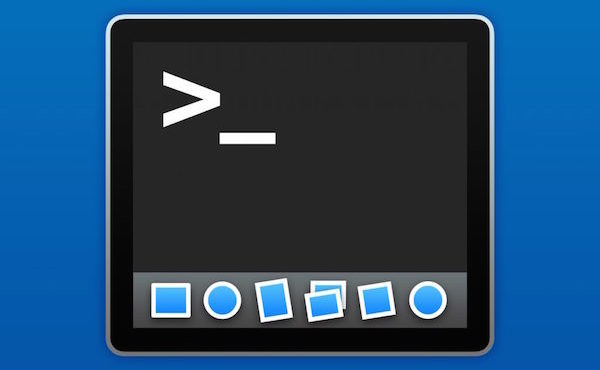
Pokaż ukryte pliki w Finderze
Finder w systemie OS X domyślnie ukrywa niektóre pliki. Większość z nich to nieistotne pliki, ale jeśli chcesz zobaczyć wszystko na swoim komputerze, możesz użyć tych poleceń w terminalu
defaults write com.apple.finder AppleShowAllFiles TRUE
Jeśli chcesz ponownie ukryć pliki, zamień true na false.
Usuń pliki na komputerze Mac
Za każdym razem, gdy usuwasz pliki, OS X nadal pozostawia fragmenty pliku na całym dysku twardym, czekając tylko, aż zostaną nadpisane przez nowe pliki. Możesz mieć możliwość zwolnienia miejsca poprzez bezpieczne usunięcie ich za pomocą terminala. Możesz także użyć tej metody, jeśli planujesz sprzedać komputer Mac i potrzebujesz usunąć i wyczyścić system. Wpisz te polecenia:
diskutil secureErase freespace 3 /Volumes/name-of-drive
Po prostu zamień /name-of-drive na dysk, z którego chcesz usunąć pliki. Pamiętaj jednak, że te polecenia zapewniają dostęp do konta root, dlatego ważne jest, aby zrozumieć, jak działa ta metoda.
Inną opcją usuwania bałaganu z komputera Mac jest pomoc iMyMac PowerMyMac. To oprogramowanie skutecznie i bezpiecznie czyści cały bałagan wewnątrz systemu.
Zdalne sterowanie
Możesz także zdalnie sterować komputerem Mac za pomocą SSH lub bezpiecznej powłoki, która jest bardziej płynna niż udostępnianie ekranu, ponieważ zużywa mniej zasobów systemowych i przepustowości.
Wszystko, czego potrzebujesz, to włączyć Zdalne logowanie z komputera Mac:
- Otwórz preferencje systemowe
- Znajdź i otwórz Udostępnianie, a następnie kliknij Zdalne logowanie
Zobaczysz zielone światło wraz z adresem IP, którego możesz użyć do zalogowania się przez Terminal. Zdalne połączenie między lokalnym komputerem Mac jest bezpieczne i szyfrowane, co jest bezpieczniejsze niż korzystanie z oprogramowania i aplikacji.
Jeśli chcesz zalogować się do komputera Mac przy użyciu innego komputera Mac, możesz wprowadzić następujące polecenia:
ssh -l username remote-address
Po prostu zamień nazwę użytkownika na tę, której używasz do logowania się do OS X, a adres zdalny na adres IP podany w okienku Udostępnianie.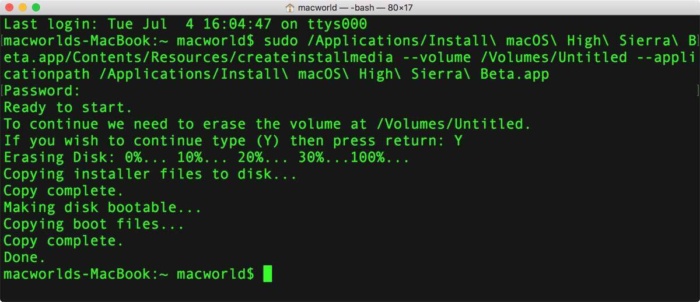
Część 5. streszczenie
Mam nadzieję, że ten artykuł pomógł ci przezwyciężyć strach związany z otwieraniem i uzyskiwaniem dostępu do terminala na komputerze Mac. Ucząc się większej liczby poleceń, z pewnością lepiej je zrozumiesz i wykonasz je ze specjalistyczną wiedzą.




Salwa2020-12-21 08:49:05
Buongiorno, non riesco a fare o meglio a capire una cosa.Praticamente, da terminale non riesco a capire se sono ancora su root (ho dato un piccolo comando) e come si fa a tornare utente normale. Su Ubuntu ricordo le icone (del dollaro lub del cancelletto) che indicano in quale modalità sono, qui non si capisce una mazza? Ho aperto il terminale, dato sudo diskutil per fare una prova ma non riesco ad interpretare a differentza di Ubuntu, le icone in quel terminale. maco OS Catalina
iMyMac2020-12-22 04:10:19
Ciao, czy możesz zgrać wszystko i zezwolić na plik z normalnymi użytkownikami? W tal caso, fare riferimento all'articolo: https://discussions.apple.com/thread/7963534
bob kondor2020-10-11 13:57:18
non trovo terminale sul mio Imac 2013 i non posso aggiornare sistema