Uwielbiam mojego MacBooka Pro. Kupiłem go zarówno do celów osobistych, jak i zawodowych. Używam go do mojej pracy nad projektowaniem stron internetowych i jest naprawdę bardzo przydatny.
Jednak muszę partycjonować mój dysk twardy na Macu z kilku powodów. Jak to zrobić na moim urządzeniu Mac?![]()
Popatrz tutaj! Znajdziesz kilka potężnych rozwiązań, aby partycjonować dysk twardy Mac. Czytaj dalej!
Więc zacznijmy…
Spis treści: Część 1. Dlaczego partycjonować dysk twardy Mac?Część 2. Korzyści z partycjonowania dysku twardego Mac.Część 3. Co zrobić przed wykonaniem partycji?Część 4. Jak podzielić dyski twarde lub dyski SSD Mac?Część 5. Wniosek
Część 1. Dlaczego partycjonować dysk twardy Mac?
Każdy typ komputera, bez względu na to, czy jest to komputer z systemem Windows, czy Macintosh, ma ograniczoną ilość pamięci. Sposób korzystania z urządzenia spowoduje, że pamięć szybko się zapełni lub nie.
Możesz zdecydować się na dodanie do niego więcej miejsca, na przykład uaktualniając go do dysku półprzewodnikowego (SSD) lub łącząc się z różnymi zewnętrznymi dyskami twardymi.
W rzeczywistości dysk rozruchowy komputera Mac jest domyślnie podzielony na partycje. W najnowszych modelach komputerów Mac tajna partycja jest zawarta w dysku rozruchowym.
Ta tajna partycja zawiera system odzyskiwania systemu macOS, kilka ważnych narzędzi pierwszej pomocy dla komputerów Mac oraz instalator. Jest to ważna część komputera Mac, ponieważ może być używana w przypadku niepowodzenia ponownego uruchomienia lub instalacji systemu macOS.
Zanim zagłębimy się w partycjonowanie dysku SSD lub dysku twardego Mac, przyjrzyjmy się korzyściom z tego płynącym.
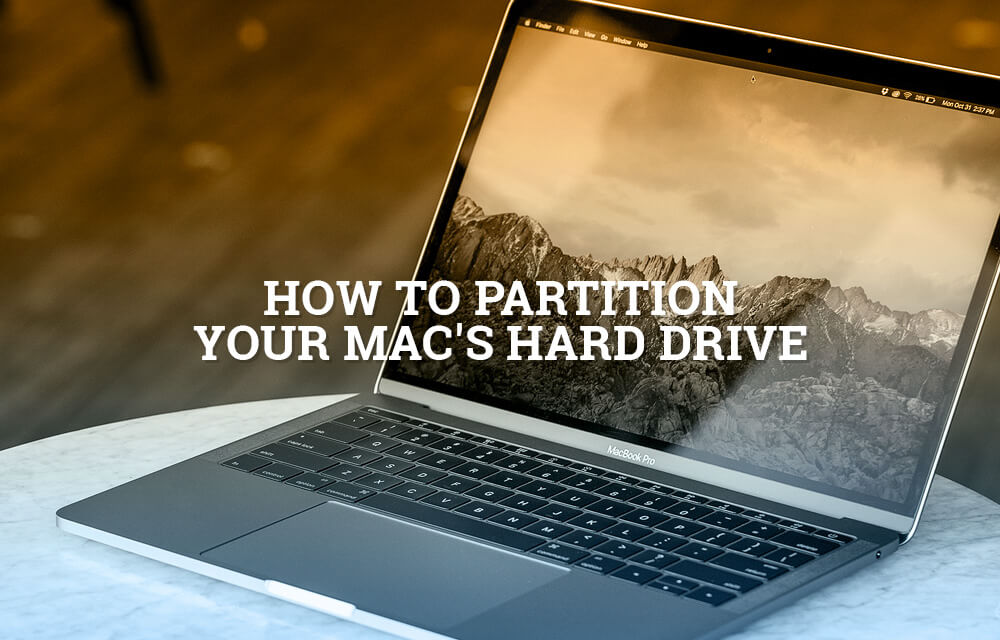
Część 2. Korzyści z partycjonowania dysku twardego Mac.
Jednym z powodów, dla których warto podzielić dysk twardy na partycje, jest możliwość uruchamiania wielu systemów operacyjnych. Na przykład masz system macOS na jednej partycji, a system operacyjny Windows na innej.
Ewentualnie możesz obsługiwać dwie różne wersje jednego systemu operacyjnego po obu stronach partycji, wszystko na jednym dysku.
Każdy dysk ma swój własny wolumin. Jednak te napędy dysków są wyszukiwane oddzielnie przez Finder i są również traktowane oddzielnie.
W przypadku partycjonowania dysku twardego komputera Mac lub partycjonowania określonego zewnętrznego dysku twardego przy użyciu komputera Mac można oddzielnie zarządzać i formatować dwie partycje.
Jest to podobne do posiadania dwóch różnych komputerów w jednym urządzeniu. Jeśli jednak chcesz wykorzystać drugą partycję do działania na wcześniejszej wersji bieżącego urządzenia Mac, wymagana do tego objętość musi być 2x większa od wymaganej przestrzeni.
Część 3. Co zrobić przed wykonaniem partycji?
Zanim podzielisz komputer Mac na partycje, zawsze najlepiej go najpierw wyczyścić. Użytkownicy komputerów Mac zwykle mają wiele niepotrzebnych plików, takich jak niepotrzebne filmy, stare dokumenty i pobierane załączniki do wiadomości e-mail.
Zalecamy użycie iMyMac PowerMyMac do czyszczenia komputera Mac. Oto przewodnik krok po kroku dotyczący korzystania z tego oprogramowania:
Krok 1. Pobierz i uruchom PowerMyMac na komputerze Mac
Pobierz PowerMyMac. Uruchom oprogramowanie. Gdy to zrobisz, zobaczysz główny interfejs ze statusem systemu Mac.
Kliknij moduł zatytułowany „Junk Cleaner”. Widać to po lewej stronie okna.
Krok 2. Skanowanie śmieci systemowych
Kliknij "SCAN" przycisk. Oprogramowanie przeskanuje teraz komputer Mac w poszukiwaniu niepotrzebnych plików.

Krok 3. Przejrzyj i wybierz elementy do wyczyszczenia
PowerMyMac będzie teraz wyświetlać wszystkie niepotrzebne pliki w różnych klasyfikacjach, w tym między innymi w pamięci podręcznej aplikacji, wiadomości-śmieci, zdjęciach i koszu na śmieci. Kliknij konkretną kategorię, aby wyświetlić szczegóły tej klasyfikacji. Wybierz dane lub pliki, które chcesz usunąć. Kliknij przycisk o nazwie „CZYSZCZENIE".

Krok 4. Czyszczenie śmieci systemu Mac jest gotowe
Po zakończeniu procesu oprogramowanie oznaczy foldery jako Zero KB. Czasami inne foldery nie będą traktowane jako Zero KB. Dzieje się tak, ponieważ są to foldery odtwarzane automatycznie.

Ludzie też czytali:4 opcje naprawy białego ekranu komputera Mac.Jak zaktualizować komputer Mac
Część 4. Jak podzielić dyski twarde lub dyski SSD Mac?
Partycjonowanie dysku twardego komputera Mac lub dysku SSD można to zrobić na wiele sposobów. Wyjaśnimy to poniżej:
Metoda 1. Wykorzystanie Boot Camp.
Jeśli chcesz obsługiwać system operacyjny Windows na komputerze Mac, przyda Ci się Boot Camp. Wspomniane oprogramowanie jest również dostarczane z tak zwanym Asystentem Boot Camp.
Ta aplikacja może służyć do partycjonowania dysku twardego. Dzięki temu możesz uruchomić macOS na jednej partycji, a Windows na drugiej.
Możesz po prostu postępować zgodnie z instrukcjami Asystenta Boot Camp, aby podzielić miejsce na dysku SSD lub dysku twardym. Umożliwi to płynne uruchamianie systemu Windows na urządzeniu Mac.
Dzięki tej aplikacji będziesz mieć system Windows na swoim Macu prawie tak, jakbyś używał go na tradycyjnym komputerze z systemem Windows.
Metoda 2. Korzystanie z Narzędzia dyskowego.
Narzędzie dyskowe służy do naprawy lub partycjonowania dysków Mac. Aplikację Disk Utility można znaleźć w folderze Applications w podfolderze Utilities.
Jednak przed uruchomieniem partycji należy wykonać kopię zapasową folderu, który chcesz skopiować. W tym celu możesz użyć narzędzi, które zapewniają rozruchową replikę dysku, który chcesz podzielić. Jeśli coś pójdzie nie tak, możesz stracić wszystko, co masz na dysku, dlatego musisz to najpierw zrobić
Zrób to przed procesem partycjonowania:
- Sklonuj dysk, który chcesz podzielić.
- Upewnij się, że klon nie zawiera błędów.
- Podłącz klona.
- Odwiedź Preferencje systemowe.
- Przejdź do Dysku startowego.
- Sprawdź, czy sklonowany dysk działa.
Oto kroki, aby podzielić dysk twardy komputera Mac:
- Przejdź do folderu aplikacji, a następnie narzędzi.
- Otwórz aplikację Narzędzie dyskowe.
- W aplikacji Narzędzie dyskowe wybierz wewnętrzny dysk komputera Mac (lub wewnętrzny dysk SSD).
- Wyświetlone zostaną dwie opcje, Partycja ORAZ Pierwsza pomoc. Wybierz partycję.
- Kliknij „+”. Można to zobaczyć w obszarze Układ partycji.
- Wyświetlona zostanie nowa partycja. Zmień rozmiar zgodnie z własnymi wymaganiami.
- Podaj nową nazwę dla tego nowego dysku. Jeśli to, czego chcesz, nie wydarzy się, możesz wybrać opcję „przywróć dysk twardy bez partycjonowania na komputerze Mac”.
- Gdy będziesz w porządku z rozmiarem, wybierz „Zastosuj”. Jeśli w lewym dolnym rogu ekranu pojawi się symbol kłódki, kliknij go, aby potwierdzić proces.
Po zakończeniu procesu partycjonowania będziesz mieć nowy wewnętrzny dysk SSD lub dysk twardy. To będzie identyczne z oryginałem. Jednak nic w nim nie będzie.
Część 5. Wniosek
Partycjonowanie dysku twardego ma swoje zalety. Jedną z niesamowitych korzyści tego procesu jest możliwość uruchamiania systemu Windows na jednej partycji i systemu macOS na drugiej; to wszystko w tym samym urządzeniu. To jak mieć dwa komputery w jednym.
Upewnij się jednak, że przed utworzeniem partycji musisz wyczyścić wszystkie niepotrzebne pliki na komputerze Mac. Możesz to zrobić za pomocą PowerMyMac.
Możesz także użyć różnych narzędzi do partycjonowania dysku twardego. Po prostu wybierz ten, który jest dla Ciebie najlepszy, korzystając z naszego przewodnika powyżej.



