![]() Jestem wiernym fanem Apple. Mam różne urządzenia Apple, których używam cały czas. Jedno urządzenie, którego używam, to mój Mac. Umieściłem w nim funkcję bezpieczeństwa, aby nikt nie mógł jej użyć, zwłaszcza jeśli została skradziona. Jednak zapomniałem hasła. Jak zresetować hasło Maca?
Jestem wiernym fanem Apple. Mam różne urządzenia Apple, których używam cały czas. Jedno urządzenie, którego używam, to mój Mac. Umieściłem w nim funkcję bezpieczeństwa, aby nikt nie mógł jej użyć, zwłaszcza jeśli została skradziona. Jednak zapomniałem hasła. Jak zresetować hasło Maca?
Nie martw się. Rozwiążemy ten problem dla Ciebie szczegółowo poniżej.
Spis treści: Część 1. Dlaczego muszę ustawić hasło dla mojego komputera Mac?Część 2. Jak uchronić się przed zapomnieniem haseł? Część 3. Jak zresetować hasło Maca?Część 4. Ochrona danychCzęść 5. Wykorzystanie trybu dysku docelowegoCzęść 6. Wniosek
Ludzie też czytali:Jak usunąć pliki na komputerze MacCo to jest inne w Macu i szybko je czyścić
Część 1. Dlaczego muszę ustawić hasło dla mojego komputera Mac?
Nowy system operacyjny Apple, MacOS ma solidny system bezpieczeństwa, który stawia ochronę danych na pierwszym miejscu.
Za każdym razem, gdy logujesz się, pobierasz nową aplikację lub usuwasz pliki i oprogramowanie, zawsze musisz podać swoje hasło dla Maca.
Istnieje kilka sztuczek, które możesz zrobić, aby nie zapomnieć hasła do komputera Mac. Istnieją również metody, które można zastosować zresetuj hasło do komputera Mac.
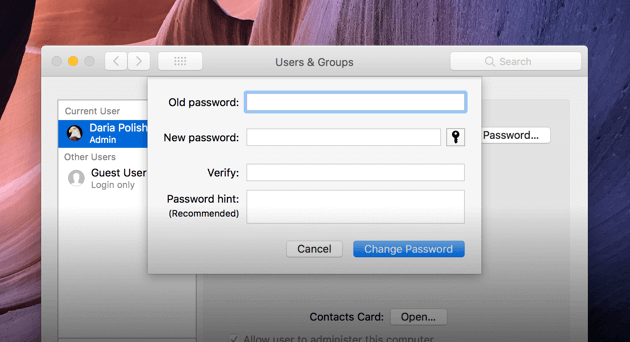
Część 2. Jak uchronić się przed zapomnieniem haseł?
Zwykle, gdy użytkownicy komputerów Mac nie pamiętają swoich haseł, jest to wynikiem zagraconego urządzenia Mac. Ponieważ ludzie przyzwyczajają się do przechodzenia wielu informacji każdego dnia, mają tendencję do zapominania ważnych informacji.
Tak więc, pierwszą rzeczą do zrobienia jest wyczyszczenie komputera Mac, upewniając się, że nowe hasło jest szczegółem logowania, który musisz wprowadzić do zorganizowanego i czystego urządzenia.
Możesz użyć iMyMac PowerMyMac aby to zrobić. To narzędzie ma następujące funkcje:
1 - One-Click Process - Możesz łatwo skanować swoje urządzenie Mac i czyścić niepotrzebne pliki jednym kliknięciem.
2 - Potężny - Ma solidną aplikację, która kompleksowo skanuje komputer Mac. Wszystkie rzeczy można sprawdzić i wyświetlić na interfejsie, w tym status procesora, pamięć, dysk i stan baterii.
3 - selektywne - Zeskanowane wyniki niepotrzebnych plików można sortować według rozmiaru, czasu i innych czynników. Możesz wybrać i przejrzeć elementy, zanim faktycznie je usuniesz. Masz wszystko pod kontrolą.
4 - Bezpłatna wersja próbna - PowerMyMac można wypróbować bezpłatnie dla pierwszych 500 MB danych. Możesz bezpłatnie doświadczyć wspaniałych funkcji narzędzia. Aby zwolnić miejsce na komputerze Mac, można usunąć wszystkie typy plików.
Po wpuszczeniu tych funkcji przejdźmy do kolejnych kroków:
Krok 1. Pobierz i uruchom PowerMyMac
Pobierz PowerMyMac za pomocą przeglądarki. Uruchom oprogramowanie na swoim komputerze. Pokaże stan systemu Twojego urządzenia.
Krok 2. Skanowanie przycisku
Po lewej stronie wybierz moduł Junk Cleaner. Kliknij przycisk SKANUJ, aby przeskanować cały komputer Mac. Poczekaj, aż skanowanie się zakończy. Wyświetli listę niepotrzebnych plików w różnych kategoriach. Kategorie te obejmują między innymi pamięć podręczną aplikacji, niechcianą pocztę, niechciane zdjęcia, pamięć podręczną systemu, dzienniki systemowe, dzienniki użytkowników i kosz na śmieci.

Krok 3. Wybierz elementy do oczyszczenia
Wybierz konkretną klasyfikację i wyświetl znajdujące się pod nią pliki po prawej stronie ekranu. Wybierz pliki, które chcesz usunąć. Kliknij OCZYŚĆ.

Krok 4. Czyszczenie zakończone
Program wyświetli, że foldery i pliki mają wartość Zero KB. Niektóre z nich nie będą postrzegane jako takie, ponieważ są to foldery automatycznie odtwarzane.

Część 3. Jak zresetować hasło Maca?
Istnieją różne metody zresetować hasło Mac:
Metoda 1 - Pobieranie wskazówek dotyczących haseł
Zanim faktycznie zresetujesz hasło komputera Mac do nowego, zawsze powinieneś sprawdzić, czy podpowiedź pomaga zapamiętać hasło.
Wskazówka odnosi się do frazy związanej z hasłem. Wprowadziłeś go, gdy wcześniej konfigurowałeś hasło. Wskazówka jest wywoływana po trzykrotnym niepoprawnym wprowadzeniu hasła.
- Uruchom Preferencje systemowe (ten z ikoną koła zębatego).
- Wybierz użytkowników i grupy.
- Przejdź do lewego dolnego rogu ekranu i naciśnij ikonę kłódki, aby dokonać modyfikacji.
- Naciśnij klawisz Return około trzy razy.
Ekran będzie wibrował za każdym razem, gdy naciśniesz klawisz Return. Trzecia wibracja pokaże ci podpowiedź do hasła. Zostanie wyświetlony poniżej pola Hasło.
Mamy nadzieję, że to pomoże ci zapamiętać faktyczne hasło i położyć kres twoim problemom.
Jednak zdarzają się sytuacje, gdy wskazówka nie pojawia się. Dzieje się tak, ponieważ urządzenie Mac nie zostało skonfigurowane do wyświetlania hasła po trzech błędnych próbach.
Można to ustawić w opcjach logowania, które można zmienić tylko, jeśli jesteś w stanie otworzyć komputer Mac z poprawnym hasłem. Na szczęście istnieją różne sposoby na wykorzystanie zresetować hasło Mac lub znajdź swoje hasło.
Metoda 2 - Modyfikowanie hasła na innym koncie
Jeśli udostępniasz swoje urządzenie Mac znajomemu lub członkowi rodziny i ma ono w nim własne konto osobiste, możesz użyć danych logowania, aby zresetować poprzednie hasło.
Ponadto, jeśli masz inne konto na tym samym urządzeniu Mac i znasz hasło do niego, możesz go użyć do odzyskania hasła administratora komputera Mac. Oto kroki, jak zresetować hasło mac:
- Przejdź do paska narzędzi i sprawdź lewą górną stronę, aby zobaczyć logo Apple. Kliknij to logo Apple, a następnie naciśnij Wyloguj.
- Przejdź do drugiego konta i wprowadź swoje hasło.
- Przejdź do Preferencji systemowych. Następnie przejdź do Użytkownicy i grupy.
- W lewym dolnym rogu ekranu kliknij ikonę blokady.
- Wprowadź hasło jeszcze raz.
- Przejdź do paska bocznego i wybierz konto, do którego zapomniałeś hasła.
- Naciśnij Zmień hasło
- Wypełnij pola o nazwach Nowe hasło, Weryfikuj i Podpowiedź do hasła.
- Naciśnij Zmień hasło.
Teraz hasło na koncie, które zapomniałeś wcześniej zostało zmienione. Dzięki temu możesz zalogować się za pomocą nowego hasła. Jednak nie powoduje to modyfikacji hasła Keychain (system zarządzania hasłami systemu MacOS).
Po zalogowaniu się na konto zostaniesz poproszony o zmodyfikowanie i zaktualizowanie hasła pęku kluczy. Będzie to wymagało wprowadzenia starego hasła. Musisz tylko nacisnąć „Utwórz nowy pęku kluczy”.
To prowadzi do innego problemu. Ponieważ jeśli inny użytkownik nie jest zarejestrowany jako aktualny administrator, ten inny użytkownik nie będzie mógł modyfikować hasła. Istnieje jednak alternatywny sposób rozwiązania tego problemu.
Metoda 3 - Używanie trybu odzyskiwania
Apple daje Ci pewne narzędzie do zastąpienia hasła urządzenia Mac. W tej metodzie pominiesz wszystkie poprzednie kroki.
Jeśli podpowiedź do hasła nie jest dostępna, jeśli nie masz innego konta, możesz się zalogować, a jeśli całkowicie zapomniałeś hasła, jest to najlepsza metoda.
- Wyłącz komputer Mac.
- Naciśnij przycisk zasilania podczas naciskania
Command + R. - Mac przejdzie teraz w tryb odzyskiwania. Możesz puścić wszystkie wciśnięte przyciski, jeśli wyświetlany jest pasek ładowania.
- Wybierz Narzędzie dyskowe. Kliknij Kontynuuj.
- Odwiedź Narzędzia, a następnie wybierz Terminal.
- Wprowadź następujące polecenie, „resetpassword”, a następnie naciśnij klawisz Return.
- Wybierz główny dysk twardy.
- Wybierz Konto Użytkownika, które chcesz zmodyfikować.
- Wprowadź nowe hasło. Dodatkowo sformułuj konkretną wskazówkę dotyczącą hasła.
- Naciśnij Zapisz. Konkretne ostrzeżenie informujące, że nie dokonano modyfikacji hasła pęku kluczy. Wciśnij OK.
- Wyłącz komputer Mac. Ponownie otwórz urządzenie. Teraz możesz zalogować się do urządzenia za pomocą nowo utworzonego hasła.
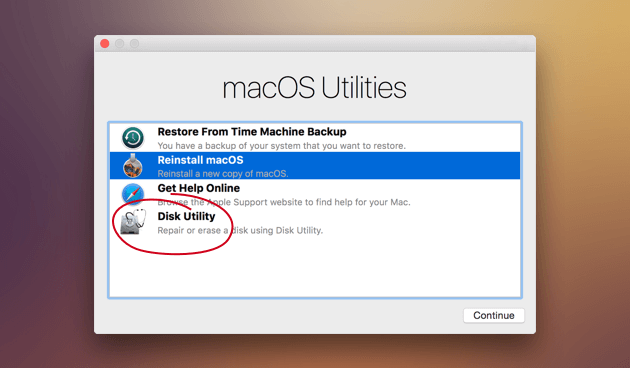
Część 4. Ochrona danych
Pokazaliśmy, jak resetować hasło za pomocą trybu odzyskiwania. W związku z tym możesz być nieufny wobec faktu, że ktokolwiek może ukraść twoje urządzenie i zmienić hasło.
Istnieją jednak metody, aby temu zapobiec.
Najlepszą metodą ochrony danych jest aktywacja szyfrowania FileVault. Metoda resetowania hasła nie może być użyta, jeśli tak się stanie, chyba że faktycznie odblokujesz ją za pomocą Narzędzia dyskowego.
Oto jak go aktywować i skonfigurować:
- Wybierz Jabłko
- Przejdź do Preferencje systemowe
- Przejdź do Bezpieczeństwo i prywatność
- Naciśnij ikonę kłódki
- Wprowadź swoje dane logowania
- Naciśnij Włącz FileVault
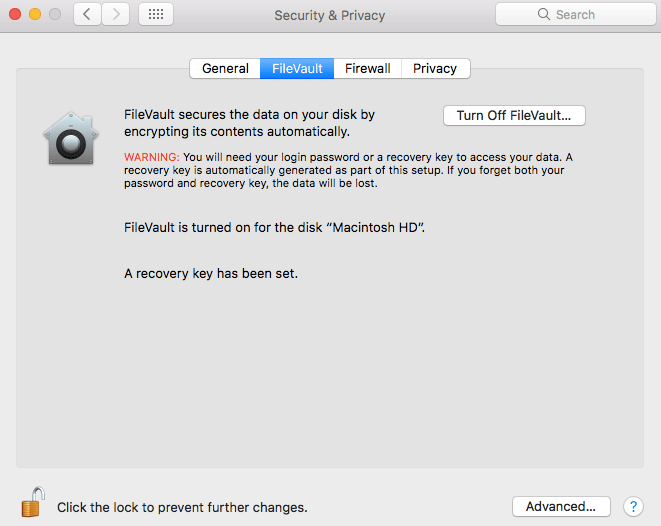
Gdy skończysz, otrzymasz hasło i klucz odzyskiwania, które powinieneś pamiętać cały czas. Jeśli utracisz to hasło i klucz odzyskiwania, utracisz swoje dane na zawsze.
Inną metodą ochrony danych jest użycie PowerMyMac. Korzystanie z różnych narzędzi może pomóc w regularnym czyszczeniu urządzenia Mac i regularnym monitorowaniu systemu.
W ten sposób Twoje dane są regularnie sprawdzane i chronione przed cyberprzestępczością.
Część 5. Wykorzystanie trybu dysku docelowego
Jeśli wszystko podane tutaj nie zadziała, zawsze możesz użyć trybu dysku docelowego, aby odzyskać niektóre pliki z utraconego komputera Mac.
Robisz to, korzystając z innego urządzenia Mac, aby uzyskać dostęp do dysku twardego (komputera Mac, którego nie można otworzyć) i zapisać dane, które możesz chcieć.
- Wyłącz urządzenie Mac.
- Podłącz go do innego urządzenia Mac za pomocą kabla Thunderbolt lub FireWire.
- Ponownie otwórz komputer Mac i naciśnij klawisz T podczas ładowania. Trzymaj ten klucz.
- Tryb dysku docelowego zostanie aktywowany.
Dysk twardy komputera Mac, którego nie można otworzyć, nie będzie wyświetlany. Pozwala to na zapisywanie danych z utraconego komputera Mac na drugim urządzeniu.
Część 6. Wniosek
Zawsze najlepiej jest zanotować hasło do komputera Mac. Jednak w poważnych przypadkach, gdy nie możesz go zapamiętać, możesz użyć różnych opcji, aby go odzyskać.
Jednym jest podpowiedź do hasła. Innym jest zmiana go na inne konto użytkownika na urządzeniu. Możesz także użyć trybu odzyskiwania i docelowego dysku.
Pamiętaj, aby zawsze chronić swoje urządzenie przed cyberprzestępczością i niechcianymi włamaniami za pomocą PowerMyMac i jego narzędzi. Pomaga oczyścić urządzenie z niepotrzebnych plików i prawidłowo zorganizować komputer Mac.
Regularne sprawdzanie i czyszczenie urządzenia Mac za pomocą PowerMyMac może być świetnym sposobem na zabezpieczenie urządzenia przed złośliwym oprogramowaniem i hakerami.



