Częste proszenie o wpisywanie hasła może być dla Ciebie dużym problemem podczas logowania a Mac urządzenie. Pomimo tego ustawienia domyślnie na urządzeniu Mac można je wyłączyć. Jeśli możesz zapewnić bezpieczeństwo w okolicznościach wyłączania hasła na Macu, możesz kontynuować czytanie i dowiedzieć się, jak wyłączyć hasło na Macu.
Spis treści: Wyłącz hasłoUsuń hasła zapisane na komputerze Mac
Ludzie też czytali:Jak usunąć zapisane hasła na komputerze Mac
Wyłącz hasło
Krok 1. Otwórz Preferencje systemowe.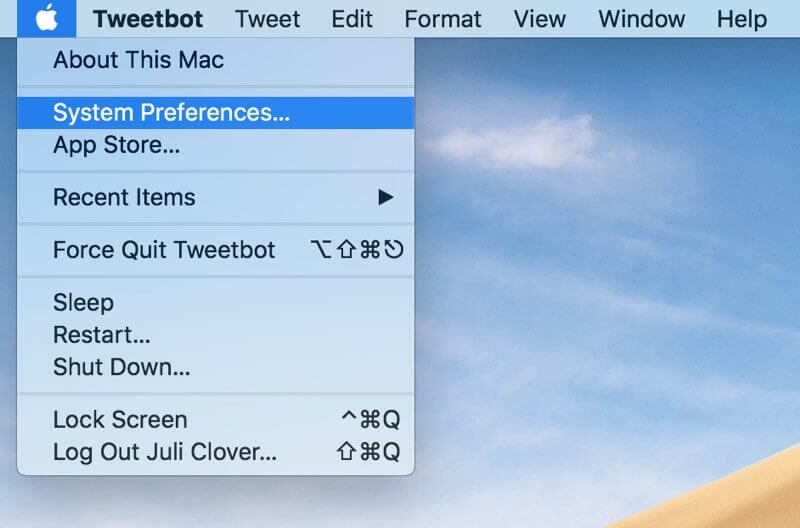
Krok 2. Wybierz Bezpieczeństwo i prywatność.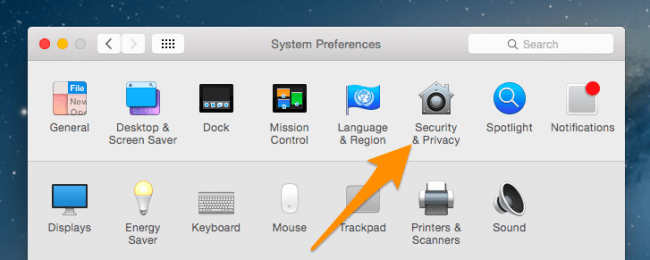
Krok 3. Kliknij ikonę blokady w lewym dolnym rogu.![]()
Krok 4. Odznacz opcję Wyłącz automatyczne logowanie.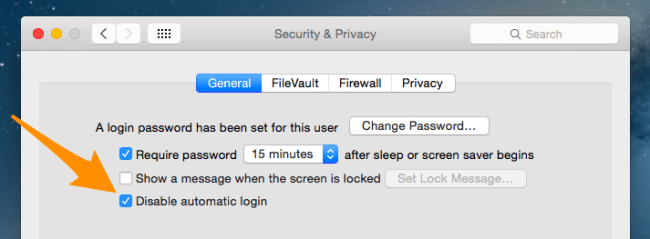
Krok 5. Wprowadź hasło, aby potwierdzić zmianę.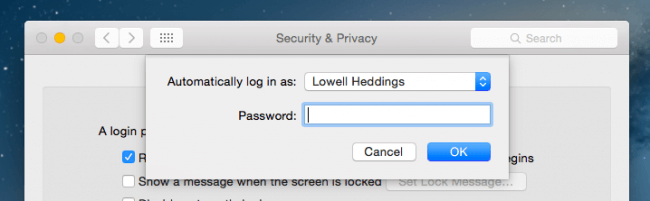
Usuń hasła zapisane na komputerze Mac
W większości przypadków lepiej jest kliknąć OK or Potwierdzać gdy pojawi się wyskakujące okienko z pytaniem, czy chcesz zapisać hasła na stronie. W ten sposób nie musisz wprowadzać odpowiednich haseł przy następnym logowaniu do różnych kont. To znacznie zmniejsza szybkość zapominania haseł. Jak wspomniano powyżej, jeśli ustawisz na komputerze Mac wyłączanie hasła, Twoja prywatność na komputerze Mac łatwo wycieknie, w tym hasła zapisane w przeglądarkach.
Dlatego może być konieczne natychmiastowe usunięcie i usunięcie haseł na komputerze Mac, aby zapobiec atakom na prywatne informacje i ich nielegalnemu użyciu. Możesz otwierać przeglądarki zainstalowane na komputerze Mac i usuwać wszystkie zapisane w nich hasła. Ponadto możesz usunąć swoje hasła za pomocą niezawodnego oprogramowania innych firm. PowerMyMac - Prywatność to doskonały wybór dla Ciebie.
Zobaczmy, jak usunąć zapisane hasła w następujących krokach:
Krok 1. Pobierz i uruchom PowerMyMac
Kliknij przycisk poniżej lub bezpośrednio przejdź do oficjalnej strony iMyMac, aby pobrać PowerMyMac. Następnie uruchom go na komputerze Mac.
Krok 2. Wybierz Prywatność
W lewej kolumnie wybierz Prywatność i naciśnij SCAN przycisk, aby rozpocząć skanowanie.
Krok 3. Podgląd i wybór danych
Po około kilku minutach skanowania możesz wyświetlić podgląd danych na komputerze Mac i zaznaczyć dane, które chcesz usunąć. Lub możesz bezpośrednio zaznaczyć Zaznacz wszystko w celu usunięcia zapisanych haseł oraz innych plików cookie i historii. Jeśli chcesz po prostu wyczyścić wszystkie zapisane hasła, zaznacz pozycję historii logowania.
Krok 5. Wyczyść wybrane dane
Stuknij w CZYSZCZENIE przycisk, aby usunąć wybrane dane i zapisane hasła.
Oto sposoby wyłączania haseł i usuwania haseł zapisanych na Macu. Poznaj i opanuj sposób obsługi komputera Mac. Jeśli masz jakieś pytania, napisz komentarz poniżej lub napisz do nas.



