Mozilla Firefox to obecnie jedna z najpopularniejszych przeglądarek internetowych w historii. W 2013 roku wersja koncentruje się na szybkim przeglądaniu i czynniku interfejsu linii na parze, który użytkownicy mogliby wykorzystać do wyostrzenia niektórych wyszukiwań związanych z biznesem. Ale po prostu irytujące, ponieważ systemowi brakuje pamięci aplikacji, niektórzy użytkownicy napotkali pewne problemy z różnymi wersjami Firefoksa, inni opisują, że Firefox nie może otworzyć ani uruchomić witryny, podczas gdy inne witryny mogą.
Dlatego użytkownicy chcą odinstaluj Firefoksa Mac. Więc hjak możesz naprawić ten problem? Ten artykuł dotyczy tego, jak całkowicie usuń aplikacje na Macu i skutecznie jak Firefox. Przeczytaj ten artykuł, aby uzyskać właściwą odpowiedź na swój problem.
Spis treści: Część 1. Jak usunąć Firefoksa jako domyślną przeglądarkę na komputerze Mac?Część 2. Jak odinstalować przeglądarkę Firefox z komputera Mac?Część 3. Jak całkowicie odinstalować przeglądarkę Firefox na komputerze Mac?Część 4. Wniosek
Część 1. Jak usunąć Firefoksa jako domyślną przeglądarkę na komputerze Mac?
Aby usunąć przeglądarkę Firefox jako domyślną przeglądarkę na komputerze Mac:
Otwórz ustawienia systemu:
- Kliknij Menu Apple w lewym górnym rogu.
- Wybierz Ustawienia systemowe (lub Preferencje systemowe w starszych wersjach).
Zmień domyślną przeglądarkę:
- Iść do Komputer stacjonarny i stacja dokująca (lub Ogólne w starszych wersjach).
- Przewiń w dół, aby znaleźć Domyślna przeglądarka internetowa.
- Kliknij menu rozwijane i wybierz inną przeglądarkę (np. Safari, Chrome) jako nową przeglądarkę domyślną.
Spowoduje to usunięcie Firefoksa z domyślnej przeglądarki.
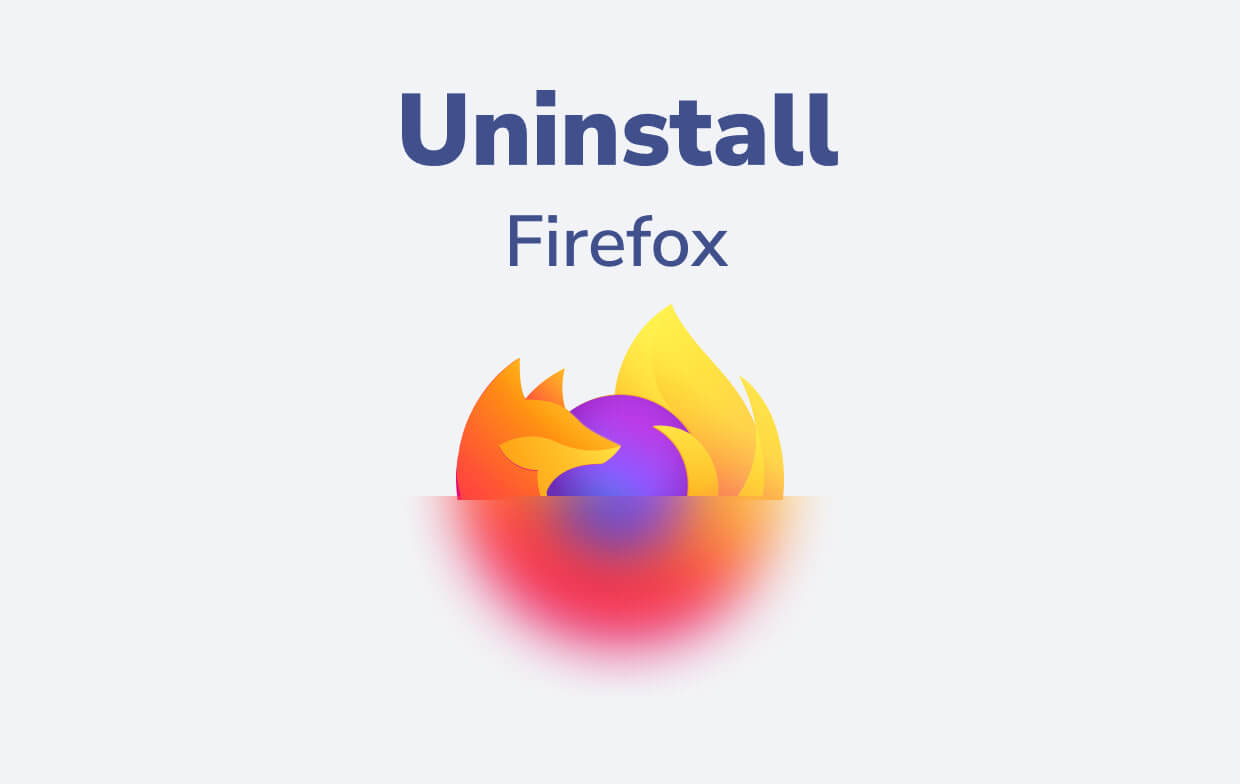
Dlaczego Firefox działa tak wolno na moim Macu?
Jeśli chcesz korzystać z przeglądarki Firefox na komputerze Mac, możesz napotkać pewne problemy, takie jak nietypowe działanie wiatraczka, natychmiastowa awariai pewne opóźnienia. Niektórzy użytkownicy muszą wielokrotnie wymuszać zamknięcie przeglądarki, ponieważ przestaje ona odpowiadać. Możliwa przyczyna zależy od używanej wersji komputera Mac. Oto kilka problemów.
- Podczas korzystania z Firefoksa masz wiele otwartych kart i stron, a niektóre z nich są ciężkie, pełne reklam.
- Wchodzisz na strony, które mają duże wtyczki, które mogą spowodować zawieszenie przeglądarki Firefox.
- Używasz przestarzałej wersji przeglądarki Firefox.
- Masz wiele programów działających w tle komputera, pozostawiając Firefoksa, aby mieć wystarczająco dużo miejsca na filtrowanie zapytania.
- Miałeś wiele historii przeglądania, pamięci podręcznych, pobranych plików i innych plików. Pozostawienie Firefoksa do awarii.
- Masz wolne urządzenie, myśląc, że to z powodu przeglądarki Firefox.
W następnej części zajmiemy się sposobami odinstalowania przeglądarki Firefox na komputerze Mac.
Część 2. Jak odinstalować przeglądarkę Firefox z komputera Mac?
Podobnie jak inne aplikacje, które można łatwo usunąć Firefox na komputerze Mac, ale musisz skupić się na krokach, aby skutecznie zakończyć proces odinstalowywania na swoim urządzeniu. A także Firefox ma pliki zewnętrzne, których nie można łatwo usunąć, więc musisz zlokalizować te pliki, ale znalezienie tych plików może być trudne, więc musisz wykonać następujące kroki. Oto kroki, aby odinstalować Firefox na komputerze Mac.
- Przejdź do okna Findera i uruchom Findera lub naciśnij
Command + spacei wpisz Finder w wyszukiwaniu w centrum uwagi. - Kliknij kartę Aplikacja w lewym wyświetlaczu okna Findera.
- Znajdź aplikację Firefox i kliknij ją prawym przyciskiem myszy. Jeśli to nie jest dla Ciebie dostępne, możesz po prostu kliknąć aplikację i przenieść ją do kosza.
- Przeciągnij przeglądarkę Firefox do kosza.
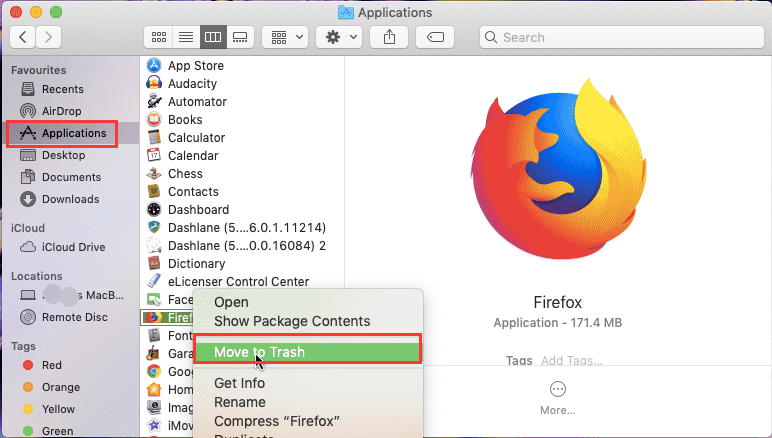
Ale po umieszczeniu go w koszu zostanie on usunięty dopiero po 30 dniach. Jeśli tak się stanie, możesz szybko przywrócić Firefoksa i przejść do drugiej metody. Przeczytaj poniżej. Oto inny sposób odinstalowania Firefoksa na Macu. Zamiast używać okna Findera, możesz również użyć launchpadu:
- Przejdź do startera swojego urządzenia, kliknij starter na urządzeniu Mac lub możesz z łatwością nacisnąć klawisze Command + spacja, a następnie wpisać na Launchpad w polu wyszukiwania w centrum uwagi.
- Kliknij i rozwiń aplikację Firefox, a następnie przeciągnij ją do kosza.
To wszystko i gotowe. Ale wspomnieliśmy powyżej, że aby całkowicie usunąć pliki, musisz usunąć również powiązane pliki aplikacji Firefox lub pozostałe pliki, które Firefox tworzy na twoim urządzeniu, więc teraz nauczmy się, jak odinstalować Firefoksa na Macu i powiązane pliki. Wykonaj poniższe kroki.
- Przejdź ponownie do okna Findera na urządzeniu Mac. Możesz też po prostu nacisnąć klawisze Command + spacja, a następnie wpisać Finder w pasku wyszukiwania reflektora.
- Kliknij menu Idź.
- Pociągnij w dół klawisz Alt Option, aby przejść do biblioteki.
- Kliknij Bibliotekę.
- Następnie kliknij Wsparcie aplikacji.
- Gdy zobaczysz aplikację Firefox, kliknij ją prawym przyciskiem myszy.
- Następnie kliknij Przenieś do kosza lub możesz po prostu przeciągnąć aplikację do kosza.
To wszystko, teraz usunąłeś dodatkową aplikację związaną z Firefoksem. Jak widać, aby ukończyć proces, musisz przejść przez wiele kroków. Lepiej więc przeczytać to uważnie, aby ukończyć proces odinstalowywania Firefoksa na Macu.
Część 3. Jak całkowicie odinstalować przeglądarkę Firefox na komputerze Mac?
Zauważysz, że powyższe metody mogą być delikatnym zadaniem do wykonania. W tej części ułatwimy Ci to. Nie musisz przechodzić przez wiele kroków, takich jak metoda ręczna.
Użyjemy narzędzia, które wykona całą pracę za Ciebie. rozmawiam z iMyMac PowerMyMac narzędzie. Jest to aplikacja z możliwością czyszczenia, odinstalowywania i zabezpieczania urządzenia.
Oto, co zrobić, jak odinstalować Firefoksa na Macu za pomocą PowerMyMac.
- Pobierz i zainstaluj PowerMyMac na swoim urządzeniu Mac.
- Uruchom PowerMyMac i wybierz Deinstalator aplikacji.
- Zacznij teraz skanować wszystkie aplikacje.
- Wybierz aplikację, którą chcesz odinstalować, tym razem jest to Firefox.
- Zaznacz wszystkie pliki i kliknij przycisk Wyczyść, aby usunąć wszystkie pliki związane z aplikacją Firefox. I gotowe.

To wszystko w zaledwie kilku kliknięciach i krokach, a aplikacja Firefox zostanie usunięta wraz z powiązanymi plikami. Więc jeśli nie chcesz tracić czasu na samodzielne usuwanie Firefoksa, możesz wypróbuj za darmo PowerMyMac z łatwością!
Jak zaktualizować Firefoksa na Macu?
Firefox jest zalecany do aktualizacji ze względów bezpieczeństwa. Ważne jest, aby złapać właściwy cel komputera. Jeśli jesteś długoletnim użytkownikiem przeglądarki Firefox, zorientujesz się, że aktualizuje się ona automatycznie na Twoim urządzeniu. Ale jeśli zatrzymasz i zamkniesz aktualizacje, utraciłeś / aś starą wersję, co może spowodować problemy z Firefoksem.
Jak przeprowadzić aktualizację? W tej sekcji dowiesz się, jak zaktualizować przeglądarkę Firefox na komputerze Mac, przeczytaj instrukcje i wskazówki.
- Otwórz przeglądarkę Firefox na swoim urządzeniu Mac. Przytrzymaj menu i wybierz „O programie Firefox”.
- Kliknij „Aktualizuj teraz” i sprawdź, czy Firefox jest zaktualizowany. Kiedy widzisz, że Firefox jest aktualny, używasz zaktualizowanej wersji Firefoksa, którego nie musisz aktualizować.
- Firefox uruchomi się automatycznie, jeśli masz przestarzałą wersję przeglądarki Firefox, po zakończeniu instalacji aktualizacji.

To wszystko, możesz teraz korzystać ze zaktualizowanej wersji przeglądarki Firefox na swoim urządzeniu. Możesz też mieć inną opcję aktualizacji przeglądarki Firefox na komputerze Mac. Oto inny sposób na zrobienie tego.
- Pobierz najnowszą wersję Mozilli, a następnie zainstaluj ją ręcznie. Możesz iść do Mozilla.org aby pobrać najnowszą wersję przeglądarki Firefox.
- Po pobraniu i zainstalowaniu przenieś go do folderu aplikacji na komputerze Mac.
To wszystko, możesz mieć dwie opcje, możesz użyć obu.
Część 4. Wniosek
Jak widać, sposoby odinstalowania Firefoksa na Macu w tym artykule są łatwe do wykonania. Jednak te kroki mogą czasami przysporzyć Ci tyle kłopotów, że jeśli nie masz wiedzy, aby to zrobić, nie próbuj, po prostu zostaw to tym, którzy potrafią to zrobić poprawnie.
Ale chętnie, jeśli masz narzędzie takie jak iMyMac PowerMyMac który wykona całą pracę za Ciebie i po prostu musisz tam usiąść, wykonać kilka kroków i to wszystko. Możesz korzystać z PowerMyMac w dowolnym miejscu i czasie. Pobierz teraz, aby skorzystać z bezpłatnej wersji próbnej.



