To Twój wybór. Nie musisz już używać Homebrew, jeśli nie chcesz. W końcu zajmuje trochę miejsca na komputerze Mac i może spowodować wyczerpanie pamięci aplikacji w systemie. To wystarczający powód, żebyś wiedział jak odinstalować Homebrew na Macu.
Czyszczenie komputera Mac z niepotrzebnych aplikacji jak Homebrew na Macu jest całkiem łatwe. W rzeczywistości można to zrobić na dwa sposoby. Jeśli będziesz kontynuować czytanie tego artykułu, dowiesz się o nich więcej.
Spis treści: Część 1. Co to jest Homebrew? Część 2. Dwa sposoby na odinstalowanie Homebrew na komputerze MacCzęść 3. Jak zainstalować i używać Homebrew na komputerze MacCzęść 4. Wniosek
Część 1. Co to jest Homebrew?
Homebrew to darmowe oprogramowanie o otwartym kodzie źródłowym, które jest używane jako system zarządzania pakietami, który upraszcza instalację oprogramowania w systemie Mac OS X. Jest to terminalowy menedżer pakietów dla komputerów Mac.
Pomyśl o tym yum or apt dla Linuksa i pip dla Pythona. Jest świetny dla programistów i niekodujących. Homebrew umożliwia instalowanie oprogramowania za pomocą wiersza poleceń Terminala. To świetny sposób na przechowywanie i zarządzanie wszystkimi przesyłkami.
Wskazówka: jeśli ty też chcesz usuń Pythona, aby uzyskać więcej miejsca, a następnie przejdź do podanego łącza, aby uzyskać więcej informacji.
Potrzebujesz Homebrew?
To jest dobre pytanie. Nie ma wątpliwości, że Homebrew jest bardzo przydatny. Jednak pytanie, czy powinieneś go używać, czy nie, zależy od ciebie. Programiści mogą łatwo powiedzieć, że każdy może używać Homebrew.
Jeśli jednak nie jesteś programistą, korzystanie z niego może nie być zbyt wygodne. Ponieważ jest oparty na terminalu, możesz nie czuć się zbyt komfortowo wpisując polecenia.
Mimo wszystko możesz to zrobić. Po jakimś czasie można się do tego przyzwyczaić. To jest powód, dla którego tak naprawdę to od ciebie zależy, czy tego potrzebujesz, czy nie. Jeśli nauczysz się instalować, używać i odinstaluj Homebrew na komputerze Mac, będziesz miał dobry pomysł, czy go potrzebujesz, czy nie.
Kontynuuj czytanie tego artykułu, ponieważ dowiesz się, jak to wszystko zrobić.

Część 2. Dwa sposoby na odinstalowanie Homebrew na komputerze Mac
Istnieją dwie metody jak odinstalować Homebrew na Macu. Te dwie metody są wymienione poniżej. Jeśli nie jesteś osobą techniczną, najlepiej niech PowerMyMac zrobi to za Ciebie.
Metoda nr 1. Całkowicie odinstaluj Homebrew na komputerze Mac za pomocą PowerMyMac
Jeśli nie chcesz zajmować się terminalem w celu odinstalowania Homebrew na komputerze Mac, możesz skorzystać z narzędzia do czyszczenia aplikacji, aby odinstalować niechciane aplikacje. Polecamy PowerMyMac, który w rzeczywistości jest programem czyszczącym dla komputerów Mac. To bardzo potężne narzędzie, które czyści komputery Mac za pomocą zaledwie kilku kliknięć i jest oferowane wyłącznie na stronie internetowej iMyMac.
Kurs iMyMac PowerMyMac oferuje trzynaście modułów, które mogą skanować i czyścić komputer Mac z niepotrzebnych aplikacji, plików, zdjęć, filmów, załączników do wiadomości e-mail, a nawet rozszerzeń. Jednym z tych modułów jest App Uninstaller.
Dezinstalator aplikacji bardzo ułatwia czyszczenie Homebrew na komputerze Mac. Nie będziesz mieć żadnych resztek zajmujących miejsce na komputerze Mac. Sprawdź poniższe kroki, aby zobaczyć, jak odinstalować Homebrew na komputerze Mac za pomocą PowerMyMac:
- Pobierz PowerMyMac, zainstaluj i uruchom go na komputerze Mac
- Wybierz App Uninstaller i kliknij go, aby wyświetlić monit o przycisk Skanuj, a następnie rozpocznij skanowanie wszystkich aplikacji na komputerze Mac.
- Po zakończeniu procesu skanowania zobaczysz listę programów na ekranie głównym. Wyszukaj i kliknij Homebrew.
- Jeśli jesteś naprawdę pewien, że chcesz odinstalować Homebrew na Macu, możesz po prostu kliknąć kartę CZYŚĆ widoczną w dolnej części strony.

Metoda nr 2. Ręcznie odinstaluj Homebrew na komputerze Mac
Poniższe kroki pokażą, jak ręcznie odinstalować Homebrew na komputerze Mac.
Krok 1. Skopiuj polecenie Curl ze strony głównej
Pamiętasz wiersz poleceń instalacji lub polecenie curl, które musiałeś skopiować ze strony głównej Homebrew, aby je zainstalować? Cóż, musisz to ponownie skopiować i wkleić do terminala.
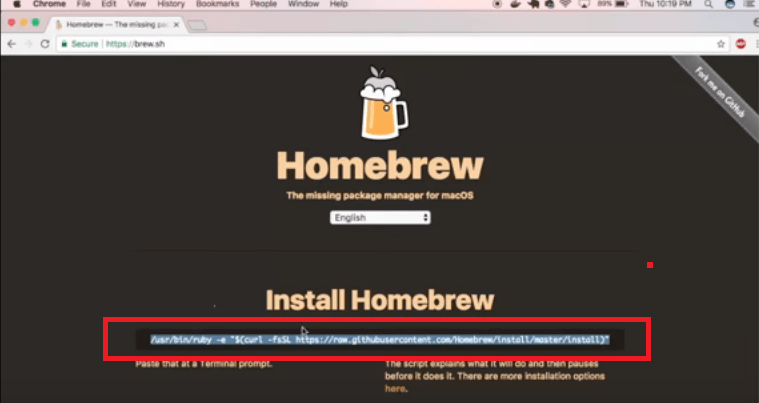
Krok 2. Zmień Zainstaluj na Odinstaluj
Po wklejeniu polecenia curl w terminalu pamiętaj o zmianie słowa install na końcu skryptu. Zmień to, aby odinstalować. Potem uderz Enter. To pobiera skrypt Ruby z ich GitHub, aby odinstalować wszystkie powiązane pliki systemowe Homebrew.

Krok 3. Potwierdź działanie
Po uruchomieniu polecenia curl, które pobierze skrypt dezinstalacji, zostaniesz poproszony o potwierdzenie działania. Po prostu kliknij Tak, a następnie wprowadź poświadczenia administratora. Po tym wszystkim skończyłeś.

Część 3. Jak zainstalować i używać Homebrew na komputerze Mac
Jak zainstalować Homebrew
Poniższe kroki pokażą, jak zainstalować Homebrew na komputerze Mac.
- Możesz zainstalować narzędzia wiersza poleceń za pomocą Xcode. Otwórz Terminal i wpisz
Xcode-select –-install. - Przejdź do swojej ulubionej przeglądarki i wpisz Homebrew. Kliknij pierwszy link, który się pojawi.
- Gdy znajdziesz się na stronie Homebrew, skopiuj polecenie instalacji widoczne w sekcji Zainstaluj Homebrew. To polecenie Ruby i zainstaluje skrypt Ruby. Następnie zminimalizuj przeglądarkę.
- Możesz użyć wyszukiwania Spotlight, aby otworzyć Terminal. Gdy pojawi się na ekranie, wklej polecenie instalacji.
- Naciśnij enter i wpisz hasło komputera Mac, aby rozpocząć instalację Homebrew na komputerze Mac.
Jak używać Homebrew na komputerze Mac do instalowania oprogramowania
Gdy zobaczysz, że instalacja zakończyła się pomyślnie na terminalu, wszystko jest gotowe do używania Homebrew na komputerze Mac. Poniższe kroki pokażą Ci, jak to zrobić.
Krok 1. Przetestuj Homebrew
Zanim użyjesz Homebrew, lepiej najpierw go przetestuj. Możesz to zrobić biegając brew help. Wpisz te dwa słowa na terminalu i sprawdź, czy są jakieś błędy. Jeśli ich nie ma i widzisz polecenia parzenia, możesz zacząć.
Krok 2. Wyświetl listę pakietów
Możesz wyświetlić listę wszystkich pakietów, które chcesz zainstalować za pomocą Homebrew, mówiąc lub wpisując brew search. Zobaczysz długą listę pakietów, które możesz zainstalować. Jeśli chcesz zobaczyć dokładnie, ile pakietów znajduje się na liście, możesz po prostu powiedzieć brew search i przeprowadź to do liczby słów, a następnie – L. To policzy liczbę linii.
Krok 3. Zainstaluj węzeł
Pomyślnie zainstalowałeś Homebrew. Widziałeś długą listę pakietów, które ci oferuje. Na przykład chcesz zainstalować Node. Po prostu wpisujesz brew install node następnie uderzył Enter aby rozpocząć proces instalacji. Jeśli chcesz zainstalować git, możesz po prostu wpisać brew install git.
Krok 4. Uzyskaj informacje o oprogramowaniu
Możesz uzyskać informacje o paczce, wpisując proste polecenia parzenia. Na przykład, jeśli chcesz wyświetlić listę wszystkich wersji określonego pakietu, wystarczy wpisać polecenie brew list –versions. Po wersjach słów wpisz nazwę pakietu.
Jeśli więc chcesz zobaczyć wersje Node, wpisz node po wersjach słownych. Naciskać Enter aby pokazać, jaki pakiet jest zainstalowany za pomocą Brew na komputerze Mac. Jeśli wpiszesz informacje o naparze i nazwę opakowania, będziesz mógł wyświetlić wszystkie inne informacje o opakowaniu.
Krok 5. Aktualizuj i aktualizuj pakiety
Możesz także aktualizować i aktualizować pakiety naparu. Możesz to zrobić, wiążąc brew update jeśli chcesz zobaczyć przestarzałe pakiety na naparze, po prostu wpisz brew outdated.
Część 4. Wniosek
Zawsze możesz spróbować Homebrew. W końcu jest dość łatwy w instalacji i obsłudze. Po pewnym czasie można się przyzwyczaić do wpisywania poleceń.
Jeśli zdecydujesz się go już nie używać, jest to nawet o wiele łatwiejsze Odinstaluj Homebrew na Macu. Możesz po prostu użyć tzw iMyMac PowerMyMac aby go odinstalować. To oszczędzi ci wpisywania jakichkolwiek poleceń, nie mówiąc już o ich zmianie.
Używasz Homebrew? Podziel się z nami kilkoma wskazówkami i sztuczkami. Nasi czytelnicy chcieliby usłyszeć od ciebie.




Bogaty Kucharz2022-11-20 05:05:51
Pominąłeś bardzo ważny powód, aby nie instalować HomeBrew: instalacja w /usr/local może uszkodzić MacPorts i inne oprogramowanie.
Daniel Cha2021-09-07 12:05:18
Czy zmienione rzeczy zostaną zainicjowane po usunięciu homebrew?
iMyMac2021-09-08 02:57:47
Cześć, usunięcie Homebrew nie spowoduje zainicjowania zmienionych rzeczy.