Czy Twój iCloud Drive zajmuje miejsce na Macu? Oczywiście, że jest i prawdopodobnie zajmuje więcej miejsca niż powinien. Dlaczego to jest takie?
Właściwie iCloud Drive zajmujący miejsce na Macu w ogóle nie powinien się zdarzyć. Jeśli zapisałeś prawie wszystkie swoje pliki na dysku iCloud, nadal powinieneś mieć sporo miejsca na komputerze Mac, prawda? W końcu używasz przycisku Optymalizuj, aby przechowywać wszystko w chmurze i usunął te usuwalne pliki już.
Spis treści: Część 1. Co to jest miejsce na dysku iCloud na moim Macu?Część 2. Dlaczego mój dysk iCloud zajmuje tak dużo miejsca na moim Macu?Część 3. Jak uniemożliwić iCloud zajmowanie miejsca na moim komputerze Mac?Część 4. Wniosek
Uwaga: iCloud automatycznie zapisze wiele plików na podstawie Twoich ustawień. Nie trzeba dodawać, że jest to dla nas wygodne, jednak oznacza to również, że może zająć dużo miejsca na urządzeniu. Jeśli ty nie chcę usuwać plików z iCloud, możesz wypróbować PowerMyMac. Jest to profesjonalny program do czyszczenia komputerów Mac, który pomoże Ci usunąć pliki i aplikacje ze śmieci, aby zwolnić miejsce na komputerze Mac. Kliknij przycisk poniżej, aby skorzystać z bezpłatnego okresu próbnego.
Część 1. Co to jest miejsce na dysku iCloud na moim Macu?
Rozumieć iCloud Napęd pamięci masowej, wyobraź sobie, że masz MacBooka i iMaca skonfigurowanego do korzystania z iCloud Drive. Tak więc, gdy tworzysz plik na iMacu, przechodzi on bezpośrednio do Serwer Apple iCloud. Dzięki szybkiemu połączeniu internetowemu powinien szybko się ładować.
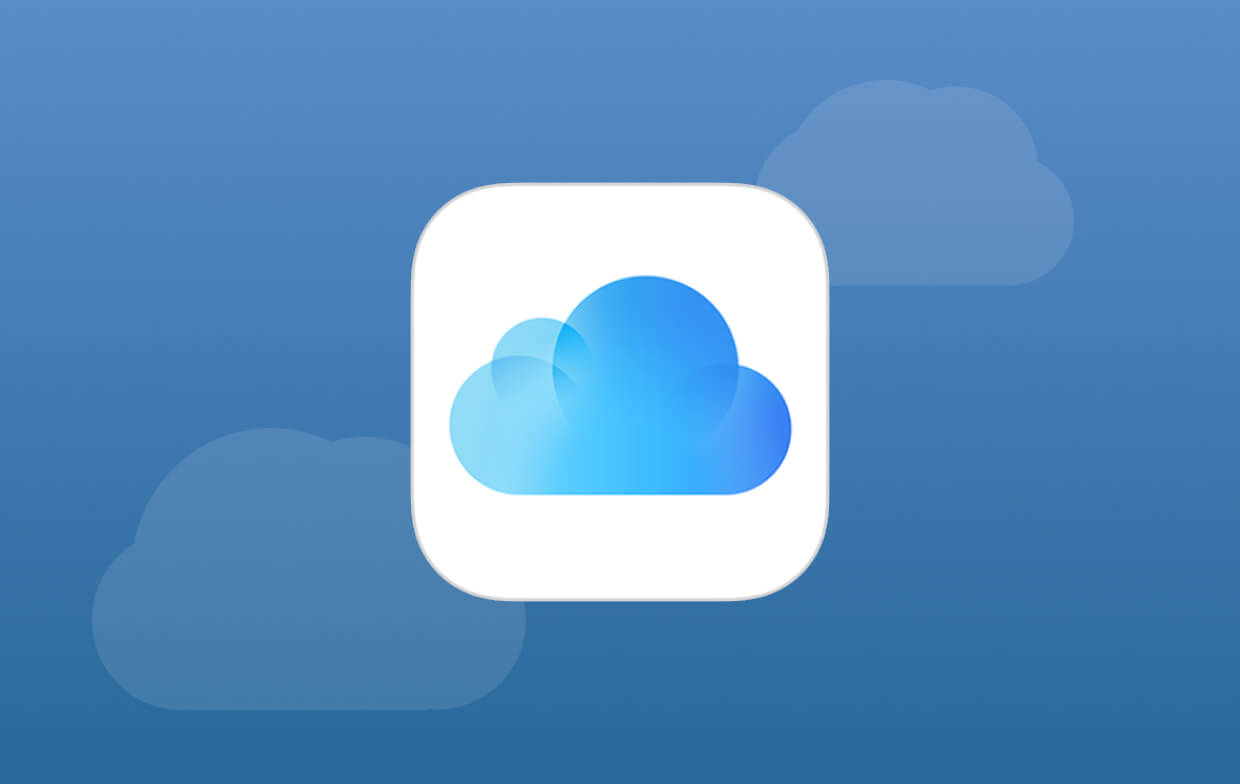
Po kilku sekundach ten sam plik pojawi się na Twoim MacBooku. Jeśli wprowadzisz zmiany w pliku na MacBooku, zmiany zostaną automatycznie zaktualizowane również na iMacu i odwrotnie. To samo dzieje się, jeśli usuniesz plik.
Można to bezpiecznie powiedzieć pliki są automatycznie synchronizowane w trzech lokalizacjach którymi są Twój MacBook, iMac i serwer iCloud firmy Apple. Jeśli masz włączony iCloud Drive i zapisałeś plik na iCloud Drive, synchronizuje się on automatycznie.
Ponieważ wszystkie pliki są połączone, może to ostatecznie zająć dużo miejsca na MacBooku, który nie ma dużej pojemności. Jak więc poradzić sobie z problemem „iCloud Drive zajmujący miejsce na komputerze Mac”? Zanim poznasz sposoby zyskać więcej miejsca na komputerze Mac, najpierw dowiedzmy się, dlaczego zajmuje miejsce na komputerze Mac.
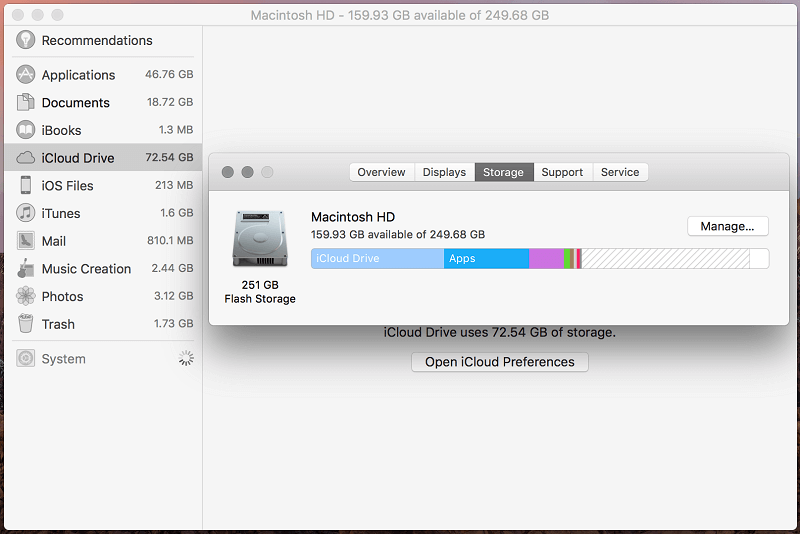
Część 2. Dlaczego mój dysk iCloud zajmuje tak dużo miejsca na moim Macu?
Dlaczego iCloud Drive zajmuje miejsce na komputerze Mac, nawet gdy Funkcja „Optymalizuj pamięć Mac”. jest już włączony?
Jeśli włączysz "Zoptymalizuj Mac Storage", wybiera pliki, które są zapisywane na Twoim MacBooku. Jeśli na iCloud Drive zapisany jest duży plik, zobaczysz tylko nazwę pliku na MacBooku, ale będzie on pusty. jeśli chcesz go otworzyć, kliknij na niego, a plik zostanie pobrany z iCloud Drive.Ponownie, aby móc go otworzyć, potrzebujesz połączenia z Internetem.Pamiętaj, że po uzyskaniu dostępu do pliku trafia on bezpośrednio na dysk twardy komputera MacBook.Dlatego , zajmie miejsce.
Jeśli system macOS zauważy, że nie używasz już pliku, odeśle go z powrotem do serwera iCloud firmy Apple. To może zwolnić miejsce na MacBooku. Pamiętaj, że macOS może zdecydować o pozbyciu się plików w obu lokalizacjach (twojej iMaca i MacBooka), jeśli masz włączoną funkcję Optimize Mac Storage w obu miejscach.
Można więc śmiało powiedzieć, że powodem, dla którego Twój iCloud Drive zajmuje miejsce na komputerze Mac, jest to, że często uzyskujesz dostęp do ogromnych plików z serwera Apple iCloud.
Co się stanie, jeśli wyłączę iCloud Drive na moim Macu?
Jeśli wyłączysz iCloud Drive na Macu, pliki i dokumenty przechowywane na iCloud Drive nie będą już synchronizowane z Twoim Maciem. A jeśli włączyłeś synchronizację folderów Biurko i Dokumentów z iCloud Drive, wyłączenie iCloud Drive spowoduje zatrzymanie synchronizacji tych folderów.
Pamiętaj, aby rozważyć konsekwencje przed wyłączeniem iCloud Drive, zwłaszcza jeśli używasz go do synchronizowania plików na urządzeniach i do tworzenia kopii zapasowych. Dobrym pomysłem jest również utworzenie kopii zapasowej wszystkich ważnych plików przed wprowadzeniem znaczących zmian w ustawieniach iCloud.
Część 3. Jak uniemożliwić iCloud zajmowanie miejsca na moim komputerze Mac?
Istnieją 3 proste metody naprawienia problemu z iCloud Drive zajmującym miejsce na komputerze Mac. Czytaj dalej, aby dowiedzieć się więcej o tych dwóch prostych sposobach.
Metoda nr 1. Włącz funkcję Optimize Mac Storage
Jak wcześniej wspomniano, Optimize Mac Storage może pomóc ograniczyć pliki zapisywane na komputerze Mac. Aby włączyć tę funkcję, wykonaj poniższe czynności.
Krok 1. Otwórz Preferencje systemowe
Wybierz i kliknij Preferencje systemowe z menu rozwijanego. Zostaniesz przeniesiony do okna Preferencje systemowe.
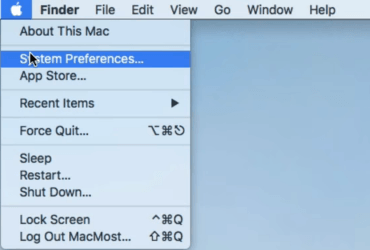
Krok 2. Poszukaj opcji iCloud
Teraz, gdy jesteś w oknie Preferencji systemowych, przewiń w dół i poszukaj iCloud. Kliknij go, gdy go znajdziesz. Zostaniesz przeniesiony do folderu iCloud.
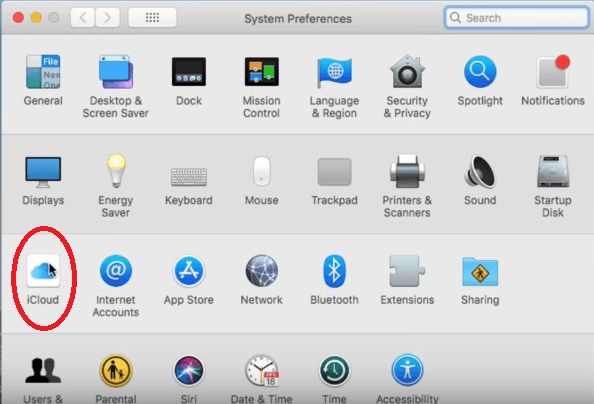
Krok 3. Dostosuj ustawienia iCloud
Kliknij na Przycisk Opcje widzisz obok iCloud Drive. Przewiń w dół i poszukaj Optimize Mac Storage. Upewnij się, że pole jest zaznaczone. Tam jest Przycisk Gotowe w dolnej, prawej części ekranu. Kliknij go, aby włączyć funkcję Optimize Mac Storage.
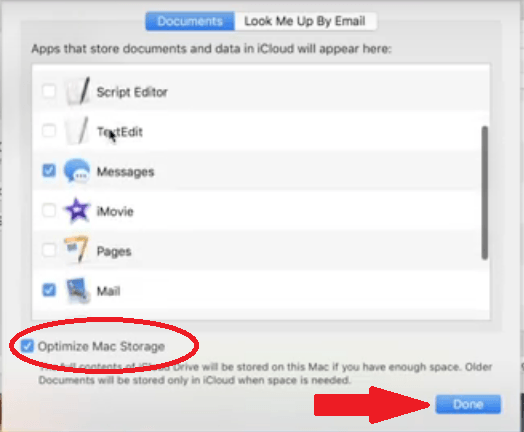
Metoda nr 2. Wyczyść pamięć iCloud na komputerze Mac za pomocą prostych kliknięć
Jeśli miejsce na iCloud Drive nadal zajmuje dużo miejsca na komputerze Mac, zalecamy to zrobić usuń stare kopie zapasowe iCloud po przefiltrowaniu ważnych plików danych.
Po prostu kliknij Ustawienia > Apple ID > iCloud > Zarządzaj pamięcią masową > Kopia zapasowa > Usuń kopię zapasową, możesz wyłączyć lub usunąć wszystkie stare kopie zapasowe iCloud.
Jeśli użytkownicy nie wyłączą funkcji kopii zapasowej iCloud, kopia zapasowa Twojego urządzenia zostanie utworzona automatycznie. Możesz przejść do tego samego miejsca (Ustawienia > Apple ID > iCloud > Zarządzaj pamięcią masową > Kopia zapasowa), a następnie kliknąć ikonę swojego urządzenia, aby zmienić ustawienia, gdzie możesz również zarządzać i przeglądać przestrzeń dyskową iCloud Drive.
Metoda nr 3. Łatwo wyczyść pliki i pamięci podręczne iCloud Drive
Możesz naprawić iCloud Drive zajmujący miejsce na komputerze Mac za pomocą PowerMyMac. The iMyMac PowerMyMac warto również przyjrzeć się, zwłaszcza jeśli zawsze uzyskujesz dostęp do wszystkich swoich plików z serwera Apple iCloud.
Usuwa duże i zduplikowane pliki zapisane na komputerze Mac. Zatem nawet jeśli regularnie uzyskujesz dostęp do tych plików z serwera Apple iCloud, nie zabraknie Ci miejsca na komputerze Mac. Poniższe kroki pokażą, jak z niego korzystać.
- Pobierz, zainstaluj i uruchom PowerMyMac na komputerze Mac
- Wybierz pliki do SCAN. Jeśli chcesz usunąć duże pliki, możesz po prostu kliknąć „Duże i stare pliki” lub „Junk Cleaner”.
- Zezwól PowerMyMac na uruchomienie skanowania, klikając przycisk SKANUJ.
- Gdy PowerMyMac zakończy skanowanie komputera Mac, duże i stare pliki pojawi się na ekranie. Lub możesz wybrać wszystkie pamięci podręczne iCloud w kategorii „Pamięć podręczna aplikacji”.
- Wybierz te, które chcesz usunąć, i kliknij CZYSZCZENIE przycisk.

Część 4. Wniosek
Odpowiedź na twoje pytanie, dlaczego iCloud Drive zajmuje miejsce na komputerze Mac, patrzy teraz prosto w twoją twarz. Przyjrzyj się dobrze swojemu Macowi i zobacz, do ilu plików zwykle uzyskujesz dostęp z serwera Apple iCloud. Jeśli dużo korzystasz, Twój dysk iCloud może zająć miejsce na komputerze Mac.
Zawsze możesz włączyć Optimize Mac Storage w iCloud lub możesz użyć iMyMac PowerMyMac. Prawdę mówiąc, możesz użyć obu, jeśli chcesz.
Czy Twój dysk iCloud zajmuje miejsce na komputerze Mac? Jeśli tak, co zamierzasz z tym zrobić? Nasi czytelnicy chcieliby usłyszeć od ciebie.




Vinny T2022-03-09 01:39:31
Świetny artykuł. Dziękuję Ci! Pozostałe dwa jęczące komentarze nie mają nawet sensu. Problem, jak podkreśla, dotyczy APPLE. Prosta zasada, że przechowywanie plików w i-Cloud powinno oznaczać brak konieczności przechowywania tych samych plików na komputerze, jest po prostu FAŁSZEM. To robi i problem Apple. Więc jeśli nie podoba ci się wynik końcowy, obwiniaj Apple, a nie autora tego bardzo łatwego do naśladowania artykułu. Myślę, że dla mnie prawdziwym pytaniem (jak również wspomniała) jest to, czy w ogóle potrzebuję tego iCloud. Mam działający dysk twardy Mac Pro o pojemności 1 terabajta. Mam też dwa dyski zewnętrzne po 4 TB każdy. Dolny dla wszystkich moich plików, których nie ma na moim dysku Mac (który jest przeznaczony głównie do użytku operacyjnego na Macu), a drugi dysk 4 TB, który jest również moim Time Machine i co godzinę tworzy kopie zapasowe obu innych dysków. Mam też konto kopii zapasowej online iDrive, które tworzy kopie zapasowe wszystkiego poza witryną, co nie zajmuje miejsca na moim dysku twardym, W przeciwieństwie do iCloud. Mogę z łatwością zwolnić 350 koncertów, jeśli całkowicie pozbędę się iCloud, a także 9.99 USD opłaty miesięcznej. Przeczytam jeszcze kilka artykułów i zobaczę, czy dojdą do tego samego wniosku. Prawie nigdy nie uzyskuję dostępu do niczego z iCloud. Po prostu pomyślałem, że to dodatkowa funkcja bezpieczeństwa, kiedy tak naprawdę wcale nią nie jest. Dzięki jeszcze raz! Winny
Briana Petersa2021-08-27 23:37:37
Czyste jak błoto!. Używam icloud i stwierdzam, że zajmuje miejsce na moim komputerze Mac. Chcę mieć jak najwięcej wolnego miejsca na moim Macu i pomyślałem, że icloud będzie przechowywać dane, a nie na Macu. Nadal próbuję znaleźć proste wyjaśnienie dla osoby „nietechnicznej”.
Paweł twardnieje2021-08-10 13:39:36
Dobry artykuł, ale konkluzja pozostaje taka sama, jak zaczęliśmy: „iCloud Drive przechowuje moje informacje w chmurze, ale zajmuje tyle miejsca, co pliki, które muszę przechowywać”. Tak czy inaczej, nowy Mac z dużą ilością miejsca nadal zbyt szybko traci miejsce! Przegrana przegrana sytuacja.