Są chwile, kiedy niechciane aplikacje dostają się na nasze komputery Mac. Dlatego możemy chcieć je usunąć, aby chronić Twoje bezpieczeństwo i prywatność. Te niechciane aplikacje mogą zagrozić naszemu bezpieczeństwu i należy upewnić się, że nie uzyskają dostępu ani kontroli nad Twoimi plikami.
Jedną z takich aplikacji jest Program do otwierania plików Mac. To narzędzie umożliwia otwieranie plików na komputerze, niezależnie od typu pliku. Proces, którego używa Mac File Opener, polega na znalezieniu najlepszej aplikacji do uruchomienia unikalnego rozszerzenia (lub typu pliku), a następnie używa tej aplikacji do jej otwarcia. Jednak Mac File Opener może nie być najlepszą aplikacją dla twojego komputera. Dlatego nauczymy Cię, jak odinstalować go na komputerze Mac. Tutaj omówimy najpierw Mac File Opener. Następnie pomóż w wykonaniu kroków, aby całkowicie usunąć go z systemu.
Spis treści: Część 1. Co to jest program do otwierania plików Mac?Część 2. Jak usunąć Mac File Opener z Maca?Część 3. Wniosek
Część 1. Co to jest program do otwierania plików Mac?
Mac File Opener to jedno z narzędzi, za pomocą którego można otwierać pliki w systemie, zwłaszcza te, które mają unikalne rozszerzenia plików. Te pliki są zwykle trudne do otwarcia. Mac File Opener gwarantuje, że możesz otworzyć ten plik lub wyświetlić go, znajdując najbardziej odpowiednią aplikację do jego uruchomienia. W rzeczywistości jest to zwodnicza aplikacja, która wydaje się być uzasadniona. Jednak zwykle infiltruje twój system nawet bez twojej zgody. Dlatego Mac File Opener jest znany jako typ aplikacji, który zwykle nazywa się PUA (Potencjalnie niechciana aplikacja).
Wiele osób i instytucji uważa Mac File Opener za wirusa lub złośliwe oprogramowanie na twoim komputerze. Zazwyczaj objawy obejmują komputery Mac, które stają się bardzo wolne. Wyskakujące reklamy wydają się pojawiać znikąd, co może być bardzo uciążliwe. Większość z tych reklam jest niechciana. Ponadto zostajesz nawet przekierowany na strony internetowe, które wyglądają na podejrzane. Mac File Opener wyrządził wiele szkód na twoim komputerze. Obejmują one kompromis w zakresie Twojej prywatności, ponieważ śledzą przeglądanie Internetu. Ponadto Twoje prywatne informacje mogą zostać zhakowane lub nawet utracone.
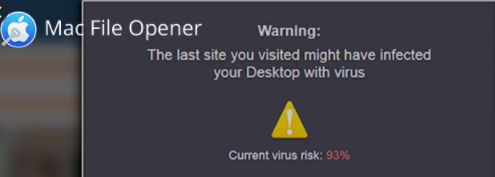
Jak program do otwierania plików Mac dostał się na mój komputer Mac?
Jak więc program Mac File Opener dostał się na komputer Mac? Zazwyczaj to narzędzie jest dostarczane z innymi aplikacjami, które są adware, malware lub porywaczami przeglądarki. Na przykład możesz ją pobrać jako dodatkową aplikację po zainstalowaniu innej głównej aplikacji, która również jest złośliwym oprogramowaniem (ale wygląda na legalną). Nazywa się to metodą łączenia. Ponadto możesz go pobrać z innych podejrzanych witryn, do których zostałeś przekierowany. Być może przez pomyłkę kliknąłeś instalację tego Mac File Opener, dając mu niepożądany dostęp do komputera Mac.
Część 2. Jak usunąć Mac File Opener z Maca?
Ponieważ Mac File Opener obniża wydajność komputera i prowadzi do wycieków prywatności, możesz chcieć odinstalować go tak szybko, jak to możliwe. Przesunięcie go w kierunku Kosza, a następnie opróżnienie tego Kosza nie pomoże. Dzieje się tak, ponieważ jest to potencjalnie niechciana aplikacja, która jest wirusem. Dlatego musisz znać odpowiednie kroki, aby usunąć Mac File Opener ze swojego komputera. Tutaj nauczymy Cię, jak to zrobić w czterech głównych krokach.
Krok 01. Usuń powiązane foldery i pliki programu Mac File Opener.
Przejdź do okna Findera i wybierz opcję Aplikacje. Po odwiedzeniu folderu Applications powinieneś poszukać „NicePlayer” lub „MPlayerX”. Inne podejrzane aplikacje, które Twoim zdaniem nie zostały zainstalowane, należy umieścić w Koszu. Po umieszczeniu tych niechcianych aplikacji musisz ponownie sprawdzić całą aplikację pod kątem potencjalnie złośliwych aplikacji i przeciągnąć je do Kosza.
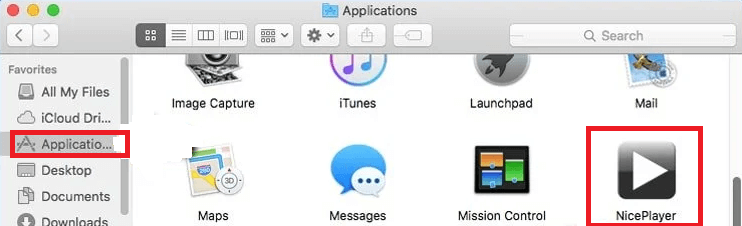
Następnie wróć do ikony Findera i wybierz Idź. Następnie kliknij opcję „Przejdź do folderu”. Na pasku wpisz następujące polecenie bez cudzysłowów: „/Library/LaunchAgents”. Ponownie w tym folderze poszukaj plików i folderów, które wyglądają na podejrzane i przenieś je do kosza. Niektóre z tych plików mogą nosić nazwy „kuklorest.update.plist” lub „installmac.AppRemoval.plist”.
Teraz wróć do folderu Przejdź do, a następnie wpisz „/ Library / Application Support”. Ponownie poszukaj podejrzanych folderów i plików, takich jak NicePlayer i MplayerX. Przeciągnij je do folderu Kosz. Wróć do sekcji Przejdź do folderu, a następnie wpisz „~/Library/LaunchAgents”. Następnie znajdź w nim podejrzane pliki i foldery i przejdź do Kosza.
Ponownie odwiedź folder Idź do, a następnie wpisz „/ Library / LaunchDaemons”. Poszukaj plików, które wyglądają podejrzanie i przeciągnij je do Kosza komputera Mac. Ostatnią rzeczą do zrobienia w tym kroku jest przeskanowanie komputera Mac za pomocą programu antywirusowego, aby upewnić się, że jest wolny od wszelkiego rodzaju infekcji. Następnie przejdź do następnego kroku.
Krok 02. Usuń złośliwe wtyczki lub rozszerzenia z Safari
Uruchom przeglądarkę o nazwie Safari i wybierz opcję o nazwie Preferencje. Wybierz Rozszerzenia, a następnie poszukaj dodatków, które mogą wyglądać na złośliwe lub podejrzane. Gdy go znajdziesz, kliknij przycisk Odinstaluj. Ten będzie zlokalizowany tuż obok. Należy zauważyć, że w rzeczywistości możesz usunąć wszystkie rozszerzenia, które umieściłeś w przeglądarce Safari. Dzieje się tak, ponieważ są one tylko „rozszerzeniami” i nie są ważne. Jeśli nadal masz z tym problemy, musisz również zresetować Safari. Następnie przejdź do następnego kroku.

Krok 03. Usuń złośliwe rozszerzenia z przeglądarki Google Chome
Uruchom przeglądarkę Google Chrome, a następnie przejdź do Menu. Wygląda to jak trzy poziome linie znalezione w prawym górnym rogu okna. Kliknij opcję Więcej narzędzi, a następnie wybierz Rozszerzenia. W oknie Rozszerzenia zobaczysz zainstalowane dodatki. Po znalezieniu tego możesz wybrać Kosz obok nich.
Krok 04. Usuń złośliwe i fałszywe dodatki z przeglądarki Mozilla Firefox
Otwórz przeglądarkę Mozilla Firefox, a następnie otwórz menu, a następnie kliknij opcję Dodatki. Znajdź kartę Rozszerzenia, a następnie kliknij znajdujący się obok niej przycisk Usuń. Następnie upewnij się, że robisz to dla wszystkich wątpliwych lub podejrzanych rozszerzeń. Jeśli chcesz odinstalować podejrzane aplikacje, możesz także użyć iMyMac PowerMyMac i jego moduł dezinstalatora aplikacji. W ten sposób masz pewność, że komputer Mac jest wolny od niechcianych aplikacji, które mogą spowalniać działanie komputera.
Część 3. Wniosek
Tutaj omówiliśmy potencjalnie niechcianą aplikację o nazwie Mac File Opener. W rzeczywistości jest to aplikacja udająca legalną. Jednak w rzeczywistości to złośliwe oprogramowanie spowalnia komputer. I śledzi twoją historię w Internecie, narażając w ten sposób twoją prywatność i bezpieczeństwo.
Mac File Opener może zwykle dostać się do twojego systemu poprzez wiązanie z innymi aplikacjami. Możesz znaleźć pozornie legalną aplikację i zainstalować ją. W Opcjach zaawansowanych (które nie są widoczne dla wielu użytkowników) zobaczysz, że Mac File Opener to jedna z aplikacji, które zainstaluje. W ten sposób zinfiltruje twój system bez zgody lub pozwolenia. Ponieważ jest to złośliwe oprogramowanie, możesz chcieć je jak najszybciej usunąć.
Możesz także usunąć niechciane aplikacje ze swojego systemu za pomocą PowerMyMac i jego modułu App Uninstaller. To narzędzie to świetny sposób na odinstalowanie legalnych i niechcianych aplikacji z systemu. Ponadto pomaga usunąć powiązane pliki i resztki aplikacji. Może łatwo usunąć Mac File Opener, aby chronić twoją prywatność i bezpieczeństwo. Ponadto pomoże ponownie przyspieszyć komputer Mac do optymalnej wydajności.



