Jedną z najlepszych cech korzystania z MacBooka Pro lub dowolnego innego laptopa jest jego przenośność. Umożliwi Ci pracę w dowolnym miejscu bez konieczności podłączania go do gniazdka. Dzieje się tak, ponieważ MacBook ma własną baterię i możesz go naładować, jeśli chcesz go używać w dowolnym miejscu i czasie.
Jest jednak jeden problem, którego na pewno możesz doświadczyć. I to jest, jeśli twoja MacBook Pro nie ładuje się. Czasami MacBook Pro po prostu nie ładuje się po aktualizacji. To może być naprawdę uciążliwe, zwłaszcza jeśli jesteś w miejscu, w którym nie ma dostępnego gniazdka.
Jeśli tak jest w Twoim przypadku, mamy kilka informacji i rozwiązań, które możesz zrobić, aby rozwiązać ten problem, a także potężne narzędzie do przyspieszyć swój MacBook.
Spis treści: Część 1. Rzeczy MacBooka Pro, na które trzeba uważaćCzęść 2. Powody, dla których Twój MacBook Pro się nie ładujeCzęść 3. Jak rozwiązywać problemy z MacBookiem Pro, który się nie ładuje?Część 4. Sprawdzanie stanu baterii w celu uniknięcia problemów z ładowaniemCzęść 5. Wniosek
Ludzie też czytali:Jak sprawić, by mój komputer Mac działał szybciej?Jak naprawić zewnętrzny dysk twardy nie wyświetlający się na Macu?
Część 1. Rzeczy MacBooka Pro, na które trzeba uważać
Dlaczego mój MacBook nie ładuje się po podłączeniu? Oczywiście wiedza o przyczynie pomoże Ci szybko ją rozwiązać. Oto kilka rzeczy, na które należy zwrócić uwagę, jeśli MacBook Pro nie ładuje się po podłączeniu.
1. Sprawdź, czy Twój MacBook jest podłączony MagSafe połączenie podłączone do twojego MacBooka?
2. Czy adapter Apple był prawidłowo podłączony? Musisz wiedzieć, że każdy adapter do laptopa Apple składa się z dwóch części. Jeden to adapter w kształcie kwadratu, a drugi to wyjmowana wtyczka, która łączy go ze ścianą. To, co powinieneś zrobić, to oddzielić te dwie części.
3. Czy byłeś w stanie podłączyć do gniazdka ściennego? Czy to było gniazdo? Czy próbowałeś podłączyć go do innego gniazdka? Wszystkie są po prostu podstawowe, ale musisz się upewnić, że to sprawdziłeś.
4. Jak wygląda adapter? Czy ma jakieś wady? Jeśli tak, czy próbowałeś użyć innej karty?
5. Upewnij się, że sprawdziłeś swój laptop lub MagSafe pod kątem kurzu, który może być przyczyną, dla którego nie ładuje się.
6. Możesz również sprawdzić ikonę baterii znajdującą się na pasku menu. Jeśli to mówi „Bateria serwisowa” wtedy nadszedł czas, aby go wymienić. Nie martw się, ponieważ Twój MacBook nadal będzie mógł działać. Jednak jego bateria jest już wyczerpana i nie będziesz mógł jej już naładować.

Część 2. Powody, dla których Twój MacBook Pro się nie ładuje
Jest też kilka możliwych powodów. Tutaj są niektóre z nich.
- Zerwane połączenia
- Problemy ze sprzętem
- Przegrzanie
- Stan krytyczny baterii
- Niepoprawne ustawienia
Część 3. Jak rozwiązywać problemy z MacBookiem Pro, który się nie ładuje?
Teraz znasz powód, dla którego Twój MacBook Pro nie ładuje się po podłączeniu, więc nadszedł czas, aby rozwiązać ten problem. Oto kilka metod rozwiązania problemu.
Metoda nr 1. Sprawdź swój sprzęt
Jak naprawić brak ładowania MacBooka Pro? Zanim pójdziesz dalej, musisz zacząć od podstaw. W takiej sytuacji, w której musisz najpierw zobaczyć wszystkie akcesoria, których używasz do ładowania. Sprawdź kabel pod kątem uszkodzeń. Spróbuj sprawdzić, czy na kablu nie ma uszkodzonych miejsc.
Następnym krokiem będzie sprawdzenie, czy na twoich portach nie ma obcych obiektów. Zakurzony port może być jedną z przyczyn, dla których MacBook Pro się nie ładuje. Dzieje się tak, ponieważ blokuje połączenie. Upewnij się, że wyczyściłeś z portu kurz i zanieczyszczenia.
Czy mogę wyczyścić port ładowania alkoholem? Nie należy czyścić MacBooka Pro alkoholem. Należy go wyczyścić wykałaczką i ściereczką lub sprężonym powietrzem.
Następnie upewnij się, że jesteś podłączony do gniazdka ściennego i włączyłeś go. Jeśli nadal nie działa, spróbuj użyć innego gniazda ściennego.
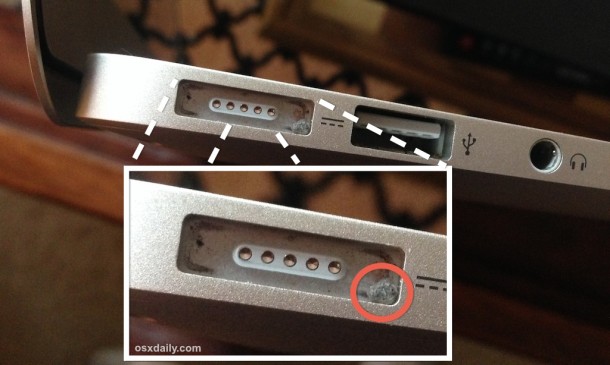
Metoda nr 2. Wykonaj restart na MacBooku Pro
Jeśli aplikacje na MacBooku Pro mogą przestać odpowiadać lub zawiesić się, to samo dzieje się z jego sprzętem. Sprzęt kontrolujący ładowanie MacBooka Pro również może zostać zamrożony. Z tego powodu proste ponowne uruchomienie załatwi sprawę na MacBooku Pro, który nie ładuje się po aktualizacji Big Sur.
1. Kliknij logo Apple znajdujące się w lewym górnym rogu ekranu.
2. Następnie kliknij restart.
3. Poczekaj na ponowne uruchomienie MacBooka. Gdy jest w pełni włączony, spróbuj go naładować.
Metoda nr 3. Sprawdź stan swojej baterii
Bateria twojego MacBook Pro może szybciej się zużywać, zwłaszcza jeśli używasz go intensywnie. To, co powinieneś zrobić, to monitorować stan baterii. Jeśli tego nie zrobisz, możesz być narażony na ryzyko posiadania martwego MacBooka.
Aby zobaczyć stan naładowania baterii, naciśnij i przytrzymaj Option a następnie kliknij ikona baterii. Gdy to zrobisz, zaawansowana opcja pojawi się na ekranie. Musisz znać cztery stany kondycji baterii.
1. Normalna – Dzieje się tak, jeśli bateria działa prawidłowo.
2. Wymień wkrótce – Twoja bateria nadal działa. Jednak nie jest już taki sam jak wcześniej i istnieje potrzeba wymiany.
3. Zamień teraz – Wskazuje to na konieczność natychmiastowej wymiany baterii. Dzieje się tak, ponieważ bardzo źle utrzymuje ładunek.
4. Bateria serwisowa – Co oznacza, że należy jak najszybciej wymienić baterię. Jeśli nie, istnieje ryzyko uszkodzenia MacBooka.
Musisz wiedzieć, że żywotność baterii na MacBooku Pro jest priorytetem numer jeden.
Metoda nr 4. Zresetuj swój SMC
SMC lub Kontroler zarządzania systemem to osoba, która jest odpowiedzialna za zarządzanie żywotnością baterii. Jeśli więc MacBook Pro nie ładuje się po podłączeniu, próba zresetowania SMC na MacBooku Pro może pomóc w rozwiązaniu problemu.
Pamiętaj, że resetowanie SMC za pomocą wymiennej baterii i niewymiennej baterii ma inny proces. To jeden z powodów, dla których powinieneś dowiedzieć się, czy masz wymienną baterię. Jeśli bateria jest wymienna:
1. Zamknij MacBooka Pro
2. Wyjmij baterię
3. Naciśnij i przytrzymaj przycisk zasilania przez około pięć sekund.
4. Zainstaluj ponownie baterię
5. Włącz swój MacBook
Jeśli baterii nie da się wyjąć:
1. Zamknij MacBooka Pro
2. wciśnij Shift + Control + Option + Power jednocześnie przez około dziesięć sekund.
3. Zwolnij wszystkie klawisze po dziesięciu sekundach
4. Naciśnij przycisk zasilania MacBooka, aby włączyć go ponownie.
Jeśli MacBook Pro nadal nie ładuje się po zresetowaniu SMC, wypróbuj inne metody poniżej.
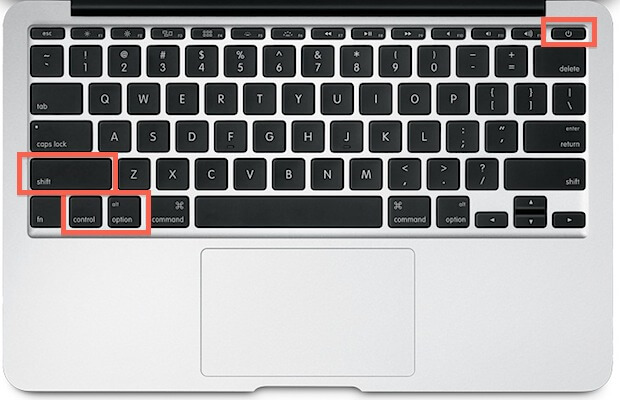
Metoda nr 5. Ochłodź swojego MacBooka
Jednym z możliwych powodów, dla których MacBook Pro nie ładuje się po podłączeniu, jest to, że już się przegrzewa. Gdy czujnik termiczny MacBooka Pro wykryje wzrost temperatury, jest bardziej prawdopodobne, że zablokują dostęp do baterii. Odbywa się to dla bezpieczeństwa Twojego MacBooka.
Jeśli masz problemy z przegrzaniem komputera MacBook, wystarczy go wyłączyć i odczekać, aż ostygnie. Jeśli używasz go na zewnątrz, musisz udać się do miejsca, które jest zacienione, ponieważ bezpośredni kontakt ze światłem słonecznym może również spowodować jego przegrzanie.
Część 4. Sprawdzanie stanu baterii w celu uniknięcia problemów z ładowaniem
Teraz, gdy wiemy, jak naprawić MacBook Pro, nie ładuje się. Aby uniknąć problemów z ładowaniem MacBooka Pro, dobrym pomysłem jest monitorowanie stanu baterii. Najbardziej zalecanym narzędziem, którego możesz użyć, jest iMyMac PowerMyMac.
PowerMyMac z pewnością powiadomi Cię o stanie baterii. Nie tylko to, ale także powiadomi Cię, gdy pojawi się problem z MacBookiem Pro, a także pomoże Ci go naprawić.

Oprócz tego są też inne funkcje. Na przykład możesz wydostań się z usuwalnej przestrzeni na Macu aby uzyskać więcej miejsca za pomocą PowerMyMac. Możesz też użyć go do przyspieszenia MacBooka.
Funkcje PowerMyMaca:
- Pomoże Ci przyspieszyć działanie MacBooka Pro
- Może szybko i bezpiecznie usunąć wszystkie niepotrzebne pliki z MacBooka Pro, aby uzyskać więcej miejsca.
- Może również pomóc w zlokalizowaniu, a następnie usunięciu wszystkich niepotrzebnych załączników do wiadomości e-mail, wielu języków i kopii zapasowej iTunes
- Może również pomóc w skanowaniu, a następnie usuwaniu wszystkich dużych plików, których już nie potrzebujesz na MacBooku Pro.
Krok 1. Pobierz i uruchom PowerMyMac na swoim MacBooku Pro
Pobierz program. Zainstaluj go na MacBooku Pro i uruchom. Na głównym ekranie programu masz wszystkie opcje po lewej stronie.

Krok 2. Skanowanie śmieci systemowych
Załóżmy, że chcesz wyczyścić wszystkie niepotrzebne pliki. Wszystko, co musisz zrobić, to wybrać Junk Cleaner po lewej stronie ekranu. Następnie kliknij SCAN przycisk, a następnie poczekaj, aż to się skończy.
Po zakończeniu procesu skanowania PowerMyMac wyświetli wszystkie niepotrzebne pliki na MacBooku. Będzie także kategoryzować wszystkie niepotrzebne pliki, aby ułatwić przeglądanie.
Krok 3. Przejrzyj i wybierz elementy do wyczyszczenia
Kliknij kategorię, którą chcesz wyczyścić, a wszystkie zawarte w niej dane pojawią się po prawej stronie ekranu. Wybierz wszystkie dane, które chcesz wyczyścić, a następnie kliknij CZYSZCZENIE przycisk.
Możesz również wykonać te same czynności dla Duplicate Finder i Duże i stare pliki.

Krok 4. Czyszczenie śmieci systemu Mac jest gotowe
Po kliknięciu przycisku Wyczyść niepotrzebne pliki zostaną usunięte.
Część 5. Wniosek
Bardzo ważne jest, aby monitorować żywotność baterii. Pomaga także uniknąć problemów, takich jak brak ładowania MacBooka Pro po podłączeniu. Uważaj na sposób korzystania z MacBooka Pro. Staraj się nie używać go podczas ładowania, aby bateria nie uległa uszkodzeniu.
Również mając PowerMyMac to jedno z najbardziej przydatnych programów, jakie możesz mieć na swoim MacBooku. Pomoże Ci monitorować wszelkie problemy na MacBooku Pro i je naprawiać. Może również przyspieszyć działanie MacBooka i daj swojemu Macowi więcej miejsca do przechowywania dla nowych plików i aplikacji.
Zainstaluj program na MacBooku Pro i zapewnij, że będziesz miał najlepsze wrażenia. Czysty MacBook to zdrowy MacBook, pamiętaj o tym.



