Nauka jak ponownie zainstalować MacOS w tym zupełnie nowym artykule!
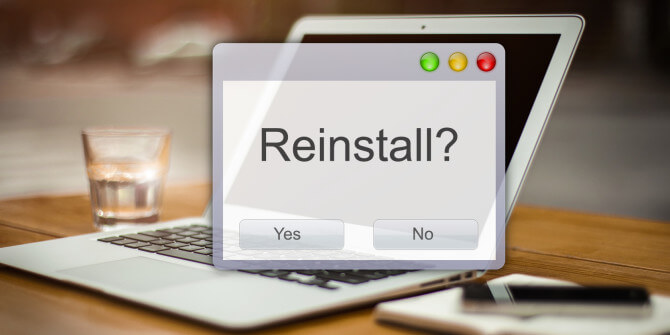
Jest tak wiele powodów, dla których możesz chcieć ponownie zainstaluj MacOS na Twoim Macu. Większość z nich to rozwiązywanie problemów i/lub sprzedaż urządzenia.
Możesz ponownie zainstaluj MacOS przez AppStore i MacOS Recovery. Dzisiaj poprowadzimy Cię, jak ponownie zainstalować system MacOS przy użyciu tych dwóch dostępnych metod.
Spis treści: Część 1. Zainstalować MacOS przez AppStore?Część 2. Jak ponownie zainstalować system MacOS w trybie odzyskiwaniaCzęść 3. Jak dokładnie wyczyścić komputer Mac?Część 4. Wniosek
Ludzie też czytali:Dysk startowy pełny na komputerze Mac, jak naprawićCo to jest Inne w pamięci Mac
Część 1. Zainstalować MacOS przez AppStore?
App Store zapewnia najnowsze aktualizacje wszystkich aplikacji i oprogramowania Mac. Jeśli instalujesz MacOS w celu aktualizacji, możesz po prostu sprawdzić, czy w App Store są dostępne wersje.
Jest to jednak dobre tylko w przypadku aktualizacji / aktualizacji, ale jeśli masz problemy z oprogramowaniem, możesz to zrobić ponownie zainstaluj MacOS. Ale najpierw musisz ustalić, czy ponowna instalacja jest dobrą opcją, czy może czyszczenie rozwiązałoby problem.
Dowiedz się więcej o tym, jak to zrobić ponownie zainstaluj MacOS w dalszej części artykułu.
Część 2. Jak ponownie zainstalować system MacOS w trybie odzyskiwania
MacOS Recovery to narzędzie, które pomoże Ci ponownie zainstalować system MacOS, przywrócić kopię zapasową z Time Machine, naprawić dysk i nie tylko. Jest to wbudowany system odzyskiwania infrastruktury z komputera Mac, używany do rozwiązywania wszelkich problemów z oprogramowaniem i napraw lub innych działań systemowych.
Ponowna instalacja może być wykonana przez każdego, kto posiada komputer Mac, ale oczywiście proces ten może być nieco trudny i nie dla wszystkich. Postępuj zgodnie z poniższymi instrukcjami, aby proces ponownej instalacji przebiegał płynniej.
Najpierw musisz przejść do trybu odzyskiwania, aby ponownie zainstalować system MacOS. Dzieje się tak, ponieważ zapewnia więcej narzędzi do diagnozowania problemów, których prawdopodobnie doświadczasz.
Jak wejść w tryb odzyskiwania
Istnieją różne sposoby wejścia w tryb odzyskiwania w zależności od tego, czego i jak potrzebujesz:
- Po prostu naciśnij
Command + Rzainstalować najnowszą wersję systemu MacOS zainstalowaną na komputerze Mac bez instalowania nowszej lub najnowszej wersji Options + Command + Rw celu uaktualnienia do najnowszej wersji systemu MacOS, która jest kompatybilna z urządzeniemShift + Option + Command + R, aby zainstalować wersję systemu MacOS, z którą urządzenie zostało dostarczone oryginalnie, lub wersję najbardziej zbliżoną do dostępnej.
Sprawdź dysk startowy w Narzędziu dyskowym w trybie odzyskiwania systemu MacOS
Przed ponowną instalacją systemu MacOS musimy najpierw upewnić się, że dysk startowy komputera Mac jest wolny od jakichkolwiek zagrożeń dla zdrowia. W rzeczywistości możesz sprawdzić stan dysku startowego w Narzędziu dyskowym.
- W trybie odzyskiwania systemu MacOS kliknij Narzędzie dyskowe
- Kliknij Kontynuuj
- Na pasku bocznym Narzędzia dyskowego kliknij dysk startowy komputera Mac. W przypadku wielu dysków powinien znajdować się na szczycie listy
- Kliknij Pierwsza pomoc i kliknij Uruchom. Zezwól Narzędziu dyskowemu na przetworzenie i sprawdzenie dysku startowego przez kilka minut
- Kliknij Gotowe
- Kliknij Narzędzie dyskowe na pasku menu
- Kliknij Zamknij narzędzie dyskowe
Następnie należy wymazać dysk startowy w celu ponownej instalacji systemu MacOS.
Jak wymazać dysk startowy w trybie odzyskiwania
Wymazanie dysku startowego zapewni świeże i czyste urządzenie, w którym możesz rozpocząć dostosowywanie od zera lub ponownie zainstalować system MacOS.
- Kliknij dysk startowy na pasku bocznym Narzędzia dyskowego
- Kliknij opcję Wymaż, a następnie kliknij strzałkę listy rozwijanej formatu
- Wybierz format, którego chcesz użyć dla dysku. Jeśli używasz systemu macOS High Sierra z dyskiem SSD, możesz wybrać jakąś formę APFS
- Kliknij Wymaż
Twój dysk zostanie całkowicie wymazany i wyczyszczony. Wszystkie twoje dane znikną po wykonaniu tego procesu. Aby lepiej chronić swoje dane, utwórz kopię zapasową Time Machine lub lokalną kopię zapasową, aby zapisać te zdjęcia, dokumenty i aplikacje.
Po usunięciu danych z dysku możesz teraz to zrobić ponownie zainstaluj MacOS. Sprawdź, jak wykonać ten proces.
Jak ponownie zainstalować system MacOS w trybie odzyskiwania
- W oknie Narzędzia kliknij Zainstaluj ponownie MacOS i kliknij Kontynuuj
- Zaakceptuj wszystkie warunki i kliknij dysk, na którym chcesz ponownie zainstalować system MacOS
- Wprowadź swój identyfikator Apple ID i hasło
- Kliknij przycisk Zainstaluj
Będzie kontynuowany tak samo, jak normalny proces instalacji systemu macOS. Twoje urządzenie uruchomi się ponownie. W tym momencie możesz przywrócić kopię zapasową Time Machine lub skonfigurować komputer Mac od podstaw.
Część 3. Jak dokładnie wyczyścić komputer Mac?
Jeśli planujesz sprzedać swój komputer Mac, powód, dla którego zamierzasz to zrobić ponownie zainstaluj MacOS, musisz także wyczyścić i usunąć wszystkie ważne i poufne informacje.
Przed przystąpieniem do ponownej instalacji systemu MacOS możesz zdecydować, czy chcesz usunąć, czy po prostu spróbować naprawić problem. Jeśli nie masz pewności, co zrobić najpierw, spróbuj wyczyścić i usunąć wszystkie chodaki, które powodują, że komputer Mac jest niezdrowy.
Zacznij od wyczyszczenia wszystkich niepotrzebnych rzeczy w systemie, które mają tendencję do zapychania się i spowalniania jego działania. Używać iMyMac PowerMyMac, potężne narzędzie do automatycznego wykrywania niepotrzebnych plików i pozwala je całkowicie usunąć.
Jak korzystać z PowerMyMaca?
- Pobierz, zainstaluj i uruchom program
- Uruchom SKANOWANIE, gdy program zostanie w pełni zainstalowany
- Poczekaj na wyniki skanowania
- Przejrzyj wszystkie wyświetlone wyniki dla wszystkich niepotrzebnych plików, aplikacji i ustawień, które pochłaniają miejsce na Twoim urządzeniu
- Kliknij przycisk WYCZYŚĆ.
Otóż to! Nie musisz znosić męczących wysiłków w samodzielnym wyszukiwaniu niepotrzebnych plików.

Część 4. Wniosek
Mamy nadzieję, że łatwo ci to zrobić ponownie zainstaluj MacOS postępując zgodnie z instrukcjami, które przedstawiliśmy powyżej. Ze względów bezpieczeństwa wyrób sobie nawyk zapisywania kopii zapasowej danych przed ponowną instalacją.
Możesz wybrać Time Machine lub lokalną kopię zapasową, aby zapisać swoje pliki i zachować je pod ręką na wypadek konieczności ich odzyskania. Przed utworzeniem kopii zapasowej użyj PowerMyMac, aby usunąć niepotrzebne treści z komputera Mac i zachować tylko kopię ważnych danych.
Następnie możesz teraz przystąpić do ponownej instalacji systemu MacOS. Po zakończeniu ponownej instalacji systemu MacOS możesz teraz przywrócić dane ze źródła kopii zapasowej.



