W tym poście opisano, dlaczego i jak możesz go naprawić, gdy Safari nie działa na Twoim komputerze. Ten problem został udokumentowany przez wiele osób. Problem polega na tym, że Safari nie pobierało ani nie otwierało przeglądarki. A potem, gdy pojawia się problem, wyświetlana jest poruszająca się kula plażowa lub obracający się kursor przytrzymania, ponieważ Safari nie może pomieścić czegoś, co się dzieje, co sugeruje, że Safari nie jest tak naprawdę reaktywne.
Czemu Safari się nie otwiera? Zanim spróbujesz coś zrobić, najpierw zamknij przeglądarkę Safari i spróbuj uruchomić ją ponownie. Gdy Safari nie jest reaktywne, najłatwiejszym sposobem wyjścia jest kliknięcie prawym przyciskiem myszy symbolu Safari w Docku. Wybierz jednak Zakończ. Jeśli zatrzymanie nie pasuje, poszukaj Safari, które powoduje wymuszenie zamknięcia, a następnie spróbuj jeszcze raz rozwiązać problem, zanim przejdziesz do innego. Zrobisz to, naciskając ikonę Apple znajdującą się w stacji dokującej Force Quit i przechodząc do menu Safari. Przeczytaj poniżej i dowiedz się więcej.
Spis treści: Część 1. Dlaczego nie mogę otworzyć Safari?Część 2. Co mam zrobić, jeśli Safari nie otworzy się na moim Macu?Część 3. Napraw Safari nie otwiera się na iPhonie / iPadzieCzęść 4. Często zadawane pytania dotyczące Safari nie chce się otworzyćCzęść 5. Wniosek
Część 1. Dlaczego nie mogę otworzyć Safari?
Apple zainwestowało wiele pracy w stworzenie jednej z najpopularniejszych wyszukiwarek - Safari. Zmieniają to na bieżąco, naprawiając kolejne coraz więcej koralików za każdym pobraniem. Jednak pojawiają się również nowe problemy, pozostawiając twórcom Apple pole do zmian. Oto niektóre z wyzwań związanych z interfejsem użytkownika Safari, takich jak.
- Kurs Safari Zwiń
- Safari nie reaguje
- Safari nawet się nie uruchamia
- Safari nie jest naprawdę dostępne z powodu jakiegoś problemu
Awarie Safari to jeden z najczęstszych problemów, z jakimi borykają się użytkownicy. Może istnieć wiele wyjaśnień, dlaczego Safari tak naprawdę nie reaguje i po prostu zawiesza się lub zawiesza. Sytuacja staje się znacznie trudniejsza, ponieważ użytkownicy nie mogą uzyskaj dostęp do Safari po zresetowaniu. Co może wywołać omówione powyżej problemy z Safari?
Oto kilka powodów, dla których doświadczyłeś tego rodzaju problemów.
- Dostęp do tak wielu stron
- Tak wiele plików, aktualizacji i zapisów historycznych jest gromadzonych przez długi czas.
- Dodanie, rozszerzenie lub przeglądana strona powoduje zwinięcie lub zamrożenie przeglądarki Safari.
- Nieaktualna wersja Safari jest zbyt stara i od dawna.
- Stara edycja oprogramowania macOS.
Ulepsz swój komputer lub sprawdzaj go regularnie, aby go wyczyścić i zoptymalizować. Czasami ludzie mylą słabe wyniki Safari głównie z rzeczywistymi powolnymi działaniami ich komputera Apple. Gdy monitor aktywności jest pełen działań i projektów, Safari może rzeczywiście przestać reagować, głównie z powodu całego przeciążenia procesora komputera. zarządzanie komputerem za pomocą narzędzia innej firmy może być odpowiedzią, gdy jesteś w takiej sytuacji, że Safari się nie otwiera.
Część 2. Co mam zrobić, jeśli Safari nie otworzy się na moim Macu?
Safari była jedną z niewielu powszechnie popularnych przeglądarek, które pomagają ludziom w łatwy i skuteczny dostęp do Internetu. Mimo to często, że coś może pójść nie tak z najlepszymi programami, dlatego Safari nie działa, problem jest tak normalny. Jeśli Safari nie reaguje lub zaczyna się zawieszać, musisz dowiedzieć się, dlaczego to również reaguje i jak to rozwiązać.
W tym poście omówimy typowe problemy z Safari i zasugerujemy sposoby ich rozwiązania. Jeśli używasz Safari jako głównej przeglądarki, mogą one okazać się pomocne. Oto, co zrobić, jeśli Safari nie otwiera się na urządzeniu Mac.
Aktualizacja do najnowszej wersji
Jeśli Safari nie chce się otworzyć, spróbuj zaktualizować go do najnowszej wersji. Firma Apple nieprzerwanie przekazywała dane do Safari w celu usunięcia luk, które mogły się pojawić. Aktualizacja programu z wyprzedzeniem pozwoli uniknąć wielu problemów. Tak więc, kiedy zacząłeś mieć problemy z Safari, być może zapomniałeś uaktualnić w kierunku zaktualizowanego uaktualnienia. Przejdź do Safari i kliknij Safari. W wyświetlonym oknie programu możesz zobaczyć najnowszą wersję przeglądarki. Kiedy aktualizacje Safari zaczynają się od najnowszych uruchomień Maca, naprawdę warto sprawdzić, czy zaktualizowałeś komputer do najnowszej wersji.
- Po prostu odwiedź główne menu Apple znajdujące się w stacji dokującej.
- Wybierz Informacje o tym Macu.
- W wyświetlonym oknie programu wybierz opcję Aktualizacja oprogramowania.
- Uzyskaj dostęp do systemu macOS po pominięciu aktualizacji
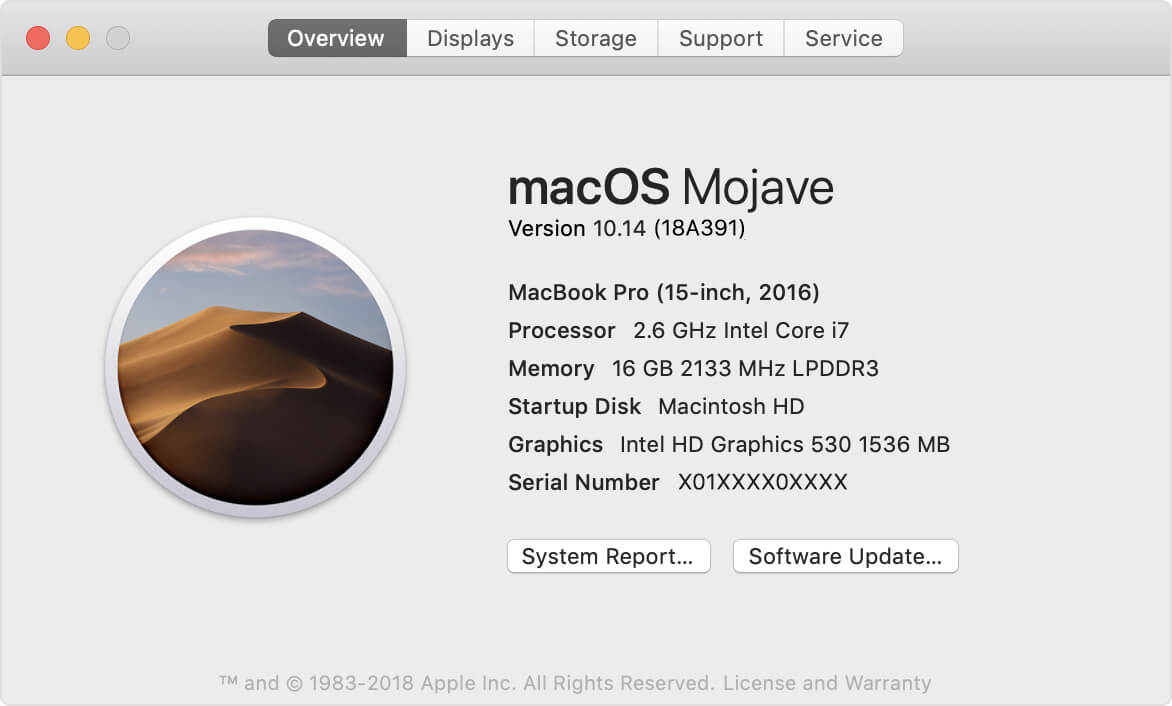
Uruchom ponownie komputer Mac w trybie awaryjnym
Gdy komputer ma problemy, uruchomienie go w trybie awaryjnym może być szybkim sposobem na naprawienie wszystkiego. Tryb awaryjny uruchomi komputer bez uruchamiania innych aplikacji, dzięki czemu można ocenić, czy był to program, który powoduje problemy, czy samo urządzenie. Gdy Twój komputer Mac ma problemy, rozpoczęcie od trybu awaryjnego może być sposobem na rozwiązanie tych problemów i pomóc zidentyfikować, co jest nie tak z tym, jak działa.
Zanim zaczniesz, poinformuj Cię, że nie będziesz mógł robić pewnych rzeczy po uruchomieniu komputera w trybie awaryjnym, w tym
- Uruchom komputer
- Kliknij i przytrzymaj klawisz Shift
- Ikona Apple musi się pokazać
- Za każdym razem, gdy otworzy się okno przeglądarki, odblokuj klawisz Shift, a następnie zaloguj się
- Po włączeniu funkcji FileVault konieczne będzie dwukrotne zalogowanie się.
Tryb awaryjny przeprowadza określone inspekcje, a także uniemożliwia natychmiastowe ładowanie lub uruchamianie kilku innych aplikacji, więc po uruchomieniu komputera. Po załadowaniu w trybie awaryjnym.
Ponadto system, podobnie jak pamięci podręczne, od razu rozpoczynają czyszczenie, ale także w wyniku procesu instalacji sprawdzany jest dysk, a nawet podejmowane są inicjatywy mające na celu naprawienie problemów z katalogami – choć wydaje się, że dzieje się to samo jak to, co dzieje się po pobraniu klucza dysku przywracania na klawiaturze w Narzędziu dyskowym Mac. Może to pomóc, gdy Safari się nie otworzy.
Wyczyść dane Safari
Witryny internetowe i reklamodawcy zawierają pliki cookie, które umożliwiają rozpoznanie użytkownika i prowadzenie go po Witrynie, a także umożliwiają przechowywanie określonych istotnych informacji w celu przypomnienia. Możesz usunąć te klucze i inne dane w Safari. Przejdźmy teraz do kontroli prywatności Safari. Zebrane dane mogą zawierać dziennik odwiedzanej witryny lub informacje, które opublikowałeś w Internecie, w tym adresy i numery telefonów. Możesz odinstalować wszystko na stronie każdego dnia lub na określonych stronach.
Aby wyczyścić wszystko, zwłaszcza dane Safari na swoim urządzeniu, możesz użyć narzędzia programowego iMyMac PowerMyMac, które jest niezawodnym narzędziem, które może wykonać zadanie za Ciebie, oto jak wyczyścić dane Safari, które mogą rozwiązać problem, jeśli Safari się nie otwiera.
- Pobierz PowerMyMac na swoje urządzenie. Uruchom program, klikając aplikację. Wybierz teraz narzędzie Prywatność. Kliknij przycisk SKANUJ, aby zeskanować dane przeglądarki na swoim urządzeniu.
- Sprawdź teraz wynik skanowania. Po zakończeniu procesu skanowania możesz teraz sprawdzić wynik, kliknij przycisk Widok, aby zobaczyć wynikowy plik.
- Wybierz dane z preferowanej przeglądarki do wyczyszczenia. Teraz możesz już wybrać przeglądarkę Safari, a następnie wybrać przeglądarkę danych, historię, ciasteczka, które musisz posprzątać.
- Kliknij przycisk CLEAN i poczekaj ponownie na proces usuwania, a po zakończeniu procesu czyszczenia uzyskasz więcej miejsca.
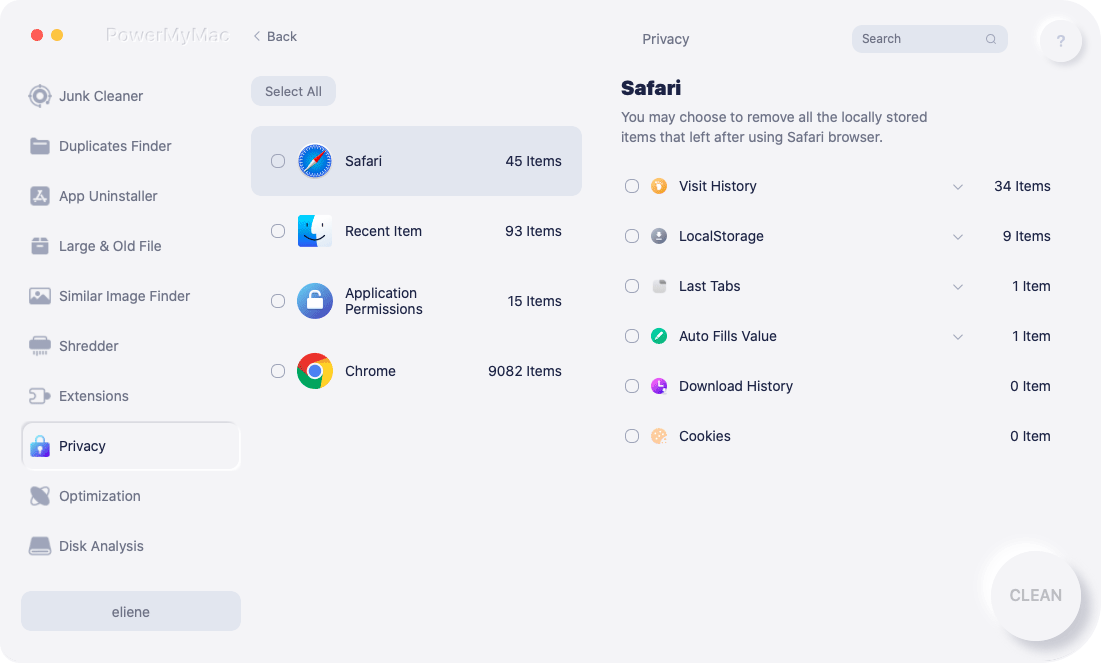
To narzędzie może zagwarantować, że może zaspokoić wszystkie potrzeby, gdy musisz naprawić ten problem z Safari, który się nie otwiera.
Zarządzaj rozszerzeniami Safari
Safari samo w sobie jest stosunkowo silną aplikacją dla systemu MacOS, ale zrobiłaby coś więcej niż tylko obowiązki, gdy Twoja przeglądarka jest wypełniona rozszerzeniami. Rozszerzenia Safari istnieją już od OS X Lion, które składają się na taki pakiet dodatków, który zwiększa funkcjonalność przeglądarki. Jeśli doświadczysz tego w rozszerzeniach Mac Safari, możesz również przejrzeć Galerię rozszerzeń Apple Safari i sprawdzić, co byłoby inne; każdy, kto nigdy nie spotkał się z rozszerzeniami Safari, może znaleźć inny sposób na zwiększenie wydajności podczas korzystania z tej przeglądarki.
Kilka innych rozszerzeń koncentruje się na dostarczaniu opcji, które można przekształcić w celu spełnienia określonych wyborów. Wszystkie te sytuacje można dostosować w Safari, za pomocą Preferencji Safari lub (w innych sytuacjach) za pośrednictwem nowej witryny internetowej, która naprawdę oferuje sposób na poprawienie konfiguracji.
Na początek znajdź Safari, a następnie przejdź do Preferencji i kliknij przycisk Rozszerzenia. Oba rozszerzenia, które są obecnie dostępne, będą miały teraz pole wyboru w polu, które pojawia się na pasku narzędziowym Rozszerzenia. Aby trwale odinstalować rozszerzenie, usuń zaznaczenie tego pola. Aby faktycznie to włączyć, zaznacz wtedy.
Aby zobaczyć przyszłe opcje rozszerzeń, po prostu kliknij je, aby sprawdzić, czy jest dostępne w przeglądarce, głównie w prawym rogu przeglądarki. W ten sposób możesz uniknąć, jeśli Safari nie otworzy się na Twoim urządzeniu.
Usuń pliki preferencji Safari
Tradycyjna przeglądarka internetowa Apple, Safari, ma opcję przywracania, która przywraca wszystko do normalnego trybu. Do przywrócenia Safari do domyślnych konfiguracji konieczna jest metoda komponentowa, w tym usunięcie danych, czyszczenie pamięci podręcznej, usuwanie rozszerzeń i wtyczek i wiele więcej. Pliki preferencji są małe. Dobrze przeprowadzone programy zużywają na potrzeby kilka setnych złotówki przestrzeni dyskowej. Nikt nie musi odinstalowywać pliku preferencji, aby przywrócić miejsce do przechowywania. Gdy program ulegnie awarii trzy razy i znacznie dłużej, macOS może sprawdzić, czy plik preferencji można usunąć.
Możesz to zrobić, ale w końcu będziesz musiał ponownie uruchomić kod licencyjny, jeśli dotyczy to zakupionej aplikacji. Zapoznaj się z poniższymi krokami, aby usunąć Preferencje Safari i naprawić, że Safari nie otwiera się na urządzeniu Mac.
- Przejdź do Findera.
- Przytrzymaj klawisz Option, wybierz Library z menu Go.
- Następnie uruchom folder Preferencje.
- Wprowadź preferencje, które chcesz usunąć, a następnie przejdź do okna lub kosza. Oba nazywają się „com.nazwa-firmy.nazwa-aplikacji.plist” i zobaczysz program, któremu odpowiadają.
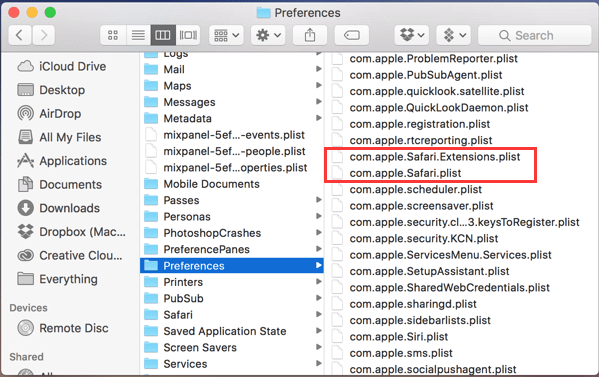
Ważne jest, aby usunąć lub usunąć te pliki, aby uniknąć ich, gdy Safari nie otworzy się na Twoim urządzeniu.
Część 3. Napraw Safari nie otwiera się na iPhonie / iPadzie
Gdy Safari wyświetla pusty ekran lub wycofuje telefon iPhone, iPada lub iPoda touch. Jeśli nie możesz uzyskać dostępu do witryny w Internecie lub Safari samo w sobie nie zatrzymuje się nagle, postępuj zgodnie z tymi instrukcjami. Połącz z inną siecią.
- Spróbuj uzyskać dostęp do strony, takiej jak www.apple.com, przez mobilny Internet. Jeśli nie korzystasz z usługi komórkowej, spróbuj połączyć się z inną siecią Wi-Fi, a następnie spróbuj uruchomić stronę internetową.
- Uruchom ponownie system. Wyłącz urządzenie, a następnie włącz je ponownie.
Wyczyść szczegóły na stronie lub czasami wyczyść swoje dane osobowe, aby poprawić wyniki Safari. Jeśli naprawdę szukasz wsparcia, wykonaj odpowiednie kroki:
- Przejdź do Ustawień, a następnie do Safari.
- Dotknij Wyczyść historię i dane na stronie głównej.
- Aby to sprawdzić, dotknij Określ tło i szczegóły.
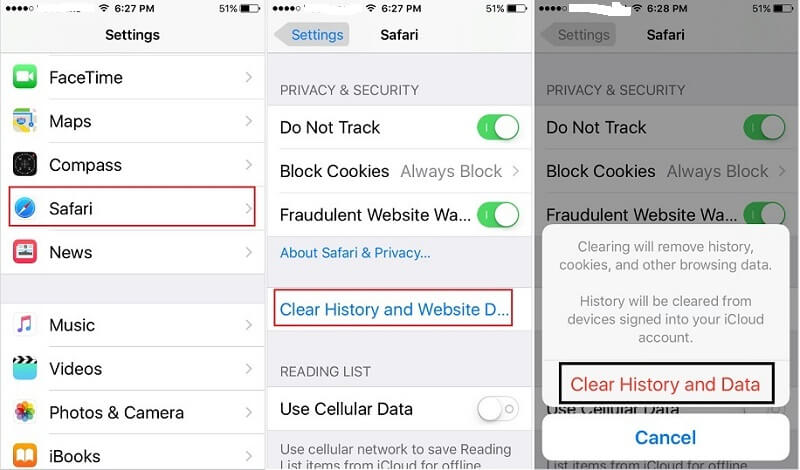
Część 4. Często zadawane pytania dotyczące Safari nie chce się otworzyć
Jak naprawić, jeśli aplikacja w Safari nie jest już otwarta?
Często, jeśli używasz komputera, „Podgląd” i „Safari” nieoczekiwanie wyświetlają komunikat o błędzie, który już zakończył operację. Zdjęcia, pliki PDF i inne dokumenty nie są dostępne, jeśli „Podgląd” przestanie działać. Tak byłoby w Safari. Komunikat „Aplikacja Safari nie jest już otwarty” pojawia się, gdy program Safari zawiesza się i nie może już działać. Oto wskazówki, jak to naprawić.
- Możesz wymusić zamknięcie Safari.
- Upewnij się, że MacOS jest nadal aktualny. Apple bardzo często naprawia zidentyfikowane problemy i luki, które będą regularnie publikowane. Włącz natychmiastowe ponowne uruchomienie Maca, a zobaczysz mniej błędów, jeśli programy się zawieszą.
- Upewnij się, że przetestowałeś oprogramowanie antywirusowe i chroniące przed złośliwym oprogramowaniem. Pomaga to zapobiec niszczeniu ważnych dokumentów przez złośliwe oprogramowanie.
- Po prostu upewnij się, że masz przy sobie niezawodne narzędzie do odzyskiwania danych. Oznacza to, że możesz odzyskać utracone pliki, gdyby te błędy doprowadziły do utraty danych.
- Używanie Time Machine do ciągłego czyszczenia plików. Dzięki temu mogą ponownie uruchomić system macOS, jeśli nadal występuje poważny błąd, który powoduje awarię tych programów.
Safari niespodziewanie zostało zamknięte i nie chce się ponownie otworzyć?
Możesz wyłączyć rozszerzenia Safari, aby ustalić przyczynę problemu. Po wyłączeniu rozszerzenia w celu rozwiązania problemu wyszukaj zmiany w rozszerzeniu, wybierając przycisk Aktualizacje w lewej dolnej części przeglądarki. Lub usuń rozszerzenie, naciskając przycisk Usuń.
Safari zatrzyma się z kilku powodów, z których najważniejszy zostanie omówiony tutaj. Ale najpierw upewnij się, że masz teraz nową edycję Safari. Widżety Web Clip mogą pozwolić Safari na przypadkowe zamknięcie. Przejdź do pulpitu nawigacyjnego na komputerze i usuń widżety z nagranego filmu. Przełącz się na Safari, aby sprawdzić, czy zawsze jest to odpoczynek. Następnie możesz wyświetlić swoją początkową stronę klipów wideo i utworzyć nowe.
Nie możesz otworzyć Safari na Macu?
Próbowałem upewnić się, że pobierasz zaktualizowane wersje Safari na Maca. Aby wyszukać aktualizację Safari lub Maca, wybierz menu Apple, a następnie przejdź do menu Application Store, a następnie naciśnij Aktualizacje. I zobacz, aktualizuj swoje urządzenie.
Kliknięcie Safari nie otwiera się?
Jeśli Safari nie chce się otworzyć Program może być obciążony wieloma szczegółami i danymi z bazy danych. Po prostu otwórz tryb incognito natychmiast po wejściu do Safari. Kiedy już robi duże rozróżnienie, prawdopodobnie jest to plik i będziesz musiał to wszystko wyczyścić.
Program może być załadowany wieloma szczegółami i danymi z bazy danych. Po prostu otwórz tryb incognito natychmiast po wejściu do Safari. Kiedy już robi duże rozróżnienie, prawdopodobnie jest to plik i musisz go wszystko wyczyścić.
Część 5. Wniosek
Nie możemy nawet zgadywać, co od tej pory stanie się z Safari, więc najlepiej jest obsługiwać inną wyszukiwarkę zbudowaną na Twoim urządzeniu. Uzyskanie opcji Safari oznacza, że nadal będziesz uzyskiwać potrzebne informacje przez Google i diagnozować problem z Safari głównie z pomocą kilku innych osób lub pomocy Apple.
Jak widzieliście, Safari naprawdę nie jest tak nieszkodliwe i często jest obwiniane o wady z wielu różnych powodów. Gdy okaże się, że Safari nie zachowuje się dokładnie tak, jak oczekiwano, pomoże usunąć indeks i niektóre inne informacje z bazy danych. Spróbuj zatrzymać Safari i przeszukać Monitor aktywności w poszukiwaniu wszelkich wskazówek, które mogą pokazać, co naprawdę dzieje się z Twoją przeglądarką. Nie zaniedbuj nawet używania zaktualizowanej wersji dla każdego problemu. Najlepszym sposobem na szybkie naprawienie tego problemu jest wybór głównego narzędzia, które wykona wszystkie zadania za Ciebie. ten iMyMac PowerMyMac to niezawodna opcja, która może rozwiązać wszystkie problemy, gdy Safari nie otwiera się na Twoim urządzeniu.



