Mam MacBooka, którego kupiłem w 2014 roku. Uwielbiam go używać do edytowania filmów i publikowania ich w mediach społecznościowych. Niedawno dowiedziałem się, że pojawił się nowy system operacyjny, OS X Yosemite. Sprawdziłem wymagania systemowe i dowiedziałem się, że mój MacBook spełnia je wszystkie. Co powinienem zrobić wcześniej aktualizacja do Yosemite i jak uaktualnić system operacyjny do OS X Yosemite?
Spis treści: Część 1. Co przygotować przed przejściem na Yosemite?Część 2. Jak zaktualizować OS X Yosemite?Część 3. Jak utworzyć kopię zapasową komputera Mac?Część 4. Jak zainstalować OS X Yosemite?
Część 1. Co przygotować przed przejściem na Yosemite?
Apple co jakiś czas wprowadza nowe wersje swojego systemu operacyjnego. Dzieje się tak dlatego, że muszą nadążać za najnowszymi technologiami. Zwykle nowsze wersje systemu operacyjnego działają lepiej niż starsze. Mają też więcej funkcji i aplikacji do użytku. Oczywiście tak jest zawsze. Czy chciałbyś przejść na nowy system operacyjny, który działa gorzej?
Jednym z nowych systemów operacyjnych wprowadzonych przez Apple jest OS X Yosemite. Czy mogę dokonać aktualizacji z Mavericks do Yosemite? Odpowiedź brzmi tak. Aktualizacja do tego systemu operacyjnego nie jest naprawdę trudna. Wymaga tylko odrobiny twojego czasu. Chociaż przed uaktualnieniem do tego systemu operacyjnego należy upewnić się, że spełnione są wszystkie wymagania systemowe. Po wymeldowaniu wymagania systemowe Yosemite i dowiedziałeś się, że poznałeś ich wszystkich, to nadszedł czas, aby to zrobić zaktualizuj swojego Maca do OS X Yosemite.
Ten artykuł to przewodnik, który powie Ci, jak to zrobić. Musisz się tego nauczyć aktualizacja do Yosemite wymaga trzech kroków. Kroki te będą postrzegane jako różne części tego przewodnika.
Krok 1 — wyczyść komputer Mac
Krok 2 - Utwórz kopię zapasową komputera Mac
Krok 3 - Uaktualnij swojego Maca do OS X Yosemite
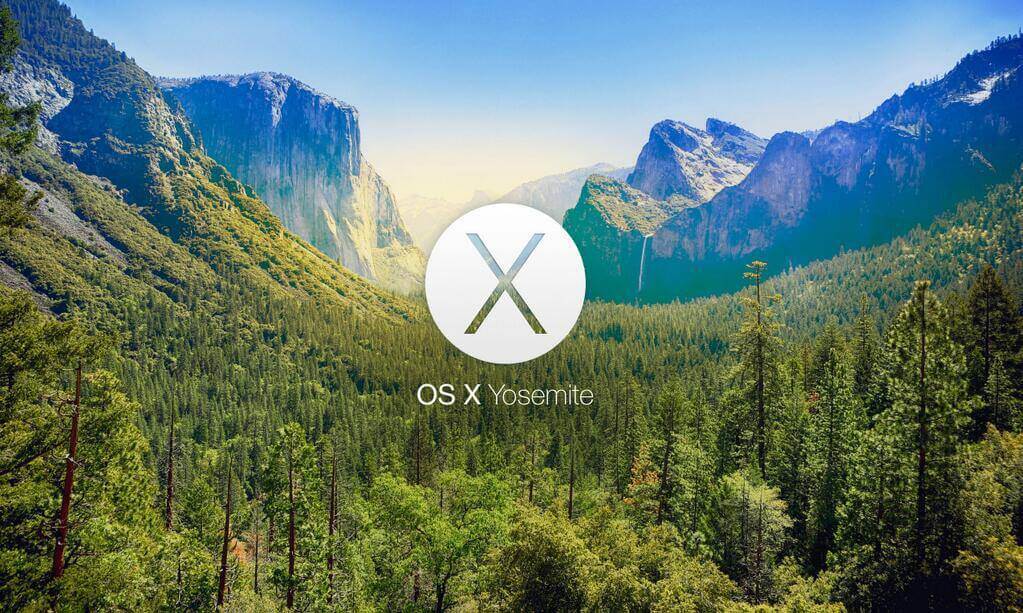
Część 2. Jak zaktualizować OS X Yosemite?
Aktualizacja do Yosemite wymaga lepszego stanu komputera Mac. Czyszczenie wszystkich niepotrzebnych plików z komputera Mac pomaga zoptymalizować go i działać szybciej.
Dlatego musisz użyć narzędzia, aby to zrobić. W ten sposób nie powodujesz problemów na urządzeniu Mac. Jednym z zalecanych przez nas narzędzi jest iMyMac PowerMyMac. Oto cechy i zalety wspomnianego narzędzia:
- Pokazuje stan systemu Maca, w tym procesor, pamięć i dysk.
- Wykonuje kompleksowe skanowanie komputera Mac, w tym iTunes, kopię zapasową, załącznik do poczty, kosze na śmieci i stare foldery.
- Posiada funkcję jednego kliknięcia. Oznacza to, że jednym kliknięciem możesz wykonać kompleksowe skanowanie i czyszczenie komputera Mac.
- Jest bardzo wydajny, co pozwala na kompleksowe skanowanie całego urządzenia.
- Umożliwia podgląd plików na urządzeniu Mac. Umożliwia także sortowanie urządzenia według różnych cech, takich jak nazwa, rozmiar, czas itp.
- Daje ci kontrolę nad plikami, które chcesz usunąć i zachować. -Pierwsze 500 MB jest bezpłatne. Możesz swobodnie korzystać z funkcji narzędzia.
Jeśli chcesz uaktualnić Yosemite do High Sierra, kliknij tutaj, aby dowiedzieć się, jak to zrobić.
Oto jak korzystać z PowerMyMac krok po kroku:
Krok 1. Pobierz i uruchom PowerMyMac na Macu
Przed aktualizacją do Yosemite pobierz PowerMyMac z oficjalnej strony internetowej. Uruchom oprogramowanie na urządzeniu Mac. Pokaże interfejs stanu systemu twojego urządzenia.
Krok 2. Skanowanie śmieci systemowych
Kliknij moduł o nazwie Junk Cleaner po lewej stronie oprogramowania. Kliknij przycisk SKANUJ. Poczekaj kilka chwil.

Krok 3. Przejrzyj i wybierz elementy do wyczyszczenia
Po zakończeniu skanowania zostaną wyświetlone różne niepotrzebne pliki w kategoriach. Kategorie obejmują między innymi pamięć podręczną aplikacji, śmieciowe zdjęcia, śmieci pocztowe, dzienniki systemowe, pamięć podręczną systemu, dzienniki użytkowników i kosz na śmieci. Wybierz dane, które chcesz wyczyścić. Kliknij CZYSZCZENIE.

Krok 4. Oczyszczanie śmieci systemowych zostało zakończone
Poczekaj na zakończenie procesu czyszczenia. Po zakończeniu pokaże Zero KB dla usuniętych folderów. Niektóre foldery nie zostaną oznaczone jako takie, ponieważ są to foldery tworzone automatycznie.

Po wyczyszczeniu komputera Mac nadszedł czas na wykonanie kopii zapasowej.
Część 3. Jak utworzyć kopię zapasową komputera Mac?
Konieczne jest wykonanie kopii zapasowej komputera Mac przed aktualizacją do Yosemite na wypadek utraty danych.
- Przejdź do folderu o nazwie Aplikacje.
- Wybierz wehikuł czasu.
- Wciśnij "Wybierz Backup Disk".
- Wybierz lokalizację, w której chcesz zapisać plik kopii zapasowej komputera Mac. Najlepszą opcją byłby zewnętrzny dysk twardy.
- Po lewej stronie okna kliknij przycisk „On" przycisk. Ma to na celu aktywację Wehikułu Czasu.
- Po prawej stronie ekranu, pod nazwą urządzenia pamięci masowej, zobaczysz trzy linie z informacją: „Następna kopia zapasowa”, „Najnowsza kopia zapasowa” i „Najstarsza kopia zapasowa”. Tworzenie kopii zapasowej zostanie zaplanowane i rozpocznie się w ciągu najbliższych 5 minut. Po zakończeniu rozpocznij instalację systemu OS X Yosemite.
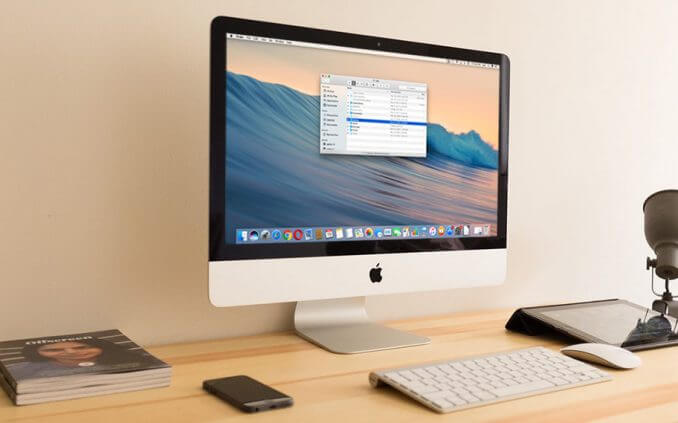
Część 4. Jak zainstalować OS X Yosemite?
Aktualizacja do Yosemite nie jest skomplikowana, możesz to zrobić, instalując Yosemite.
Oto kroki instalacji systemu OS X Yosemite:
- Odwiedź Mac App Store.
- Użyj lewego górnego paska wyszukiwania i poszukaj OS X Yosemite.
- Naciśnij Pobierz
- Po zakończeniu procesu pobierania kliknij „Zainstalować OS X Yosemite".
- Postępuj zgodnie z instrukcjami wyświetlanymi na ekranie. Zakończ instalację wspomnianego systemu operacyjnego.
- Uruchom ponownie urządzenie Mac.
Apple zawsze wydaje nowe wersje swojego systemu operacyjnego. Jednym z takich uaktualnień jest OS X Yosemite. Ten system operacyjny jest pełen funkcji i zapewnia szybsze działanie urządzenia Mac. Aktualizacja do systemu OS X Yosemite jest łatwa. Można to zrobić w trzech prostych krokach.
Możesz uaktualnić do Yosemite lub uaktualnić Yosemite do Sierra, High Sierra, Big Sur, Catalinaitp. Musisz jednak upewnić się, że wyczyściłeś komputer Mac w ramach całego procesu. Można to zrobić za pomocą PowerMyMac narzędziem.
Ludzie też czytali:Jak zaktualizować komputer MacJak usunąć niepotrzebne pliki Mac



