Ponieważ coraz więcej nowych funkcji jest projektowanych dla smartfonów lub innych urządzeń elektronicznych, niektórym użytkownikom łatwo jest zignorować lub nie docenić niektórych funkcji, pomimo ich użyteczności. Takie funkcje czasami mogą przynieść dużą wygodę i wpływ. Co więcej, te funkcje nie spowodują, że Twój system: zabrakło pamięci aplikacji ponieważ są wbudowane.
To, co należało tutaj wspomnieć, to Wi-Fi Direct. Jest to jedna z najbardziej przydatnych funkcji, ale zaniedbywana przez użytkowników. Możesz nie mieć pojęcia o tym terminie, jednak prawdopodobnie słyszałeś, jak ktoś z otoczenia zapytał o to coś, na przykład „Co to jest Wi-Fi Direct?”.
Co to jest Wi-Fi Direct dla komputerów Mac?
Wi-Fi Direct dla komputerów Mac służy głównie do przesyłania i udostępniania danych, funkcji znacznie bardziej podobnej do Bluetooth. Podczas korzystania z Wi-Fi Direct wymagane jest połączenie z innymi urządzeniami zamiast z routerem. Musisz nawiązać połączenie między dwoma urządzeniami, które mogą obsługiwać i włączać Wi-Fi Direct, aby udostępniać lub wymieniać dane.
Niektórzy użytkownicy nie wiedzą jeśli macOS obsługuje Wi-Fi-direct funkcji, ponieważ nie mogą znaleźć przycisku, aby dołączyć do sieci Wi-Fi-direct. W tym artykule poznasz krótkie wprowadzenie do tego i jak korzystać z Wi-Fi Direct, głównie na urządzeniach Mac, lub alternatywne sposoby udostępniania plików.
Spis treści: Część 1. Co to jest Wi-Fi Direct?Część 2. Kiedy muszę korzystać z Wi-Fi Direct?Część 3. Nie możesz znaleźć Wi-Fi Direct na MacBooku Pro lub macOS Big Sur +?Część 4. Jak włączyć Wi-Fi Direct na Macu? Część 5. Na zakończenie
Ludzie też czytali:Najlepsze sposoby 2 na usunięcie przestrzeni Mac Purgeable SpaceJak zapomnieć o sieci Wi-Fi na komputerze Mac?
Część 1. Co to jest Wi-Fi Direct?
Prawdopodobnie znasz Wi-Fi, który pomaga surfować w Internecie bezprzewodowo. Jednak Wi-Fi Direct praktycznie nie jest takie samo jak Wi-Fi. Służy głównie do przesyłania i udostępniania danych, funkcji znacznie bardziej podobnej do Bluetooth.
Wi-Fi pozwala na dostęp do Internetu na urządzeniach bez połączenia. Nie musisz się martwić Twój Mac zwalnia. Aby osiągnąć tę funkcję, potrzebujesz tylko jednego routera oraz urządzenia, które może łączyć się z Wi-Fi.
W przypadku Wi-Fi Direct wymagane jest połączenie z innymi urządzeniami zamiast z routerem. Musisz nawiązać połączenie między dwoma urządzeniami, które mogą obsługiwać i włączać Wi-Fi Direct. Następnie Wi-Fi Direct umożliwia udostępnianie lub wymianę danych między dwoma urządzeniami.

Część 2. Kiedy muszę korzystać z Wi-Fi Direct?
Około dziesięć lat temu, aby udostępniać pliki i dane bez połączenia z Internetem, Bluetooth był dla Ciebie najlepszą opcją. Jednakże, prędkość transfer danych przez Bluetooth był powolny.
W dzisiejszych czasach rozwój technologii jest sprawny, aby rozwiązać ten problem. Poza tym narodziło się Wi-Fi Direct. To lepsza alternatywa. Ponadto niektóre aplikacje zostały zaprojektowane z potężną funkcją udostępniania plików.
Jednak powodem wprowadzenia Wi-Fi Direct w tym artykule jest to, że nie wszystkie z tych aplikacji mogą: nawiązać niezawodne połączenie podczas procesu przesyłania. Natomiast Wi-Fi Direct w zależności od połączenia między dwoma urządzeniami jest raczej bardziej odpowiedzialne. To rzeczywiście funkcja, która może spełnić wszystkie Twoje wymagania.
Przesyłanie i udostępnianie danych przez Wi-Fi Direct jest dość łatwe dzięki nawiązaniu niezawodnego połączenia między dwoma urządzeniami za pomocą proste kliknięcia. Co więcej, nie są wymagane żadne przewody, a głównym warunkiem jest włączenie Wi-Fi Direct na urządzeniach.
Chociaż w porównaniu z Bluetooth, zaletą Wi-Fi Direct jest możliwość szybkiego przesyłania i udostępniania danych. Jest potrzeba spraw, aby Mac działał szybko przez środki czyszczące. czas spędzony na udostępnianiu zależy również od rozmiaru danych i stanu działania urządzeń.
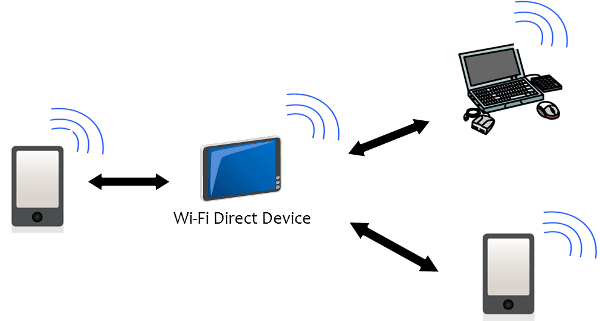
Część 3. Nie możesz znaleźć Wi-Fi Direct na MacBooku Pro lub macOS Big Sur +?
Właściwie aktualne wersje komputerów Mac, takie jak Macbook Pro i macOS Big Sur (lub wersje lepsze) nie masz funkcji Wifi Direct. Urządzenia korzystające z bezpośredniego Wi-Fi (takie jak telefony z systemem Android lub urządzenia Samsung) zamiast obsługi Sieć AdHoc, nie będzie działać.
„NetServiceBrowser” został wycofany z iOS 15 i może się okazać, że AirDrop na Macu w rzeczywistości nie korzysta z Wi-Fi-direct ale teraz niestandardowy protokół.
Więc jeśli chodzi o pytanie „dlaczego nie mogę znaleźć i używać Wifi-Direct na MacBooku Pro lub macOS Big Sur”, teraz znasz odpowiedź. Jednak oferuje alternatywne rozwiązania do udostępniaj treści i pliki, wykonaj kopię lustrzaną ekranu, podłącz bezprzewodową drukarkę i przesyłaj strumieniowo wideo między urządzeniami, np. AirDrop, AirPrint i funkcja udostępniania plików.
Najprostszym rozwiązaniem jest użycie aplikacji innej firmy, którą możesz zainstalować, aby wymieniać pliki między komputerem Mac a innymi urządzeniami.
Część 4. Jak włączyć Wi-Fi Direct na Macu?
Wi-Fi Direct obsługuje nie tylko urządzenia z systemem Android z systemem operacyjnym 4.0 lub nowszym, ale także obsługuje niektóre urządzenia Mac.
Oto szczegółowe instrukcje umożliwiające włączenie Wi-Fi Direct i udostępnianie Internetu na komputerze Mac.
- Otwarte Preferencje systemowe najpierw na komputerze Mac.
- Następnie wybierz Udostępnianie.
- Następnie wybierz plik Udostępnianie Internetu opcja.
- Wreszcie, wybierać porty które chcesz udostępnić, np. Wi-Fi, Ethernet, Lotnisko lub FireWire.
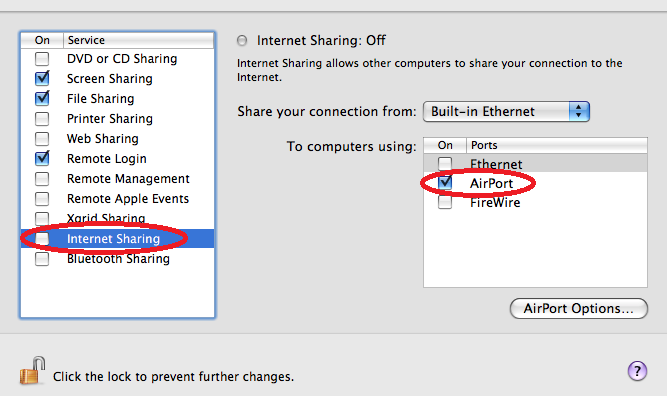
Po wykonaniu tych kroków programowa stacja bazowa zostanie włączona i będzie ona służyć jako centralny koncentrator Wi-Fi. W razie potrzeby możesz zmienić jego nazwę i wprowadzić dowolną nazwę. Należy pamiętać o tym, aby wyłączyć tę funkcję, jeśli jej nie używasz.
Ponadto możesz podłączyć urządzenie Mac do innego urządzenia za pośrednictwem Wi-Fi Direct. Na przykład możesz utwórz połączenie między komputerem Mac a telewizorem. Wykonaj poniższe czynności i zakończ połączenie:
- Włącz Wi-Fi.
- Kliknij ponownie ikonę i wyszukaj opcje wymienione później.
- Wybierz opcję Utwórz sieć.
- Postępuj zgodnie z monitem.
- Następnie wokół komputera Mac pojawi się sieć Wi-Fi w promieniu do 25 stóp.
- Znajdź na telewizorze sieć swojego urządzenia Mac.
Uwaga: Jeśli połączenie nie powiedzie się, sprawdź i potwierdź, czy oba urządzenia obsługują Wi-Fi Direct, czy nie.
W ten sposób możesz zrealizować połączenie między urządzeniem Mac a innymi urządzeniami obsługującymi Wi-Fi Direct.
To, o czym musisz pamiętać, to to, że powinieneś włącz udostępnianie ekranu na komputerze Mac w tym samym czasie, wykonując następujące czynności:
- Przede wszystkim otwórz Preferencje systemowe na twoim Macu.
- Następnie wybierz Udostępnianie.
- Następnie wybierz Udostępnianie ekranu po lewej stronie ekranu.
- Wprowadź hasło i odblokuj kłódkę, jeśli ikona kłódki jest widoczna ZABLOKOWANY.

Część 5. Na zakończenie
Możesz być przyzwyczajony do udostępniania i przesyłania danych w sieci. Wi-Fi Direct wydaje się nieco różnić od poprzedniego zwykłego sposobu udostępniania i przesyłania danych.
Spokojnie. Wi-Fi Direct jest łatwe do opanowania. Możesz wypróbować tę przydatną metodę udostępniania i wymiany. Wi-Fi Direct Cię nie zawiedzie.




Mimi2021-10-16 20:57:23
Zgadzam się z komentarzem Toma. W moich preferencjach systemowych Lotnisko nie jest opcją do zrobienia tego, co sugerowałem w tym artykule. Byłoby miło, gdyby te informacje były bardziej szczegółowe o tym, jak zarejestrować lotnisko, a przynajmniej dlaczego tak nie jest. Wiele z tych artykułów jest napisanych zbyt ogólnie. Żałuję, że nie mogli zająć się czymś więcej niż to, co jest oczywiste i działa idealnie dla pisarza. :/
Tomek2020-09-10 21:19:06
Podane instrukcje: Krok 1. Najpierw otwórz Preferencje systemowe na komputerze Mac. Krok 2. Następnie wybierz Udostępnianie. Krok 3. Następnie wybierz Udostępnianie Internetu. Krok 4. Na koniec wybierz opcję korzystania z AirPort. Dopiero gdy przejdę do „Udostępniania Internetu”, nie ma opcji dla AirPort, Only Thunderbolt, Bluetooth i USB. . . LAN. (MacBook Air/Catalina 15.10.6) Ponieważ ten wpis pochodzi z lutego 2020 r., Pomyślałem, że może być dokładny. Chyba nie.