Wersja Microsoft Tasks Manager firmy Apple to Monitor aktywności na komputerze Mac, która zawiera szereg zasobów, które są obecnie używane w odpowiednim czasie na Twoim urządzeniu. Wśród nich są aktywność dysku, procesy, użycie pamięci i inne informacje, które oferują widok na desce rozdzielczej tego, co dzieje się z komputerem Mac. Sprawdźmy, jak przyspieszyć komputer Mac za pomocą Monitora aktywności.
Spis treści: Część 1. Zamknij niereagujące aplikacje i procesy w Monitorze aktywności na komputerze MacCzęść 2. Wyświetlanie zużycia energii w Monitorze aktywności na komputerze MacCzęść 3. Wyświetl aktywność procesora, stan sieci lub dysku w czasie rzeczywistym w Monitorze aktywności na komputerze Mac
Część 1. Zamknij niereagujące aplikacje i procesy w Monitorze aktywności na komputerze Mac
Gdy system staje się powolny lub nie odpowiada, winna jest aplikacja lub proces. W takim przypadku możesz użyć Monitora aktywności, aby znaleźć problematyczny program lub proces i zmusić do zamknięcia.

Możesz użyć Monitora aktywności, aby zatrzymać proces, nawet jeśli utknął lub nawet nie odpowiada. Możesz także zakończyć proces, wysyłając do niego sygnał. Jeśli spróbujesz zatrzymać lub zakończyć proces, którego nie jesteś właścicielem, możesz zostać poproszony o zalogowanie się jako administrator. Oto jak:
- Wybierz program lub proces, który chcesz zakończyć z listy Nazwa procesu w aplikacji Monitor aktywności na komputerze Mac. Funkcja, która nie odpowiadała, jest oznaczona jako Brak odpowiedzi. Należy pamiętać, że lista nazw procesów nie jest wyświetlana na stronie pamięci podręcznej.
- Używając paska Touch Bar, kliknij przycisk Zatrzymaj w lewym górnym rogu okna Monitora aktywności.
- Następnie wybierz jedną z następujących opcji:
- Zakończ: to samo, co wybranie Plik> Zamknij w aplikacji. A kiedy jest to bezpieczne, proces się kończy. Jeśli opuszczenie procesu może spowodować utratę danych lub zakłócenie działania innej aplikacji, proces nie zostanie anulowany.
- Wymuś zakończenie: Kiedy używasz Wymuś zakończenie, proces kończy się natychmiast. Możesz utracić dane, jeśli proces ma otwarte pliki. Jeśli proces jest używany przez inne aplikacje lub procesy, takie aplikacje lub procesy mogą napotkać trudności.
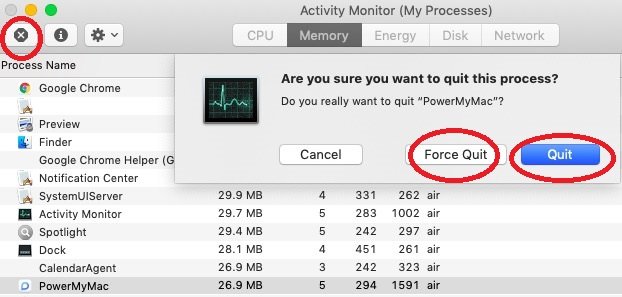
Chronologicznie, aby sprawdzić, czy proces jest wykorzystywany przez inny proces, wybierz Widok i przejdź do Wszystkie procesy.
Aby wysłać sygnał do procesu, wybierz go z listy procesów, wybierz Widok > Wyślij sygnał do procesu, wybierz sygnał z wyskakującego menu, a następnie kliknij w Wyślij.
Część 2. Wyświetlanie zużycia energii w Monitorze aktywności na komputerze Mac
Gdy chcesz wiedzieć, ile energii zużywa Twój Mac i które programy lub procesy zużywają najwięcej energii.
Aby wyświetlić zużycie energii przez komputer Mac, otwórz opcję Monitor aktywności i przejdź do panelu Energia. Możesz sprawdzić ogólne zużycie energii, a także zużycie energii przez określoną aplikację. Oto jak:
- Kliknij aplikację Energy Activity Monitor na komputerze Mac lub użyj paska dotykowego.
- Aby zobaczyć więcej kolumn, przejdź do Widok > Kolumny, a następnie wybierz kolumny, które chcesz zobaczyć.
W górnej części panelu Monitora aktywności wyświetlane jest zużycie energii przez określone aplikacje i ich działanie. Oto lista:
- Wpływ na energię: Szacunkowa wartość procentowa bieżącego zużycia energii przez aplikację (im mniej, tym lepiej).
- Moc w ciągu 12 godzin: średni wzrost zużycia energii przez aplikację w ciągu ostatnich 12 godzin lub od uruchomienia systemu Mac (im niższy, tym lepszy). Ta kolumna jest dostępna tylko na laptopach Mac.
- App Nap: Wskazuje, czy App Nap jest włączony dla tej aplikacji.
- Karta graficzna: Wskazuje, czy oprogramowanie wymaga karty graficznej o wysokiej wydajności. Ta kolumna pojawia się wyłącznie na komputerach Mac wyposażonych w co najmniej jedną kartę graficzną.
- Zapobieganie uśpieniu: Określa, czy to oprogramowanie zapobiega uśpieniu komputera Mac.
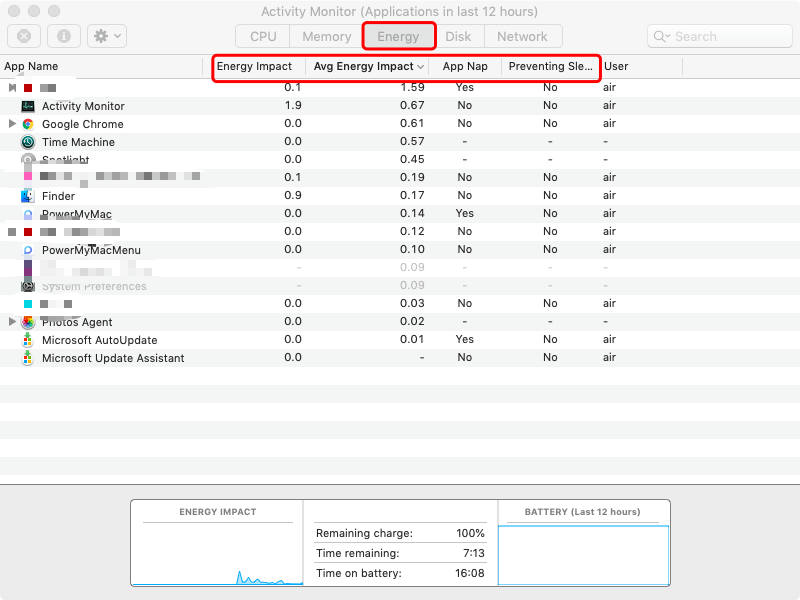
Informacje na dole okna odpowiadają Twojemu ogólnemu zużyciu energii. Otrzymasz dodatkowe informacje o baterii, jeśli masz notebooka Mac.
Część 3. Wyświetl aktywność procesora, stan sieci lub dysku w czasie rzeczywistym w Monitorze aktywności na komputerze Mac
Możesz monitorować użycie procesora, sieci lub dysku w postaci wykresu na żywo bezpośrednio w Docku, co ułatwia monitorowanie stanu systemu bez otwierania aplikacji Monitor aktywności.
Procesor komputera Mac przez większość czasu zużywa tylko niewielki ułamek jego mocy obliczeniowej. Gdy korzystasz z aplikacji wymagających ciężkich obliczeń, procesor dobrze wykorzystuje swoje zasoby.
Aby wyświetlić aktywność procesora komputera Mac, przejdź do panelu Monitor aktywności.
Aby włączyć wyświetlanie w Docku, przejdź do Widoku i do ikony Docka, a następnie wybierz opcję Pokaż procesor, który chcesz zobaczyć. Następnie wykonaj dowolną z poniższych czynności w aplikacji Monitor aktywności na komputerze Mac:
- Użyj Bar dotykowy lub wybierz CPU, aby zobaczyć aktywność procesora w czasie.
- Wybierz opcję Okno i przejdź do opcji Wykorzystanie procesora, aby wyświetlić bieżącą aktywność procesora
- Wybierz Okno i przejdź do historii procesora, aby sprawdzić najnowszą aktywność przetwarzania.
- Teraz wybierz sekcje, które chcesz wyświetlić, które będą wyświetlać więcej kolumn, wybierz polecenie Widok > Kolumny.

Ten artykuł dał ci wgląd w to, jakie jest konkretne zadanie Monitor aktywności na komputerze Mac. Zawiera także wskazówki, jak sprawdzić i monitorować zużycie energii, aktywność procesora w czasie rzeczywistym i zamykać niereagujące aplikacje. Mamy nadzieję, że pomożemy Ci w tej kwestii.



