Przesyłanie zawartości między urządzeniami z systemem iOS, takimi jak iPad i iPhone, na komputer Mac i komputery lub laptopy jest łatwe i proste. Poczta Apple, OneDrive, iCloud Drive oraz Dropbox to w większości tylko niektóre z dostępnych opcji.
Z drugiej strony AirDrop jest z pewnością najbardziej podstawowym sposobem ze wszystkich. Możesz udostępniać pliki za pomocą AirDrop z Mac na iPhone'a a nawet inne urządzenia Apple. Ta funkcja systemów iOS i macOS umożliwia teraz użytkownikom natychmiastowe udostępnianie plików za pośrednictwem jednego systemu iOS lub komputera Mac za pośrednictwem jednego urządzenia elektronicznego do drugiego bez uprzedniego przesyłania ich na serwer pośredniczący.
AirDrop został uruchomiony z macOS X Lion, umożliwiając abonentom komputerów Mac wymianę plików między sobą bezpośrednio w Finderze, bez natychmiastowego przesyłania ich do dostawcy pamięci masowej w chmurze lub serwera, nawet jeśli byli praktycznie blisko siebie. AirDrop jest używany do wymiany typów plików zarówno dla urządzeń iOS, jak i Mac od iOS 7.
Spis treści: Część 1. Czy AirDrop może być używany w MacBooku?Część 2. Jak korzystać z AirDrop?Część 3. Jak używać AirDrop do udostępniania plików z komputera Mac na iPhone'aCzęść 4. Co powinieneś zrobić, jeśli AirDrop nie działa na twoim Macu?
Część 1. Czy AirDrop może być używany w MacBooku?
Użytkownicy mogą używać AirDrop do wymiany plików nawet z innymi komputerami Mac, nawet jeśli są to MacBooki lub określone komputery Mac, o ile na komputerze Mac działa co najmniej system macOS X Lion. Otwórz menu Findera i wybierz opcję Go, aby sprawdzić, czy używany komputer Mac ma funkcję AirDrop. Gdy AirDrop pojawi się jako menu, możesz zacząć.
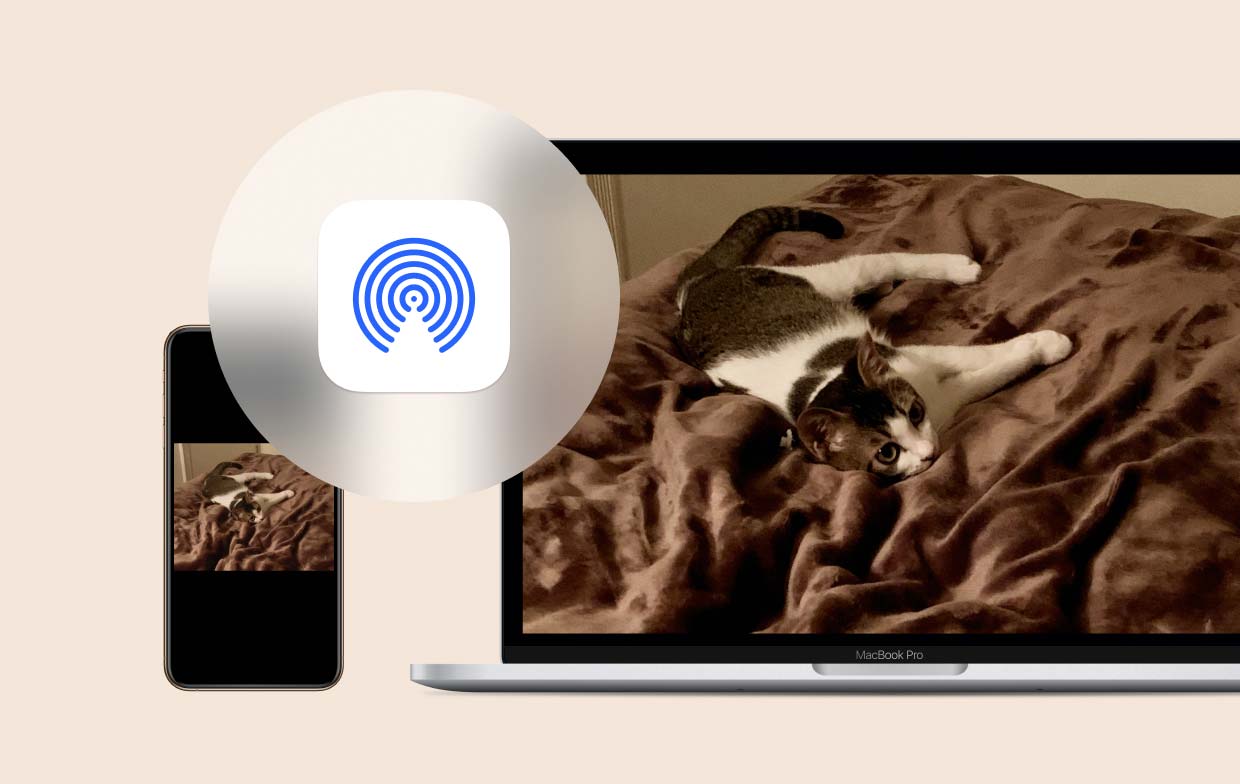
Część 2. Jak korzystać z AirDrop?
Zanim zaczniesz przesyłać AirDrop z komputera Mac na iPhone'a, musisz wykonać kilka czynności:
- Upewnij się, że każde urządzenie, za pomocą którego chcesz przesyłać pliki, znajduje się w odległości do 30 stóp od siebie.
- Jeśli wymieniasz pliki z innym komputerem Mac, sprawdź ustawienia sieci w obu systemach.
Oto jak to zrobić:
- Wybierz Preferencje systemowe z opcji Apple.
- Wystarczy wybrać przycisk Bezpieczeństwo i prywatność.
- Stuknij w zakładkę Firewall, także wyświetloną kłódkę, a następnie po prostu wprowadź swoje hasło.
- Na następnej stronie Opcje zapory kliknij przycisk obok, aby zablokować wszelkie połączenia przychodzące znajdujące się w najwyższej części ekranu.
Oba urządzenia nie muszą być połączone z podobnym kontem iCloud, ponieważ AirDrop ma umożliwiać wymianę różnych plików z innymi użytkownikami, a także z urządzeniami, które posiadasz. Jeśli urządzenia, na które chcesz przesyłać pliki, są połączone z oddzielnym kontem iCloud, właściciel urządzenia musi zezwolić na zbliżające się łącze, gdy pliki będą mogły być udostępniane.
Po skonfigurowaniu sprawdź, czy każde urządzenie musi mieć włączony Bluetooth i czy jest połączone z Wi-Fi.
- Z paska menu na komputerze Mac, a gdy Wi-Fi zostało wyłączone i nie łączy się, dotknij przycisku Wi-Fi, aby wybrać sieć.
- Po wyłączeniu Bluetooth przejdź do Ustawień systemu i wybierz panel Bluetooth, a następnie włącz Bluetooth.
- Jeśli chcesz wymieniać pliki na urządzeniu z systemem iOS, po prostu przejdź do ustawień aplikacji i upewnij się, że Wi-Fi i Bluetooth są włączone.
Włączanie AirDrop na iOS i Macu
Aby móc AirDrop z komputera Mac na iPhone'a, powinieneś włącz to Pierwszy. Oto kroki, które należy wykonać, aby to osiągnąć:
- Na Macu przejdź do menu Idź, klikając logo Findera w Docku, a następnie wybierz AirDrop.
- Wybierz opcję umożliwiającą wykrycie mnie przez: u dołu okna, które zostanie otwarte, a następnie wybierz opcję Wszyscy lub Tylko kontakty.
- Przejdź do Ustawienia > Ogólne > AirDrop na iPadzie lub iPhonie, z którym chcesz wymieniać pliki, i wybierz Wszyscy lub Tylko kontakty.

Część 3. Jak używać AirDrop do udostępniania plików z komputera Mac na iPhone'a
Oto jak AirDrop z komputera Mac na iPhone'a w celu udostępniania plików:
- Uruchom nową kartę w Finderze.
- Na pasku bocznym okna wybierz AirDrop.
- Powinieneś zobaczyć swojego iPhone'a w oknie, którego nazwa pochodzi od identyfikatora AppleID, z którym jest powiązany. Gdy ustawisz AirDrop na kilku urządzeniach, zobaczysz je tam.
- Przenieś format pliku, który chcesz wymienić, z folderu na ikonę iPhone'a, z którą chcesz się wymienić, po otwarciu okna Findera.
- Upuść go na ikonę.
- Na iPhonie powinno pojawić się menu, w którym możesz wybrać aplikację, która ma być używana do uzyskiwania dostępu do plików. Wybierz dowolną aplikację, której chcesz używać.
- Twoje pliki muszą być teraz dostępne w tej aplikacji.
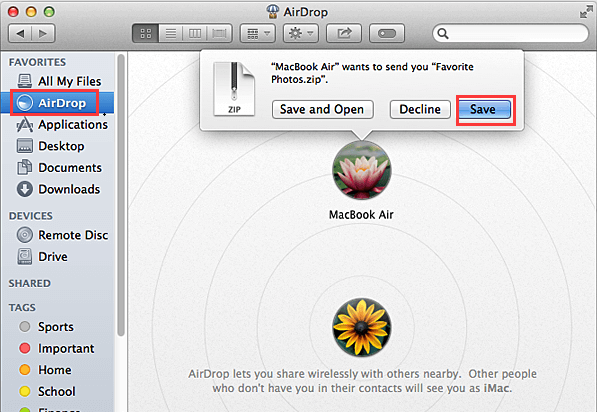
AirDrop może być również używany do przesyłania plików w dowolnym programie macOS, który obsługuje tę funkcję za pośrednictwem menu Udostępnij. Po prostu kliknij ikonę Udostępnij, wybierz AirDrop i wybierz swojego iPhone'a.
Użyj Airdrop, aby przesłać plik z iPhone'a na komputer Mac
Oto jak AirDrop z komputera Mac na iPhone'a, w którym pliki są przesyłane z urządzenia iPhone na komputer Mac:
- Uruchom aplikację, która zapewnia opcję Udostępnij na swoim iPhonie.
- Wybierz dokument, który zamierzasz przenieść na komputer Mac.
- Wybierz kartę Udostępnij.
- Zobaczysz menu z kilkoma opcjami, w tym AirDrop na Maca lub inne urządzenia w pobliżu.
- Wybierz swojego Maca.
- Następnie plik został wysłany do komputera Mac.
- Gdy na komputerze Mac pojawi się powiadomienie, kliknij Otwórz, aby wyświetlić plik.
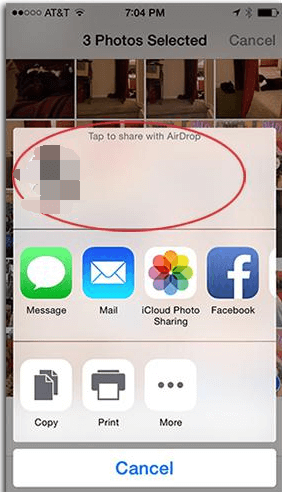
Część 4. Co powinieneś zrobić, jeśli AirDrop nie działa na twoim Macu?
Jak to zrobić, gdy AirDrop z komputera Mac na iPhone'a nie działa? Gdy AirDrop nie działa, spróbuj wyłączyć Bluetooth i Wi-Fi, a następnie włącz je. Jeśli nadal nie działa, uruchom ponownie system. Następnie spróbuj ponownie użyć AirDrop.
Ten artykuł zawiera różne przewodniki krok po kroku dotyczące sposobu AirDrop z komputera Mac na iPhone'a. Oprócz informacji o tym, jak używać AirDrop do przesyłania plików, podajemy również wskazówki, o których należy pamiętać, kiedy oba urządzenia są ze sobą połączone. Mamy nadzieję, że miałeś wspaniały dzień. Miłego słuchania!



