Zagrożenia nigdy się nie kończą. Chciałbyś, żeby to zrobili, ale nie zrobią tego. Jednym subtelnym zagrożeniem jest Wirus przekierowań Bing na komputery Mac. Robi dokładnie to, co mówi, przekierowuje Cię do Bing. Chociaż może się to wydawać całkiem nieszkodliwe, może zmienić domyślne ustawienia Safari i zainfekować Safari. Na przykład możesz otrzymać nową stronę główną lub nowy pasek narzędzi. To subtelne zmiany, ale miej je na oku. Lepiej jest zapobiegać przekierowywaniu wirusa Bing na Macu. W tym artykule dowiesz się, jak pozbyć się tej irytującej zawartości, a jeśli doczytasz do końca, dowiesz się, jak zapobiec zainfekowaniu komputera Mac.
Spis treści: Część 1. Co to jest wirus przekierowania Bing?Część 2. Jak usunąć Bing Redirect Virus Mac?Część 3. Jak zapobiegać złośliwemu oprogramowaniu na komputerze Mac?Część 4. Wniosek
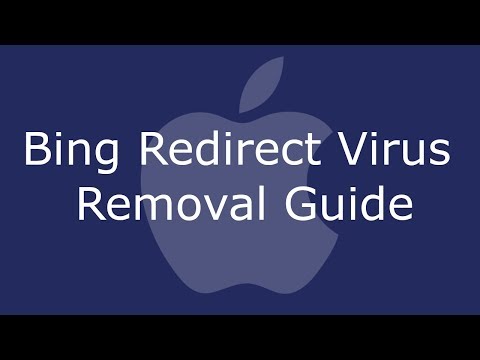
Część 1. Co to jest wirus przekierowania Bing?
Wirus przekierowań Bing to w rzeczywistości złośliwe oprogramowanie, które porywa przeglądarkę. Z przeglądarki po cichu wkrada się do systemu. Jedynym sposobem, w jaki zauważysz wirusa przekierowań Bing na Maca, jest przejęcie wyszukiwania przez Bing. Tak więc, nawet jeśli wyszukujesz w Google, zostaniesz przekierowany do Bing. To może być dość denerwujące, zwłaszcza jeśli dzieje się to cały czas.
Dlaczego jest na twoim Macu?
Jeśli następuje przekierowanie do Bing na komputerze Mac, zachowaj ostrożność. Może to nie być szkodliwe, ale z pewnością sprawi, że przeglądanie będzie kiepskie i zauważysz, że komputer Mac działa tak wolno lub często się zawiesza. Lepiej trzymać go z dala od komputera Mac. Niestety, może dostać się na komputer Mac za pośrednictwem niezweryfikowanych aplikacji. Są to aplikacje, przed którymi ostrzegał Cię komputer Mac, ale pobrałeś je tak samo.
Część 2. Jak usunąć Bing Redirect Virus Mac?
Dobrą rzeczą jest to, że możesz usunąć to irytujące złośliwe oprogramowanie. Poniżej znajduje się lista opcji, które mogą pomóc w pozbyciu się tego konkretnego złośliwego oprogramowania.
Usuń ręcznie Bing Redirect Virus Mac
Możesz ręcznie usunąć to złośliwe oprogramowanie z komputera Mac. Sprawdź poniższe kroki, aby zobaczyć, jak możesz to zrobić.
- Otwórz folder aplikacji
Ustaw kursor na GO w górnym menu i kliknij na niego. Wybierz Aplikacje z listy rozwijanej i kliknij na nią.
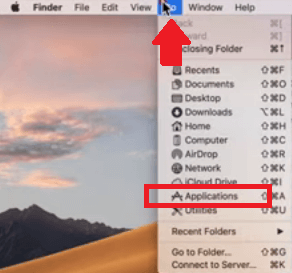
- Poszukaj złośliwych aplikacji
Gdy znajdziesz się w folderze Aplikacje, wyszukaj złośliwe aplikacje. Jeśli znajdziesz jakieś, przenieś się do Kosza.
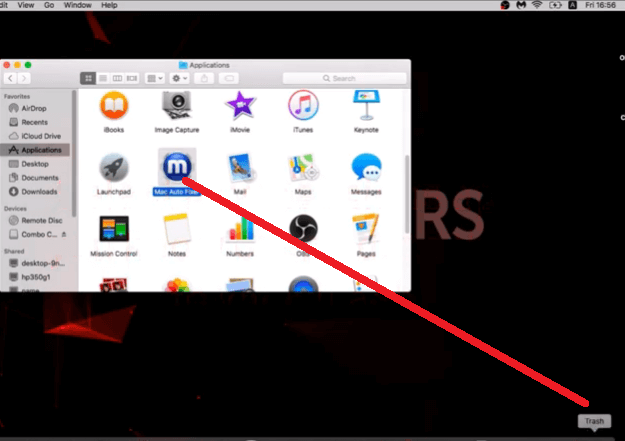
- Otwórz folder narzędziowy
Ustaw kursor na GO w górnym menu i kliknij Narzędzia z listy rozwijanej. Gdy znajdziesz się w folderze narzędziowym, poszukaj Monitora aktywności i kliknij go. Poszukaj aplikacji, którą chcesz zatrzymać, i kliknij ją. Następnie przenieś kursor do pierwszej zakładki w górnej, lewej części ekranu i również ją kliknij.
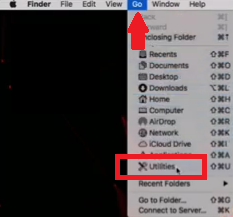
- Wymuś zamknięcie aplikacji
Pojawi się wyskakujące okienko. Zapyta Cię, czy na pewno chcesz zakończyć ten proces. Kliknij kartę Wymuś zakończenie.
- Zatrzymaj aplikację podczas uruchamiania
Aby uniknąć uruchamiania aplikacji podczas uruchamiania, wpisz Użytkownicy i grupy w wyszukiwaniu Spotlight. Gdy znajdziesz się w folderze Użytkownicy i grupy, kliknij kartę z napisem Elementy logowania. W polu pod zakładką Elementy logowania wybierz aplikację, którą chcesz zatrzymać. Następnie kliknij znak minus, który widzisz obok.
Usuń niechcianą zawartość z Safari
Poniższe kroki pokażą Ci, jak usunąć niechcianą zawartość, taką jak wirus przekierowań Bing Mac, z przeglądarki Safari.
- Uruchom Safari
Możesz kliknąć Safari w Docku, aby go uruchomić. Następnie najedź kursorem na menu Safari i kliknij je. Wybierz Preferencje z listy rozwijanej.
- Kliknij kartę Ogólne
Zostaniesz przeniesiony do okna Rozszerzenia. Stąd kliknij kartę Ogólne. To pierwsza zakładka, którą widzisz po lewej stronie ekranu.
- Sprawdź stronę główną i usuń podejrzane rozszerzenia
Po wejściu do okna Ogólne sprawdź pole Strona główna. Następnie kliknij kartę Rozszerzenia, aby usunąć wszelkie podejrzane rozszerzenia, przenosząc je do Kosza.
- Zaloguj Się
Musisz się zalogować, aby autoryzować swoją aktynę. Wpisz swoją nazwę użytkownika i hasło w wyskakującym okienku i kliknij OK.
Usuń niechcianą zawartość z Chrome
Poniższe kroki pokażą Ci, jak usunąć niechcianą zawartość z Chrome.
- Otwórz Chrome
Otwórz Chrome i wpisz chrome;//settings/clearBroswerData. Pojawi się okno Wyczyść dane przeglądania.
- Kliknij kartę Zaawansowane
Kliknij kartę Zaawansowane w prawym górnym rogu okna Wyczyść dane przeglądania. W polu Zakres czasu wybierz Cały czas.
- Kliknij Wyczyść dane
W oknie Wyczyść dane przeglądania zaznacz wszystkie wymienione poniżej pozycje z wyjątkiem haseł i innych danych logowania. Po sprawdzeniu pozycji kliknij niebieską kartę z napisem Wyczyść dane. Zobaczysz to po prawej stronie, w dolnej części okna Wyczyść dane przeglądania.
- Odinstaluj podejrzane rozszerzenia
Przesuń kursor do trzech kropek w prawym górnym rogu przeglądarki Chrome i kliknij je. Przejdź do Więcej narzędzi z listy rozwijanej. Następnie wybierz Rozszerzenia. Stamtąd możesz wyłączyć i usunąć podejrzane rozszerzenia.

Usuń niechcianą zawartość z Firefoksa
Poniższe kroki pokażą Ci, jak usunąć niechcianą zawartość z Firefoksa.
- Odśwież Firefox
Otwórz prywatne okno w Firefoksie i wpisz about: support, a następnie naciśnij enter. Upewnij się, że wykonałeś kopię zapasową haseł i kliknij kartę Odśwież Firefox. Znajdziesz tę zakładkę w górnej, prawej części ekranu.
- Potwierdź swoje działanie
Pojawi się wyskakujące okienko. Potwierdzi to, że zamierzasz usunąć swoje dodatki i dostosowania. Potwierdza również, że Twoja przeglądarka zostanie przywrócona do ustawień domyślnych. Kliknij kartę Odśwież Firefox, aby potwierdzić.
- Poczekaj, aż Firefox uruchomi się ponownie
Po kliknięciu Gotowe w oknie Kreatora importu Firefox uruchomi się ponownie z domyślnymi ustawieniami. Ponowne uruchomienie zajmie tylko kilka sekund.
Część 3. Jak zapobiegać złośliwemu oprogramowaniu na komputerze Mac?
Najlepszym sposobem zapobiegania zainfekowaniu komputera Mac przez złośliwe oprogramowanie jest użycie iMyMac PowerMyMac. To potężny program, który gwarantuje: przyspieszyć pracę komputera Mac usuwając niepotrzebne aplikacje, pliki i rozszerzenia.
Regularne skanowanie komputera Mac za pomocą tego konkretnego programu pomaga zachować większą czujność przy pobieranych i przechowywanych plikach i aplikacjach. W ten sposób nie czekasz, aż złośliwe oprogramowanie zainfekuje Twój komputer Mac.
Kolejną dobrą rzeczą w korzystaniu z tego programu jest to, że nie będziesz musiał spędzać tyle czasu na wyszukiwaniu plików, aplikacji i rozszerzeń, których już nie potrzebujesz. Wystarczy kliknąć moduły po lewej stronie, aby rozpocząć skanowanie.
Na przykład, jeśli chcesz wyszukać rozszerzenia, możesz po prostu kliknąć Rozszerzenia. Gdy to zrobisz, pojawi się zakładka Skanuj. Wystarczy go kliknąć, aby rozpocząć skanowanie w poszukiwaniu podejrzanych rozszerzeń.
Po zakończeniu skanowania zobaczysz listę rozszerzeń, z której możesz wybrać, które z nich chcesz usunąć.
Część 4. Wniosek
Ostatnią rzeczą, której musisz doświadczyć, jest wirus przekierowań Bing Mac. Wyobraź sobie, że robisz jakieś badania, a to złośliwe oprogramowanie nagle infekuje komputer Mac i psuje ustawienia przeglądarki. Nie będziesz w stanie uzyskać wszystkich niezbędnych informacji, których potrzebujesz. Po prostu zmarnujesz swój czas. Dodaj do tego, że Twój Mac nie będzie przydatny. Korzystanie z programu takiego jak iMyMac PowerMyMac pomoże w utrzymaniu komputera Mac. Biorąc pod uwagę ilość pieniędzy, które wydałeś na Maca, chciałbyś się tym zająć, prawda?
Czy kiedykolwiek doświadczyłeś przekierowania do Bing bez żadnego powodu? Czy to złośliwe oprogramowanie brzmi znajomo? Podziel się z nami swoimi przemyśleniami. Chętnie ich wysłuchamy.



