Kiedy początkowo rozpoczniesz proces konfiguracji komputera Mac, zostaniesz poproszony o wybranie wybranego języka i wskazanie lokalizacji, w której obecnie mieszkasz. Masz możliwość zmienić język na komputerze Mac ustawiony na urządzeniu, jeśli jego język ojczysty nie jest tym, z którym zostało fabrycznie zainstalowane.
Modyfikacja języka będzie obejmowała dwa etapy. Pierwszym krokiem jest zmiana języka używanego w systemie, w tym menu, okien dialogowych i tak dalej. Drugą opcją jest przeprogramowanie klawiatury tak, aby wyprowadzała znaki odpowiadające wybranemu językowi.
W tym artykule przeprowadzimy Cię przez proces zmiany języka na komputerze Mac.
Spis treści: Część 1. Proste kroki do zmiany języka na komputerze MacCzęść 2. Jak mogę przełączać się między językami na komputerze Mac podczas pisania?Część 3. Dodatkowe wskazówki dotyczące języków na komputerze MacCzęść 4. Wniosek
Część 1. Proste kroki do zmiany języka na komputerze Mac
Możesz zdecydować się na użycie języka innego niż ten, który jest wyświetlany na komputerze Mac, mimo że jest on wstępnie ustawiony na wyświetlanie języka kraju lub regionu, w którym został zakupiony. Dodatkowo masz możliwość wyboru kilku języków dla każdej aplikacji osobno.
Na przykład, jeśli masz ustawiony język systemu operacyjnego na chiński uproszczony i chcesz korzystać z określonego programu w języku angielskim, możesz go zmienić. W tym artykule dowiesz się, jak szybko i bez wysiłku zmienić język na komputerze Mac.
Możesz zmienić ustawienia języka i regionu na komputerze Mac, przechodząc do Apple menu i wybór Ustawienia systemowe, klikając Ogólne na pasku bocznym, a następnie kliknij Język i region po prawej. Wybierz jedną z poniższych opcji, aby zmienić język na komputerze Mac:
- Dodaj język: Po wybraniu jednego lub więcej języków z rozwijanego menu przejdź do Dodaj po dokonaniu wyboru(ów).
- Wiek najczęściej używany język: Możesz zmienić kolejność języków na liście, przeciągając jeden z nich w górę.
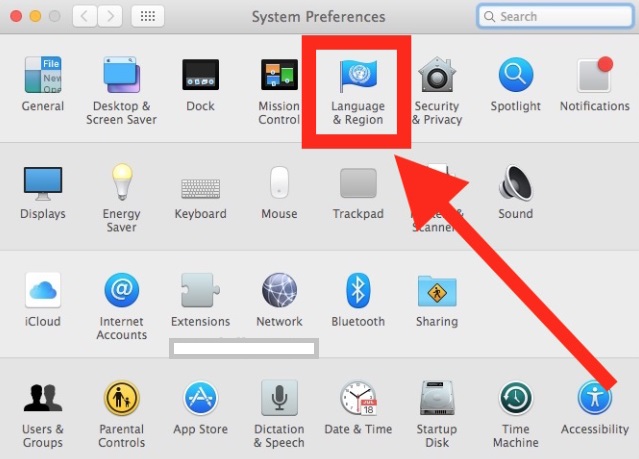
Jeśli chcesz, aby język wybrany jako język główny był wyświetlany w oknie logowania wszystkich użytkowników Maca, kliknij w menu podręczne Ustawienia, a następnie wybierz opcję z napisem Zastosuj do logowania Okno. Jest to konieczne, jeśli Twój komputer Mac jest używany przez wiele osób.
Część 2. Jak mogę przełączać się między językami na komputerze Mac podczas pisania?
Dodatkowe układy klawiatury, często nazywane źródłami wprowadzania, umożliwiają komponowanie tekstu w języku innym niż angielski na komputerze Mac. Dodanie języka, którego chcesz używać do menu wprowadzania, umożliwi korzystanie z alternatywnych układów klawiatury.
Następnie, gdy okazja wymaga jego użycia, przełącz się na ten język. Możesz także szybko zmienić język na komputerze Mac za pomocą klawiatury lub pozostać w wybranym języku podstawowym i użyć menu akcentów do wstawiania znaków z akcentami podczas pisania. Obie te opcje są dla Ciebie dostępne.
- Aby zmienić układ klawiatury na Macu, przejdź do Apple Menu, wybierz Preferencje systemowe, A następnie kliknij klawiatura na pasku bocznym. (Możliwe, że będziesz musiał przewinąć poniżej).
- Kliknij Edytuj po przejściu do sekcji Wprowadzanie tekstu po prawej stronie.
- Po kliknięciu Dodaj poszukaj języka w wyświetlonym menu rozwijanym. Wybierz jedno lub więcej źródeł danych wejściowych dla każdego języka, którego chcesz używać.
- Kliknij Dodaj.
- Aby zacząć pisać w innym języku, przejdź do paska menu i wybierz opcję Wprowadzanie. Stamtąd wybierz język, którego chcesz używać. Po prostu zmień język na komputerze Mac, dla którego chcesz wyświetlić układ klawiatury, a następnie kliknij przycisk Pokaż przeglądarkę klawiatury przycisk, aby to zrobić.
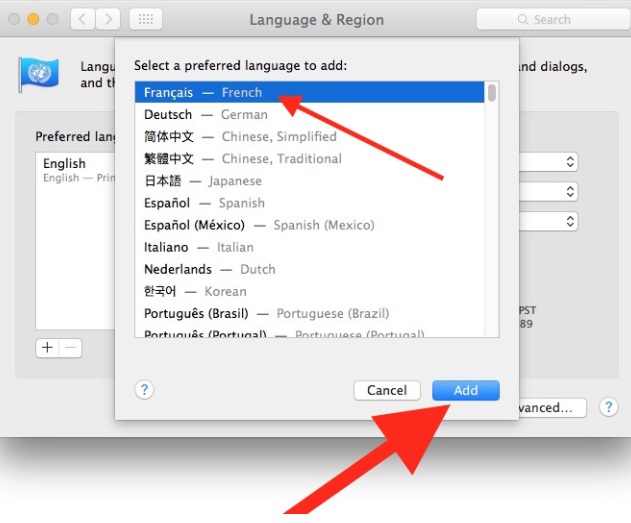
Po dodaniu źródła wejściowego opcja wyświetlania menu Wejście na pasku menu zostanie wybrana automatycznie. W razie potrzeby możesz szybko przełączać się między różnymi źródłami wejściowymi, korzystając z opcji zatytułowanej „Wkład."
Możesz zmienić język na komputerze Mac, konfigurując go tak, aby używał jednego z języków dodanych do listy żądanych języków w ustawieniach Język i region po dodaniu źródła wprowadzania dla tego języka.
Część 3. Dodatkowe wskazówki dotyczące języków na komputerze Mac
Wskazówka 1. Jak zmienić język na Macu Microsoft Office
Główny język ustawiony dla systemu operacyjnego jest używany jako język wyświetlania w pakiecie Office dla komputerów Mac. Musisz wybrać inny główny język dla swojego systemu operacyjnego, aby zmienić język Mac w pakiecie Office:
- Wybierz Preferencje systemowe> Język i region z menu Apple.
- Przeciągnij wybrany język na górę listy preferowanych języków, aby ustawić go jako preferowany język.
- Naciśnij symbol plusa, aby dodać język, jeśli żądany język nie jest jeszcze wyświetlany.
- Ta aktualizacja zacznie obowiązywać dopiero po wznowieniu programu pakietu Office.
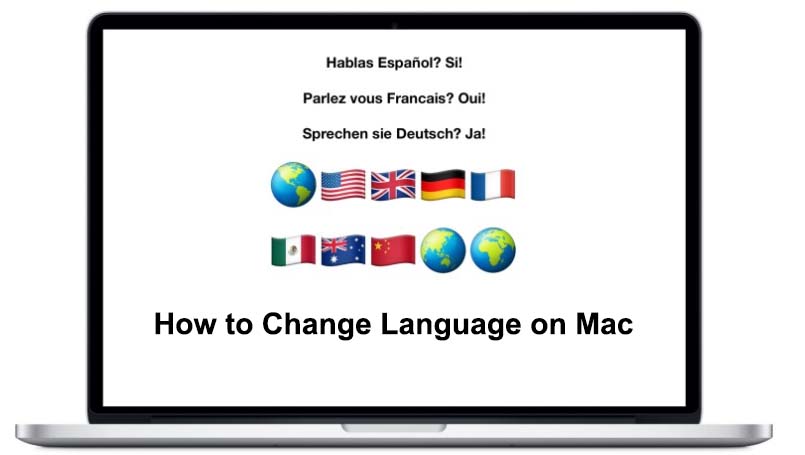
Wskazówka 2. Jak łatwo usunąć pliki językowe na komputerze Mac
Po pobraniu oprogramowania na komputer Mac takie aplikacje zainstalują również pliki dla każdego obsługiwanego przez nie języka. Po załadowaniu kilku z tych programów niepotrzebne pliki językowe mogą zająć znaczną ilość miejsca — w rzeczywistości wiele gigabajtów.
To może być frustrujące, jak można sobie wyobrazić. Doskonałą wiadomością jest to, że istnieje prosta metoda ich usuwania, którą można znaleźć w aplikacji znanej jako iMyMac PowerMyMac.
Możesz wybrać, który z tych plików językowych chcesz usunąć za pomocą narzędzia PowerMyMac - Junk Cleaner po zakończeniu procesu zmiany języka na komputerze Mac, który monitoruje te pliki i je lokalizuje. To narzędzie jest również znane jako jedno z najlepsze doskonałe programy czyszczące można znaleźć na komputerze Mac.
Część 4. Wniosek
Nie jest to trudne zmienić język na komputerze Mac, ale jest kilka rzeczy do rozważenia. Należą do nich języki używane przez uruchamiane aplikacje, języki klawiatury podczas naciskania klawiszy oraz symbole wyświetlane na nasadkach klawiszy.
Może być konieczna zmiana każdego z tych ustawień, aby całkowicie zmienić język Mac. Aby to osiągnąć, postępuj zgodnie z powyższymi instrukcjami; przełączanie między językami będzie proste.



