Przechwytywanie zrzutu ekranu na komputerze wydaje się proste, ale podstawy tego procesu są nieznane wielu użytkownikom. Na początek zrzut ekranu domyślnie trafia na pulpit, podobnie jak schowek w systemie Windows.
Możesz jednak dostosować miejsce docelowe, jeśli te pliki zaśmiecają pulpit. Po zmianie konfiguracji miejsca docelowego zrzutów ekranu będziesz mieć większą elastyczność w dostosowywaniu i rewolucjonizowaniu swoich kolekcji.
W tym artykule przeprowadzimy Cię przez proces zmień lokalizację zrzutu ekranu Mac. Niezależnie od tego, czy masz macOS High Sierra, czy Mac OS Mojave, mamy sprytne sposoby na wykonanie zadania.
Wskazówka: Sposoby zrobienia zrzutu ekranu na komputerze Mac
Spis treści: Część 1. Gdzie mogę znaleźć zrzuty ekranu na komputerze Mac?Część 2. Jak zresetować domyślną lokalizację zrzutów ekranu komputera MacCzęść 3. Inne alternatywy zmiany lokalizacji zrzutów ekranu na komputerze MacCzęść 4. Wniosek
Część 1. Gdzie mogę znaleźć zrzuty ekranu na komputerze Mac?
Komputery Mac domyślnie zapisują zrzuty ekranu na pulpicie i kodują nazwę, taką jak „Zrzut ekranu 2020-01-28 o 13.20.55”, pokazując datę i godzinę pliku.
Gdzie są przechowywane te zrzuty ekranu?? Mac OS Mojave zawiera aplikację do zrzutów ekranu znaną jako Grab. Jest dostępny za pośrednictwem Folder Narzędzia> Folder Aplikacje. Grab pozwala robić zrzuty ekranu, ale mają tendencję do przemieszczania się nawet po zapisaniu tam, gdzie chcesz. Grab przechowuje zrzuty ekranu w Dokumenty folder i jeśli nie zmienisz nazwy pliku, zostanie on zapisany jako Untitled.
Wersje Pre-Mojave nie mają bezpośredniego sposobu na polecenie macOS, aby przechowywać zrzuty ekranu w innym miejscu. Możesz zmienić lokalizację zrzutu ekranu na Macu, aby zapobiec bałaganowi na biurku. W ten sposób uniemożliwisz ładowanie zrzutów ekranu na iCloud Drive, gdy wyłącz synchronizację dokumentów lub pulpitu w macOS High Sierra.
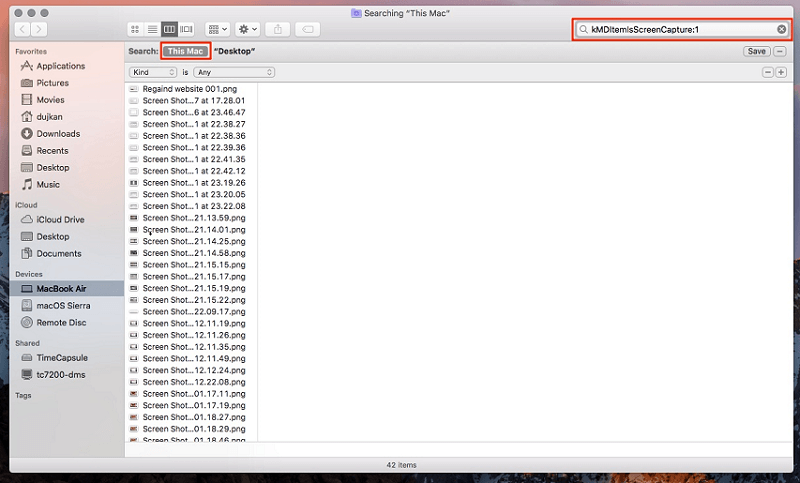
Część 2. Jak zresetować domyślną lokalizację zrzutów ekranu komputera Mac
Czy mogę zmienić ustawienia zrzutów ekranu? Istnieją dwie metody konfigurowania innego miejsca docelowego dla zrzutów ekranu, aby uniknąć domyślnej lokalizacji. Najprostszym sposobem jest przez aplikacja do zrzutów ekranu w Mojave. W przypadku systemu Mac OS High Sierra lub wcześniejszego musisz wywołać terminal, aplikacja do podawania ścieżek poleceń do sterowania komputerem Mac.
Uwaga: Domyślnie macs przechowuje zrzuty ekranu jako pliki PNG; są nieco większe niż wersje JPG. Aby zarchiwizować zrzut ekranu jako JPG, wywołaj Terminal, aby zastąpić domyślny format.
Wskazówka: Jak przekonwertować PNG na JPG na Macu?
Mojave
Jeśli używasz Mojave, zmiana lokalizacji zrzutów ekranu na Macu jest bardzo łatwa.
- Przytrzymaj
Command + Shift+ 5. - Kliknij Opcje.
- Następnie wybierz folder z listy lub wybierz Inna lokalizacja.
- Jeśli skonfigurujesz Inną lokalizację, możesz przejść do folderu, do którego chcesz przejść zrzut ekranu, lub wygenerować nowy.
- Lokalizacja Twojego zrzutu ekranu została zmieniona i tam będą trafiać Twoje obrazy, dopóki nie zresetujesz go ponownie.
Popularne lokalizacje to Pulpit, dokumenty, schowek, podgląd, wiadomości lub poczta.
Mac OS High Sierra,
Możesz zmienić domyślną lokalizację zrzutu ekranu systemu macOS High Sierra podążając ścieżką pliku poniżej.
- Kliknij Finder uruchomić nowe okno,
- Wygeneruj katalog za pomocą Findera, klikając prawym przyciskiem myszy okno. Nadaj mu żądaną nazwę.
- Teraz uruchom Terminal (trzymać
cmd + spacei wpisz cokolwiek, aby go wywołać), a następnie dotknij ikony, aby uruchomić aplikację. - W Terminalu wpisz:
defaults write com.apple.screencapture location~/Documents/Screenshots
Upewnij się, że po wpisaniu lokalizacji wstawiasz spację, aby to zadziałało.
- Następnie szarpnij i upuść folder Zrzuty ekranu w oknie Terminala i bezpośrednio poda ścieżkę folderu.
- Wciśnij Enter .
- Następnie wpisz następujące polecenie, aby wymusić wprowadzone zmiany:
killall SystemUIServer - Nie usuwaj właśnie utworzonego katalogu.
- Nadal można uzyskać dostęp do zrzutów ekranu za pośrednictwem pulpitu w nowym folderze. Po prostu zidentyfikuj miejsce docelowe skonfigurowane w Finderze, a następnie kliknij je prawym przyciskiem myszy.
- Wybierz Utwórz alias.
- Następnie szarpnij i zwolnij Alias na pulpicie.
- Zrób kilka zrzutów ekranu, aby potwierdzić, że działa jak w zegarku.
Aby powrócić do domyślnego miejsca docelowego zrzutu ekranu, przejdź do Terminala i wypełnij defaults write com.apple.screencapture location ~/Desktop i naciśnij Enter . Teraz wpisz „killall SystemUIServer” i naciśnij Enter.
Są to dokładnie to, co musisz wiedzieć o zmianie lokalizacji zrzutu ekranu na komputerze Mac.
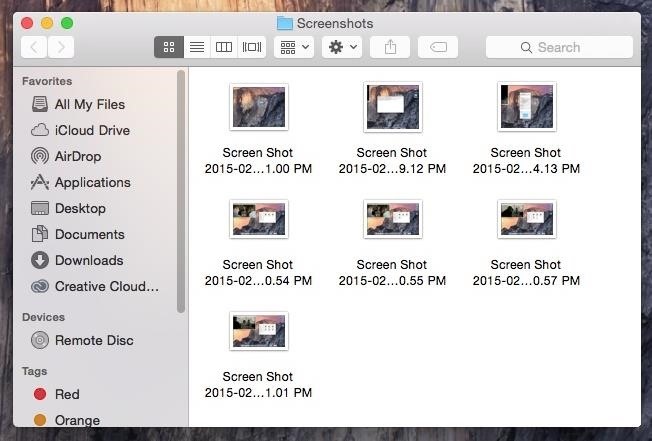
Pamiętaj, zanim wpiszesz polecenia, których potrzebujesz ręcznie skonfiguruj nowy folder znane jako zrzuty ekranu za pośrednictwem dokumentów lub innego miejsca docelowego. Wręcz przeciwnie, to nie załatwi sprawy, a zrzuty ekranu powrócą na twój pulpit.
Część 3. Inne alternatywy zmiany lokalizacji zrzutów ekranu na komputerze Mac
Polecenia
Jak zapisać zrzut ekranu bezpośrednio w folderze na komputerze Mac? Podczas wpisywania skrótów klawiaturowych, takich jak Command + Shift + 3, wszystkie zrzuty ekranu trafiają na Twój pulpit. Alternatywnie możesz kliknąć prawym przyciskiem myszy pływającą miniaturę, aby zapisać zrzut ekranu w Dokumentach lub schowku.
Aplikacje innych firm
Zestawy narzędzi do zrzutów ekranu innych firm poszerzają Twoje horyzonty poza natywne możliwości Apple. Możesz wywołać folder docelowy podczas robienia zrzutu ekranu, ponieważ te aplikacje umożliwiają wstępne określenie lokalizacji. Nie będziesz mieć żadnych problemów z zagraconym pulpitem.
Ścieżka do zrzutów ekranu
Ścieżki zrzutów ekranu umożliwiają skonfigurowanie folderu docelowego, aby uniknąć domyślnej lokalizacji pulpitu użytkownika. Jest to przydatne dla tych, którzy przechowują dziesiątki obrazów, aby skonfigurować niestandardowe miejsce docelowe, aby uniknąć bałaganu. Narzędzie akceptuje katalogi, przeciągając je do głównego okna i ustawia jako domyślną lokalizację docelową. Jest fajny dla manekinów, którzy nie znają poleceń terminala.
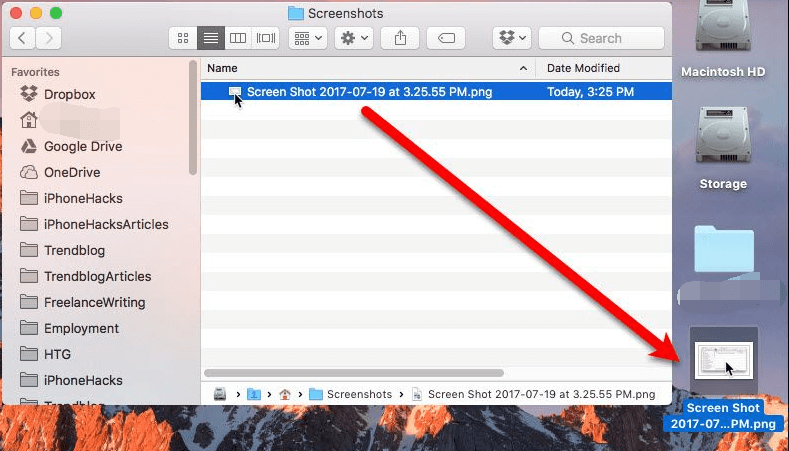
Wskazówka dla komputerów Mac: najlepsza wyszukiwarka duplikatów dla komputerów Mac
Duplikat wyszukiwarki iMyMac PowerMyMac, która specjalizuje się w optymalizacji wydajności komputerów Mac. Ta aplikacja oferuje algorytm szybkiego skanowania, który jednocześnie przeszukuje wiele folderów lub dysków.
Pozbywanie się systemu staje się łatwe, ponieważ ty polować i usuwać duplikaty plików z dokładnością dzielenia włosów. Usuwanie duplikatów zrzutów ekranu może być pracochłonnym i brudnym obowiązkiem. Tak więc, aby obejść ten ciężar, wypróbuj to inteligentne narzędzie i wykonaj tę sztuczkę bez drapania się po głowie.

Część 4. Wniosek
Teraz, gdy znasz już cebulę, jak zmienić lokalizację zrzutów ekranu na komputerze Mac, możesz spersonalizować i ulepszyć sposób obsługi zrzutów ekranu. Jeśli przechodzisz z systemu Windows, musisz nauczyć się nowego świata, eksperymentując z różnymi wierszami poleceń. Bez tego możesz skończyć z bałaganem na pulpicie.
Wszystkie komputery Mac zapisują zrzuty ekranu na pulpicie jako pliki PNG. Masowe zrzuty ekranu mogą wymagać dedykowanego narzędzia z funkcjami do zarządzania, porządkowania i dostosowywania. Postępuj zgodnie z poniższymi sposobami, aby zresetować domyślny katalog zrzutów ekranu w połączeniu z systemem operacyjnym.
Czy ten artykuł był pomocny w wyszukiwaniu?



