Skróty, które mamy na naszych komputerach, zdecydowanie pomagają nam w zarządzaniu i uzyskiwaniu dostępu do naszych plików, dokumentów i aplikacji. W przypadku komputerów Mac użytkownicy chcą wiedzieć, jak to zrobić utwórz skrót na komputerze Mac aby mogli łatwiej uzyskać dostęp do swoich plików i dokumentów.
Dlatego pokażemy Ci różne sposoby, jak możesz to zrobić. Upewnij się, że przeczytałeś ten post do końca, aby dowiedzieć się więcej.
Spis treści: Część 1. Różne sposoby tworzenia skrótu na komputerze Mac Część 2. Jak zmienić ustawienia skrótów na pulpicie macOS w Finderze? Część 3. Mac działa wolno? 2 wskazówki, jak przyspieszyć swoje urządzenie Część 4. Wniosek
Część 1. Różne sposoby tworzenia skrótu na komputerze Mac
Teraz, ponieważ szukasz sposobu na utworzenie skrótu na komputerze Mac, poniżej znajduje się kilka sposobów, w jaki możesz to zrobić.
Metoda nr 1. Jak utworzyć skrót na komputerze Mac na pulpicie
Teraz pierwszą metodą, którą ci pokażemy, jest utworzenie skrótu na pulpicie. Będzie to wymagało kliknięcia menu prawym przyciskiem myszy, aby móc to zrobić. I to właśnie nazywaliśmy „Alias”. A kiedy już go masz, będziesz mógł przenieść go w dowolne miejsce na komputerze Mac.
Aby móc utworzyć alias na komputerze Mac, kliknij prawym przyciskiem myszy na pulpicie. A następnie wybierz „Utwórz alias” z menu kontekstowego. Możesz to również zrobić, przechodząc do pliku Findera. A następnie spowoduje to utworzenie skrótu w tym samym obszarze i podświetli nazwę utworzonego pliku.
Następnie możesz przeciągnąć i upuścić swój alias w dowolnym miejscu na komputerze Mac, w tym na pulpicie, aby utworzyć skrót na komputerze Mac. W przypadku posiadanych aplikacji zawartość jego folderu faktycznie działa inaczej.
W przypadku aplikacji istnieje szybsza metoda, którą można wykonać. Wszystko, co musisz zrobić, to przeciągnąć folder Aplikacje, a następnie utworzy alias i umieści go w innej lokalizacji.
A jeśli chcesz zobaczyć oryginalny folder, wystarczy kliknąć utworzony skrót prawym przyciskiem myszy i wybrać opcję „Pokaż oryginał" opcja. I nawet jeśli zmienisz lokalizację oryginalnego pliku, skrót nadal będzie połączony z oryginałem.
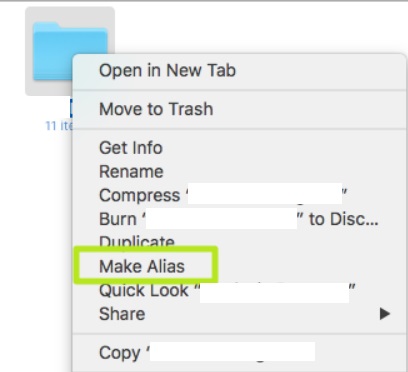
Metoda nr 2. Utwórz skrót na komputerze Mac za pomocą skrótów klawiaturowych
Następną opcją, którą ci pokażemy, jest sposób tworzenia skrótów na komputerze Mac za pomocą skrótów klawiaturowych. Oto rzeczy, które musisz zrobić.
Najpierw musisz uruchomić lokalizację, do której chcesz przenieść swój folder. Następnie idź dalej i naciśnij i przytrzymaj Opcja + Polecenie na klawiaturze, a następnie przeciągnij folder, plik lub aplikację i przenieś je do nowej lokalizacji, aby utworzyć skrót.
Czasami może być konieczne przeniesienie lub nawet skopiowanie całego folderu zamiast tworzenia skrótu. Jeśli to jest to, co musisz zrobić, możesz to cofnąć, naciskając Command + Z klawisz na klawiaturze. Następnie postępuj zgodnie z instrukcjami wyświetlanymi na ekranie.
A jeśli używasz starszej wersji systemu macOS, możesz także użyć klawiszy Command + L na klawiaturze, aby utworzyć skrót, aby mieć go w tej samej lokalizacji. I możesz je przenosić, kiedy tylko chcesz.
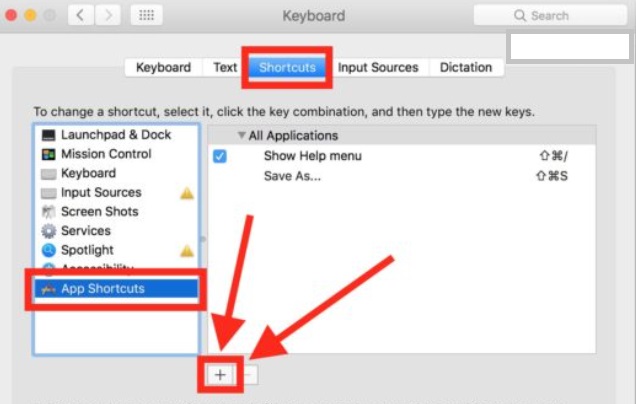
Część 2. Jak zmienić ustawienia skrótów na pulpicie macOS w Finderze?
Nie wszyscy mogą wiedzieć, że tzw Finder również odchodzi, gdzie możesz po prostu łatwo przełączać pliki skrótów. Wszystko, co musisz zrobić, to przejść do Findera i wybrać Preferencje. Stamtąd będziesz mógł wprowadzać zmiany w swoich ustawieniach.
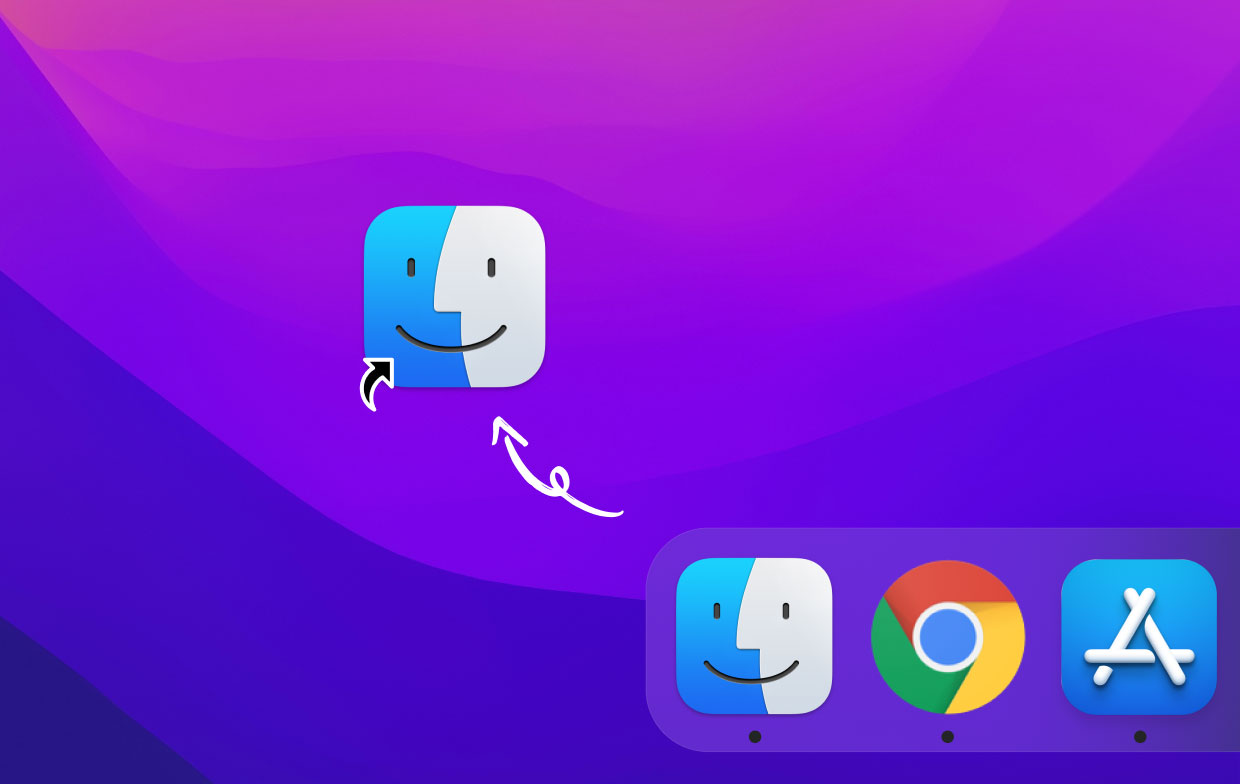
Przykładem tego jest, jeśli zdecydujesz się spojrzeć na dysk twardy, dysk zewnętrzny i trochę więcej na pulpicie. A jeśli przejdziesz i włączysz pasek boczny, możesz dostosować swoją listę, którą widzisz w Finderze.
Część 3. Mac działa wolno? 2 wskazówki, jak przyspieszyć swoje urządzenie
Teraz, gdy wiesz już, jak utworzyć skrót na komputerze Mac, pozwól nam rozwiązać niektóre problemy z systemem. Jeśli masz wolny komputer Mac, możesz skorzystać z poniższych wskazówek, aby zapewnić płynne działanie komputera Mac.
Uporządkuj swój pulpit Mac
Aby Twój Mac działał płynnie, powinieneś rozważyć usunięcie wszystkich plików i folderów, których już nie potrzebujesz. W związku z tym poniżej znajduje się kilka rzeczy, które warto rozważyć na komputerze Mac.
Sortuj i sprzątaj
- Sortowanie plików według nazwy, daty, rodzaju i innych kategorii, które mogą mieć zastosowanie, to jedna z najbardziej podstawowych rzeczy, które możesz zrobić. Widzisz, gdy masz zbyt wiele plików rozproszonych na komputerze Mac, może to być możliwą przyczyną niskiej wydajności komputera Mac.
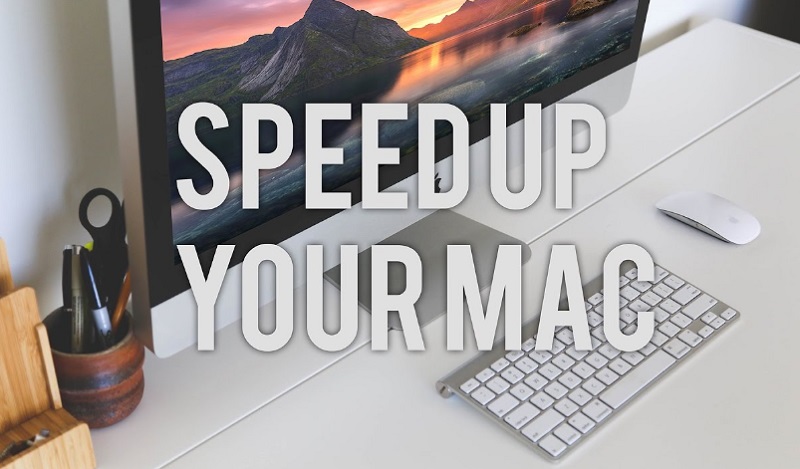
Usuń wszystkie zbędne pliki na komputerze Mac
- Jak najszybciej usuwaj nieaktualne pliki. Najlepszym sposobem rozwiązania tego problemu jest przechowywanie ich minimum na pulpicie. A jeśli to zrobisz, może to sprawić, że Twój Mac będzie działał lepiej i będziesz mógł szybciej tworzyć skróty na Macu.
Unclutter
- Ta opcja to poręczne okno, które znajduje się na pulpicie i może być używane w dowolnym momencie. Wszystko, co musisz zrobić, to trzymać mysz na ekranie, a następnie zjechać w dół. To się wtedy otworzy Unclutter i pokaż trzy kategorie: Pliki, Notatki i Schowek.
Declutter
- Jeśli jesteś w stanie oprzeć się pozostawieniu swoich rzeczy na pulpicie, możesz je uporządkować tematycznie, a następnie możesz skorzystać z opcji Declutter. Umożliwi to pogrupowanie plików na pulpicie zgodnie z ich nazwą i rozszerzeniem.
Wyczyść pamięć masową komputera Mac za pomocą prostych kliknięć
Po zakończeniu procesu tworzenia skrótu na komputerze Mac możesz wyczyścić komputer Mac, aby działał płynnie. I na szczęście dla ciebie mamy doskonałe narzędzie, którego możesz użyć, a jest nim nic innego jak iMyMac PowerMyMac.
PowerMyMac jest znany jako optymalizator numer jeden dla komputerów Mac. Dzieje się tak, ponieważ to narzędzie ma potężny sposób na utrzymanie porządku i płynnego działania komputera Mac. Oczywiście możesz także zwolnić miejsce do przechowywania.
Jest wyposażony w różne funkcje, z których można korzystać, takie jak funkcja Junk Cleaner i funkcja optymalizacji. Oto następujące funkcje, z których możesz korzystać i z których możesz skorzystać:
Jako jeden z najlepsze programy czyszczące na Macu, PowerMyMac jest w stanie sprawić, że Twój Mac będzie działał szybciej, a jednocześnie zwolnić więcej miejsca na dysku. Za pomocą tego narzędzia możesz zoptymalizować i zwolnić miejsce na komputerze Mac za pomocą jednego kliknięcia przycisku.
Część 4. Wniosek
Jak widać, łatwo utwórz skrót na komputerze Mac. Wszystko, co musisz zrobić, to skorzystać z metody, którą pokazaliśmy powyżej. Możesz wybierać spośród metod, które mogą ustalić, co możesz zrobić i czego potrzebujesz.
A ponieważ już mówimy o twoich plikach i folderach, udostępniliśmy również sposób na płynne działanie komputera Mac i zwolnienie miejsca. A najlepszą rzeczą do zrobienia jest skorzystanie z PowerMyMac. Za pomocą jednego kliknięcia możesz zrobić tak wiele rzeczy w krótkim czasie.




KeQiang2024-07-09 03:58:12
非常好,非常收益,非常感谢! Kocham cię!